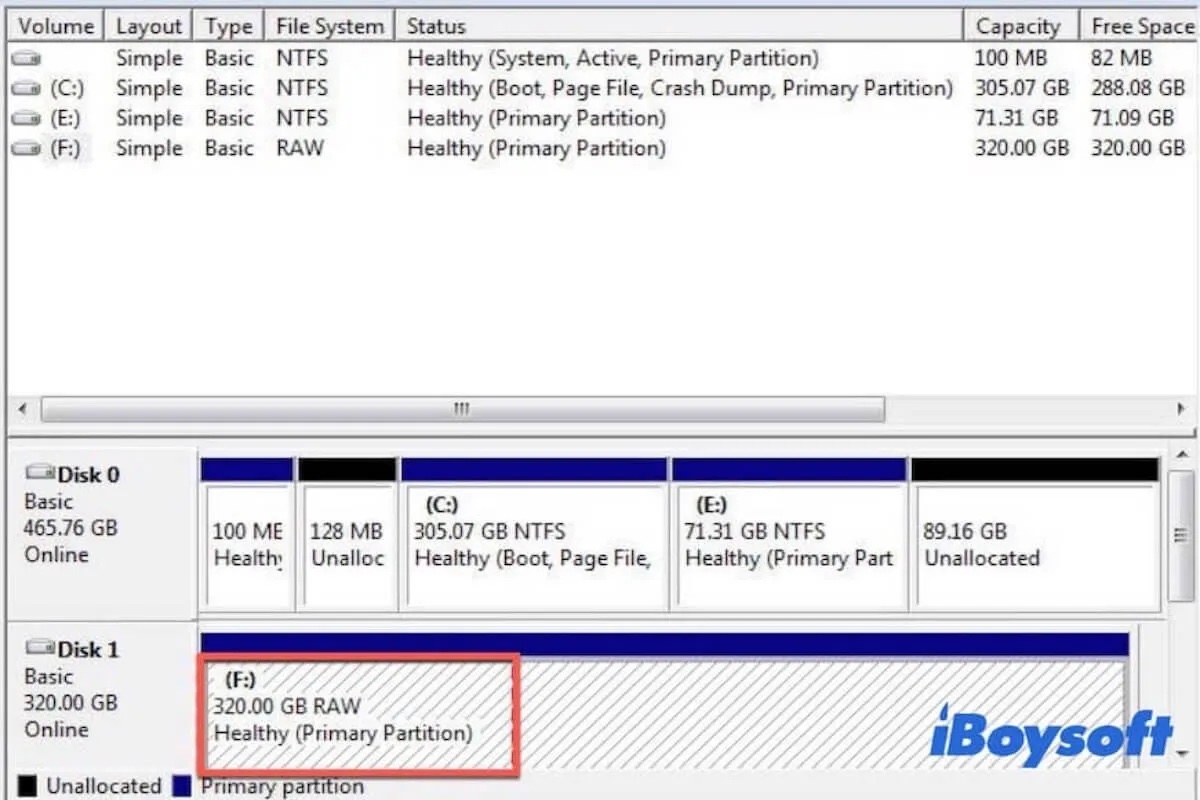Wenn Ihr Speichergerät, z. B. eine externe Festplatte, ein USB-Flash-Laufwerk oder eine SD-Karte, zu einem RAW-Datenträger wird, können Sie keine der darauf gespeicherten Dateien öffnen und darauf zugreifen. Wenn das Windows-Betriebssystem einen RAW-Datenträger erkennt, werden Sie in der Regel mit Fehlermeldungen gewarnt: "Der Datenträger in Laufwerk G ist nicht formatiert", "Sie müssen den Datenträger in Laufwerk G: formatieren, bevor Sie ihn verwenden können" oder "G:\ ist nicht zugänglich".
Seien Sie vorsichtig! Folgen Sie nicht dem Hinweis, die externe RAW-Festplatte direkt zu formatieren, da bei diesem Vorgang alle darauf befindlichen Daten gelöscht werden. Was sollten Sie also tun? Folgen Sie diesem Beitrag. Er zeigt Ihnen, wie Sie ein RAW-Laufwerk reparieren können, ohne sie zu formatieren oder Daten zu verlieren. Außerdem wird erklärt, was die Ursachen dafür sind, dass Ihre Festplatte zu einem RAW-Laufwerk wird, und wie Sie vermeiden können, dass ein RAW-Laufwerk erneut auftritt.
Warnung: Da die RAW-Festplatte nicht vom Computer gelesen werden kann, sollten Sie die darauf befindlichen Daten so schnell wie möglich wiederherstellen, um zu vermeiden, dass falsche Operationen auf der Festplatte oder dem PC zu einem dauerhaften Verlust der Daten führen.
Warum wird ein Laufwerk zu RAW?
Es gibt eine Reihe von Gründen, die dazu führen können, dass die Festplatte des Computers, eine externe Festplatte, eine SD-Karte oder ein USB-Flash-Laufwerk zu einem RAW-Laufwerk wird.
Hier sind die häufigsten Ursachen:
- Unsicherer Auswurf der externen Festplatte.
- Plötzlicher Stromausfall Ihres PCs, wenn Windows das Laufwerk liest oder beschreibt.
- Fehlerhafte Sektoren auf Ihrem Laufwerk, die wahrscheinlich durch physische Schäden oder natürliche Abnutzung verursacht werden.
- Verbindungsprobleme wie ein beschädigter USB-Anschluss oder ein beschädigtes USB-Kabel.
- Virus- oder Malware-Infektionen auf dem Laufwerk.
Wie repariert man ein RAW-Laufwerk ohne Formatierung?
Die Gründe, warum ein Laufwerk zu einem RAW-Laufwerk wird, sind, wie oben erwähnt, unterschiedlich. In einigen Fällen können Sie Ihre externe RAW-Festplatte auch ohne Formatierung reparieren. Wenn Windows Ihnen mitteilt, dass die Festplatte zu einem RAW-Laufwerk wird, und Sie auffordert, sie zu formatieren, sollten Sie dies daher nicht sofort tun. Sie können zunächst die folgenden grundlegenden Überprüfungen und Korrekturen durchführen.
Methoden zur Reparatur einer externen RAW-Festplatte ohne Formatierung:
- Schließen Sie die externe Festplatte neu an
- Wechseln Sie ein USB-Kabel
- Aktualisieren Sie den Treiber
- CHKDSK zur Reparatur der externen RAW.Festplatte ausführen
Lösung 1:Schließen Sie die externe Festplatte neu an
Vielleicht treten vorübergehend Fehler auf, wenn Windows Ihre externe Festplatte erkennt. Sie können also versuchen, die externe Festplatte sicher auszuwerfen und sie dann wieder an Ihren Computer anzuschließen.
Es besteht auch die Möglichkeit, dass der USB-Anschluss des Computers, an den Sie das Speichergerät anschließen, Probleme aufweist, die dazu führen, dass die externe RAW-Festplatte formatiert wird. Wenn das der Fall ist, können Sie das Problem mit dem RAW-Dateisystem beheben, indem Sie die externe Festplatte an einen anderen Anschluss an Ihrem PC anschließen.
Lösung 2: Wechseln Sie ein USB-Kabel
Wenn das USB-Kabel leicht beschädigt oder nicht mit Ihrer externen Festplatte kompatibel ist, kann dies dazu führen, dass der PC das Laufwerk nicht erkennt und es als RAW betrachtet.
Tauschen Sie das USB-Kabel gegen ein gut funktionierendes aus. Prüfen Sie dann, ob das Problem behoben ist.
Lösung 3: Aktualisieren Sie den Treiber
Es ist auch ratsam, den Treiber Ihrer externen Festplatte, die als RAW erkannt wird, zu aktualisieren. Die Aktualisierung des Treibers der externen RAW-Festplatte beseitigt Fehler zwischen dem Dateisystem und dem Laufwerk, ermöglicht eine bessere Kommunikation zwischen dem Laufwerk und Windows, insbesondere nach einer Systemaktualisierung, und behebt auch Festplattenprobleme wie das RAW-Laufwerk.
So geht's:
- Geben Sie Geräte-Manager in das Suchfeld in der unteren Taskleiste ein und wählen Sie Geräte-Manager, um ihn zu öffnen.
- Klicken Sie auf die Kategorie, in der sich Ihre externe Festplatte befindet, um die Geräte zu erweitern.
- Klicken Sie mit der rechten Maustaste auf Ihre RAW-Festplatte und wählen Sie Treiber aktualisieren.
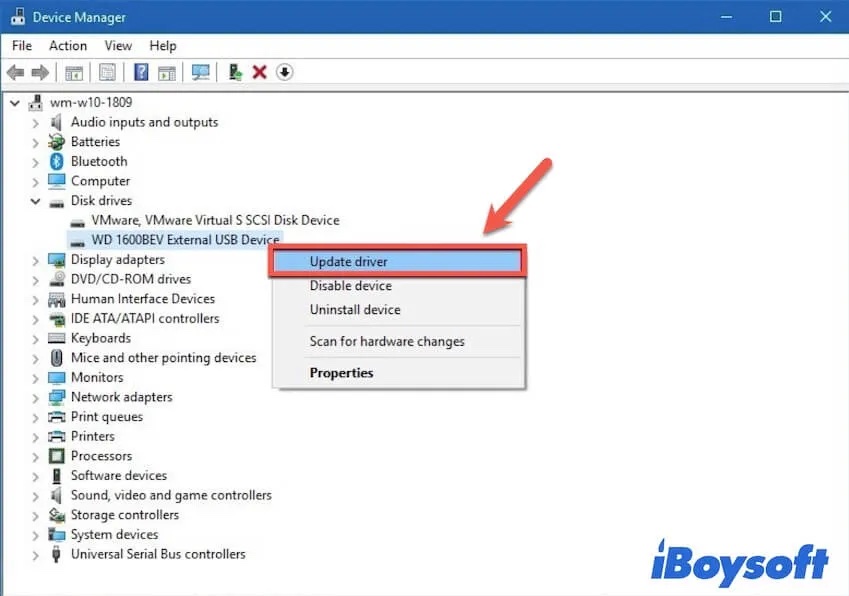
Versuchen Sie nach Abschluss der Aktualisierung, Ihre externe Festplatte zu öffnen, um zu prüfen, ob sie jetzt zugänglich ist.
Lösung 4: CHKDSK zur Reparatur der externen RAW.Festplatte ausführen
Sie können das RAW-Laufwerk auch mit CMD reparieren, indem Sie CHKDSK /R ausführen. Anders als CHKDSK /F kann CHKDSK /R nicht nur die Festplattenfehler prüfen und beheben, sondern auch die fehlerhaften Sektoren auf der RAW-Festplatte lokalisieren und die lesbaren Dateien aus den fehlerhaften Sektoren so weit wie möglich wiederherstellen.
Mit diesem CHDKSK-Befehl können Sie die RAW-SD-Karte und andere Speichergeräte reparieren.
Wie führen Sie CHKDSK auf einem RAW-Laufwerk aus:
- Geben Sie CMD in das Suchfeld in der Taskleiste ein.
- Klicken Sie mit der rechten Maustaste auf die Eingabeaufforderung und wählen Sie Als Administrator ausführen.
- Kopieren Sie die unten stehende Befehlszeile, fügen Sie sie in das CMD-Fenster ein und drücken Sie die Eingabetaste. Hier sollten Sie G durch den Laufwerksbuchstaben Ihres RAW-Laufwerks ersetzen.chkdsk /r G:
Nachdem CHKDSK die RAW-Festplatte überprüft und repariert hat, können Sie feststellen, dass das Laufwerk zum ursprünglichen partitionierten Dateisystem zurückkehrt, wie NTFS, FAT32 oder exFAT. Und Sie können darauf zugreifen und die Dateien darauf abrufen.
Wenn diese Methoden funktionieren, um Ihre externe RAW-Festplatte ohne Formatierung zu reparieren, teilen Sie sie mit weiteren Benutzern, die Hilfe benötigen.
Wie kann man eine RAW-Festplatte in NTFS ohne Datenverlust reparieren?
Leider haben Sie die oben genannten grundlegenden Prüfungen und Möglichkeiten ausprobiert, aber Sie erhalten das Ergebnis, dass das RAW-Laufwerk nicht repariert werden kann. Selbst wenn Sie CHKDSK in CMD ausführen, erhalten Sie den Hinweis "CHKDSK ist für RAW-Laufwerke nicht verfügbar". Das bedeutet, dass die externe RAW-Festplatte stark beschädigt ist.
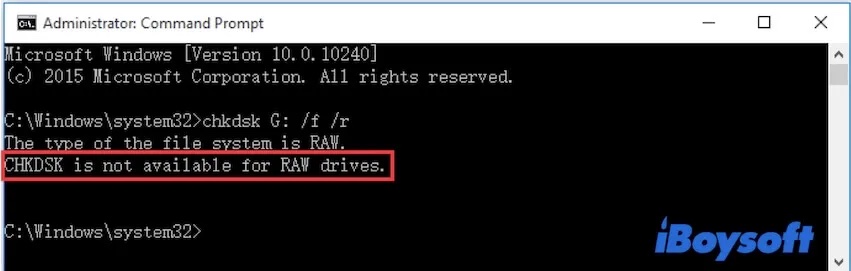
Um in dieser Situation die RAW-Festplatte in NTFS zu reparieren, ohne Daten zu verlieren, haben Sie keine andere Wahl, als die Daten zu retten und sie dann neu zu formatieren.
Schritt 1: Wiederherstellung von Dateien von der externen RAW-Festplatte
Sie fragen sich vielleicht, wenn die externe RAW-Festplatte unzugänglich ist, wie Sie die Daten wiederherstellen können. Machen Sie es sich leicht. Ein Datenrettungstool wie iBoysoft Data Recovery kann Ihnen dabei helfen.
Beeilen Sie sich! Folgen Sie diesem Video, um eine Schritt-für-Schritt-Anleitung zu erhalten, mit der Sie Ihre Dateien von einer RAW-Festplatte schnell wiederherstellen können.
iBoysoft Data Recovery ist eine der professionellsten, sichersten und benutzerfreundlichsten Wiederherstellungssoftware für RAW-Laufwerke auf dem Markt. Es nimmt die fortschrittlichen Algorithmen, um Ihnen eine Chance, die RAW-Festplatte oder Partition Ergebnis von Dateisystem Korruption innerhalb von Klicks zu beheben, stark vereinfacht die RAW-Laufwerk Festsetzung Prozess.
Sobald die externe RAW-Festplatte repariert werden kann, wird sie zum ursprünglichen Dateisystem wie NTFS, FAT32 oder exFAT zurückkehren und wieder zugänglich sein. Zu diesem Zeitpunkt können Sie die Dateien auf dem Laufwerk wie zuvor lesen, bearbeiten, verschieben und kopieren.
Wenn die externe RAW-Festplatte schwer beschädigt ist und nicht repariert werden kann, schaltet diese Software automatisch auf das Datenrettungsmodul um, um Ihnen bei der Wiederherstellung von Fotos, Dokumenten, Videos, Audiodateien und anderen Dateitypen von der RAW-Festplatte zu helfen.
Beste Raw-Wiederherstellungssoftware - iBoysoft Data Recovery
- Wiederherstellung von Dateien von RAW-Festplatten, RAW-USB-Flash-Laufwerken, RAW-SD-Speicherkarten, RAW-Speichersticks usw.
- Wiederherstellung von Dateien von BitLocker-geschützten oder gelöschten/verlorenen Partitionen
- Wiederherstellung von Dateien von formatierten/beschädigten/unzugänglichen Laufwerken oder Partitionen
- Wiederherstellung der gelöschten Dateien von Ihrem Computer
- Unterstützung von Windows 11/10/8/7/Vista/XP und Windows Server 2019/2016/2012/2008/2003
Nur lesen & risikofrei
Folgen Sie den nachstehenden Schritten, um die RAW-Datenwiederherstellungssoftware - iBoysoft Data Recovery zu verwenden, um Daten von der externen RAW-Festplatte zu reparieren und wiederherzustellen:
- Laden Sie iBoysoft Data Recovery kostenlos herunter, installieren und starten Sie es auf Ihrem PC.
- Wählen Sie den Modus RAW-Laufwerkswiederherstellung aus den drei Optionen.
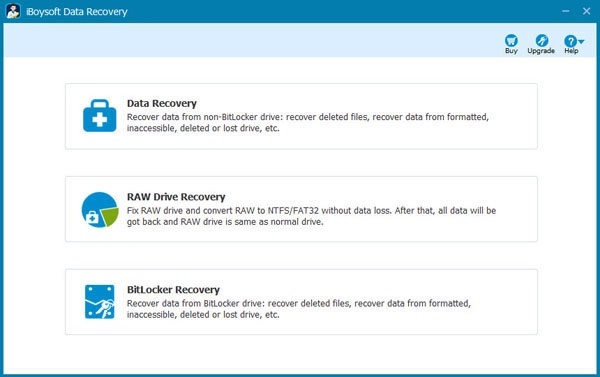
- Wählen Sie die RAW-Partition in der Laufwerksliste aus und klicken Sie auf Weiter.
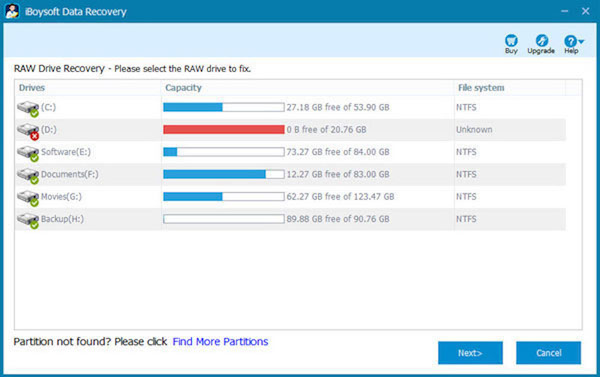
- Die Vorschau scannt die Dateien in der RAW-Partition.
- Klicken Sie auf Laufwerk reparieren, um zu versuchen, die RAW-Partition zu reparieren.
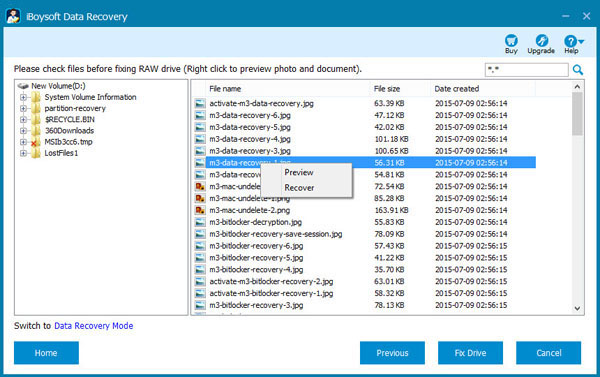
Wenn die RAW-Festplatte repariert ist, wird sie automatisch geöffnet. Wenn nicht, fahren Sie mit den folgenden Schritten fort:
- Klicken Sie auf Datenrettungsmodus wechseln.
- Wählen Sie die RAW-Partition und klicken Sie auf Weiter, um die Dateien darauf zu scannen.
- Zeigen Sie eine Vorschau der Scanergebnisse an.
- Wählen Sie die gewünschten Daten aus und klicken Sie auf Wiederherstellen, um sie an einem anderen Ort zu speichern.
Haben Sie die Dateien auf der externen RAW-Festplatte erfolgreich wiederhergestellt? Kommen Sie und teilen Sie diese Methode mit Ihren Freunden.
Schritt 2: Formatieren der externen RAW-Festplatte auf NTFS
Nachdem Sie die Dateien von Ihrem Laufwerk wiederhergestellt haben, besteht der letzte Schritt zur Reparatur der externen RAW-Festplatte darin, sie mit dem NTFS-Dateisystem zu formatieren. Sie können das RAW-Laufwerk auch auf FAT32 oder exFAT formatieren, wenn Sie möchten.
Formatieren Sie das RAW-Laufwerk mit der Datenträgerverwaltung auf NTFS
Die Datenträgerverwaltung ist ein in Windows integriertes Tool, mit dem Sie die Informationen und den Zustand der internen und externen Laufwerke überprüfen können. Außerdem können Sie damit die Festplatten verwalten, z. B. die RAW-Festplatte auf NTFS formatieren.
- Klicken Sie auf dem Desktop mit der rechten Maustaste auf Dieser PC oder Arbeitsplatz und wählen Sie dann Verwalten.
- Wählen Sie die Datenträgerverwaltung in der linken Seitenleiste, um sie zu öffnen.
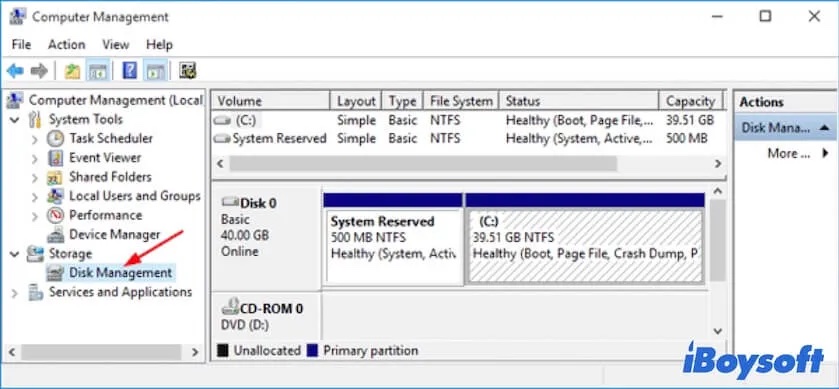
- Suchen Sie die RAW-Partition und klicken Sie mit der rechten Maustaste darauf, dann wählen Sie Formatieren.
- Wählen Sie NTFS als Dateisystem, markieren Sie die Option Schnellformatierung durchführen und legen Sie weitere Informationen zur Partition fest.
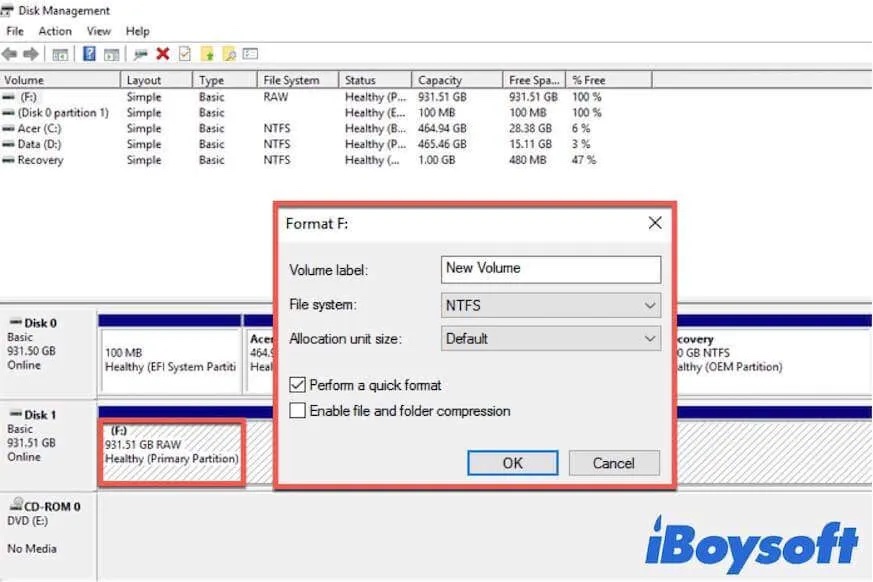
- Klicken Sie auf OK, um den Formatierungsvorgang zu starten.
Danach wird das RAW-Laufwerk in NTFS konvertiert und kann wieder verwendet werden.
Formatieren des RAW-Laufwerks zu NTFS mit DiskPart
Alternativ können Sie DiskPart verwenden, um RAW in NTFS zu formatieren. DiskPart ist ein leistungsfähiges integriertes Befehlszeilenprogramm unter Windows. Sie können es in der Eingabeaufforderung ausführen, um eine Partition auf der Festplatte Ihres Computers oder einer externen Festplatte aufzulisten, zu erstellen, zu löschen, zu formatieren oder zu ändern.
Wie führen Sie DiskPart aus, um eine RAW-Festplatte in NTFS oder ein anderes Dateisystem zu reparieren:
- Geben Sie diskpart in das Suchfeld in der unteren Taskleiste ein.
- Klicken Sie mit der rechten Maustaste auf diskpart.exe und wählen Sie Als Administrator ausführen.
- Führen Sie die folgende Befehlszeile aus, um alle verfügbaren Partitionen und Laufwerke aufzulisten.list volume
- Suchen Sie die RAW-Partition in der Liste der Volumes. Beispiel: F ist die RAW-Partition und trägt die Bezeichnung Volume 6, wie die Abbildung zeigt.
- Geben Sie den folgenden Befehl ein, um das RAW-Volume auszuwählen. Hier müssen Sie die Volume-Nummer durch die Nummer Ihrer RAW-Partition/Festplatte ersetzen.select Volume 6
- Kopieren Sie die Befehlszeile unten und fügen Sie sie ein, um RAW in NTFS zu konvertieren. Sie können auch schnell format fs=fat32 eingeben, um RAW in FAT32 zu ändern.format fs=ntfs quick
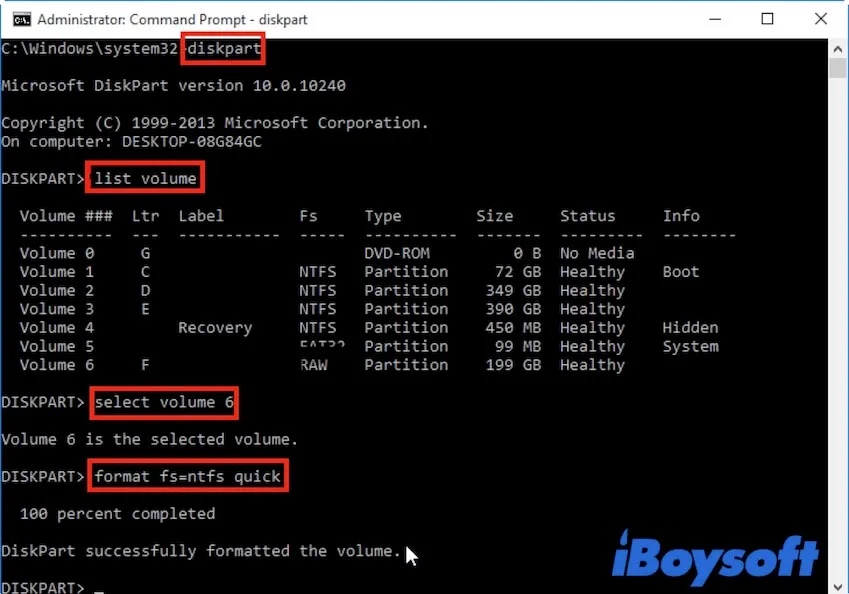
- Geben Sie die folgende Befehlszeile ein, um die Eingabeaufforderung zu beenden, nachdem Sie die Meldung DiskPart hat das Volume erfolgreich formatiert gesehen haben.exit
Außerdem können Sie die externe RAW-Festplatte auch im Datei-Explorer formatieren, indem Sie mit der rechten Maustaste darauf klicken und Format wählen.
Convert ist für RAW-Laufwerke nicht verfügbar, wie lässt sich das Problem lösen?
Vielleicht haben Sie die Befehlszeile "convert g: /fs:ntfs" (hier bezieht sich g auf die RAW-Festplatte) ausgeführt, um zu versuchen, die RAW-Festplatte in NTFS zu ändern, aber die Fehlermeldung "CONVERT ist für RAW-Laufwerke nicht verfügbar" zu erhalten.
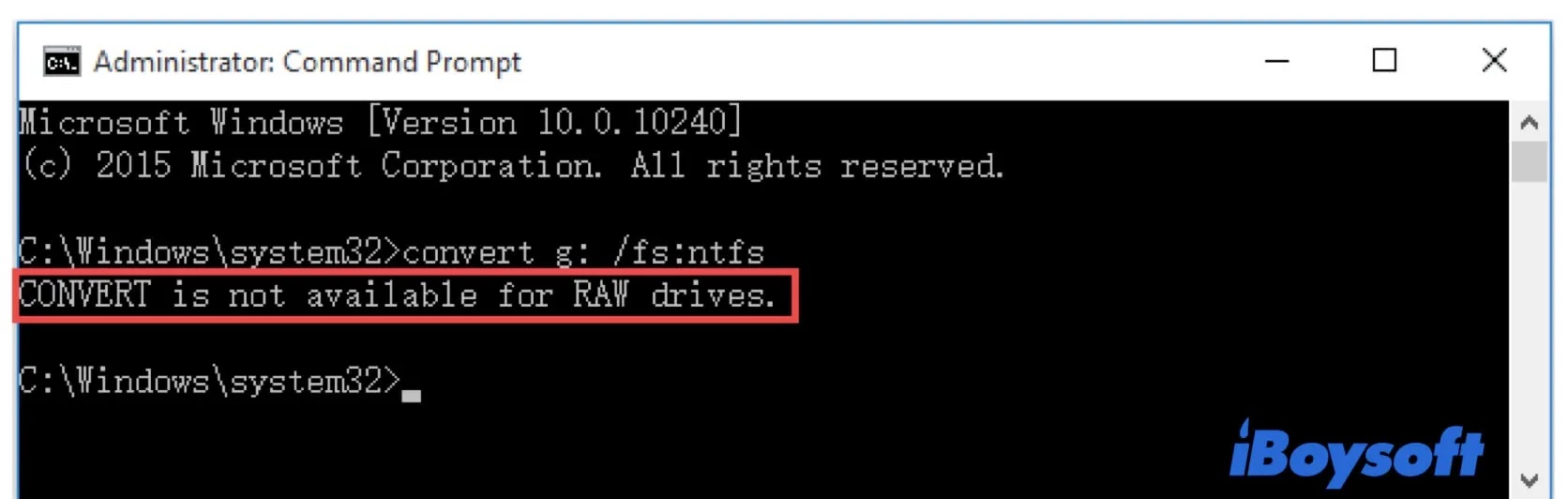
Das liegt daran, dass Sie den falschen Befehl für die RAW-Partition ausführen. Die Befehlszeile convert wird nur verwendet, um die FAT32-Partition unter Windows in NTFS zu ändern.
Wenn das Laufwerk zu einem RAW-Laufwerk wird, können Sie dies durch Ausführen von CHKDSK /F oder /R in der Eingabeaufforderung beheben. Wenn das keinen Unterschied macht, besteht die letzte Möglichkeit, das RAW-Laufwerk in NTFS oder FAT32 zu konvertieren, darin, zuerst die Daten mit der Datenrettungssoftware wiederherzustellen und es dann neu zu formatieren.
Tipps zur Vermeidung, dass Sie erneut mit einem RAW-Laufwerk konfrontiert werden
Das RAW-Format auf Ihrer externen Festplatte oder anderen Speichergeräten hindert Sie daran, das Laufwerk weiter zu verwenden und Daten zu verlieren. Sie können die folgenden Tipps befolgen, um zu vermeiden, dass Ihr Laufwerk wieder RAW wird:
Ihre externe Festplatte sicher auswerfen: Prüfen Sie jedes Mal, wenn Sie eine externe Festplatte nicht mehr verwenden, ob das System das Lesen und Schreiben auf der Festplatte beendet. Nachdem Windows die Verwendung der Festplatte beendet hat, klicken Sie mit der rechten Maustaste auf die Festplatte und wählen Sie Auswerfen, bevor Sie sie vom USB-Anschluss Ihres Computers abziehen.
Beim Formatieren vorsichtig: Prüfen Sie immer doppelt und dreifach, welches Laufwerk Sie formatieren wollen, denn ein einziger Fehler könnte Sie alle Dateien kosten. Und unterbrechen Sie den Formatierungsvorgang nicht, bevor er abgeschlossen ist.
Raubkopierte Software vermeiden: Laden Sie keine Anwendungen aus nicht-offiziellen Quellen herunter, denn das Internet ist voll von Raubkopien und dubioser Software, die Viren enthalten oder zu Fehlverhalten des Computers oder der Festplatte führen können. Laden Sie nur seriöse Softwareanwendungen von etablierten Entwicklern herunter.
Ihren Computer auf Malware scannen: Malware kann ein perfekt funktionierendes Laufwerk in einen Rohling oder RAW verwandeln. Um Ihr externes Laufwerk vor Virenbedrohungen zu schützen, verwenden Sie eine zuverlässige Anti-Malware-Lösung zum Schutz Ihres PCs.
Teilen Sie diese nützlichen Tipps in Ihren sozialen Medien.
Was ist ein RAW-Laufwerk?
Einfach ausgedrückt, bezeichnet ein RAW-Laufwerk ein Volume, das kein für das Windows-Betriebssystem erkennbares Dateisystem enthält. Daher kann Windows nicht auf das Laufwerk zugreifen und definiert es als mit einem RAW-Dateisystem formatiert.
Sowohl logische als auch physische Fehler können dazu führen, dass die Festplatte als RAW formatiert wird. Vielleicht ist das Dateisystem der Festplatte beschädigt, was dazu führt, dass es sich nicht um das intakte und mit Windows kompatible NTFS-, FAT32- oder exFAT-Dateisystem handelt. Oder das Laufwerk wurde nicht mit einem Dateisystem formatiert oder hat fehlerhafte Sektoren.
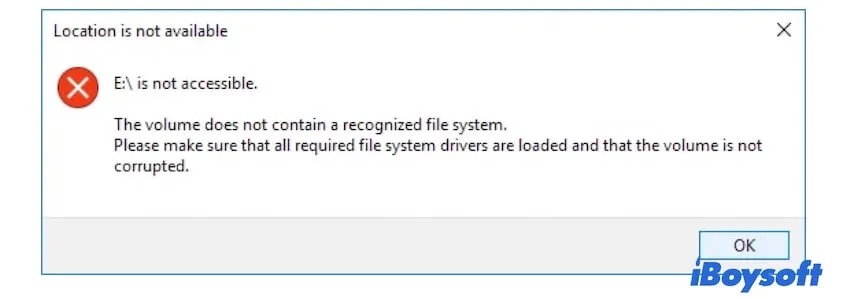
FAQ über Reparatur des RAW-Laufwerks
- Q1.Kann das RAW-Laufwerk wiederhergestellt werden?
-
A
Ja, Sie können Dateien von einer RAW-Partition oder einem RAW-Laufwerk mit einer professionellen Datenwiederherstellungssoftware wie iBoysoft Data Recovery software wiederherstellen:
1. Laden Sie iBoysoft Data Recovery herunter und installieren Sie es auf Ihrem Computer.
2. Starten Sie das Programm und scannen Sie Ihre RAW-Partition auf dem Laufwerk.
3. Zeigen Sie eine Vorschau an und wählen Sie die Dateien aus, die Sie wiederherstellen möchten.
4. Klicken Sie auf die Schaltfläche Wiederherstellen und speichern Sie die wiederhergestellten Dateien an einem anderen sicheren Ort.
- Q2. Was ist die Wiederherstellung von RAW-Laufwerksdaten?
-
A
Bei der Wiederherstellung von RAW-Laufwerkdaten werden Dateien von einem Speichergerät extrahiert, das über kein funktionierendes und erkennbares Dateisystem mehr verfügt.
- Q3. Wie kann ich eine RAW-Festplatte öffnen?
-
A
Auf eine externe RAW-Festplatte kann mit speziellen Wiederherstellungstools zugegriffen werden, die über eine Funktion zur Reparatur von RAW-Festplatten verfügen, wie z. B. iBoysoft Data Recovery. Nachdem dieses Tool die Dateisystemfehler auf dem RAW-Laufwerk behoben hat, wird es die Festplatte automatisch öffnen. Dann können Sie wieder auf die RAW-Festplatte zugreifen.