Si votre périphérique de stockage, comme un disque dur externe, une clé USB ou une carte SD, devient RAW, vous ne pouvez plus l'ouvrir ni accéder aux fichiers qu'il contient. En général, lorsque le système d'exploitation Windows détecte un disque RAW, il vous avertit par des messages d'erreur du type "Le disque du lecteur G n'est pas formaté", "Vous devez formater le disque du lecteur G: avant de pouvoir l'utiliser" ou "G:\ n'est pas accessible".
Soyez prudent! Ne suivez pas l'astuce consistant à formater directement le disque dur externe RAW, car cette opération effacera toutes les données qu'il contient. Alors, que devez-vous faire? Suivez ce post. Il vous montrera comment régler le problème du lecteur RAW sans formater ni perdre de données. Il expliquera également ce qui fait que votre disque dur devient RAW et comment éviter que le lecteur RAW n'apparaisse à nouveau.
Avertissement: Puisque le disque dur RAW ne peut être lu par l'ordinateur, vous êtes censé récupérer les données sur celui-ci aussi rapidement que possible pour éviter toute mauvaise opération sur le disque ou le PC rendant les données perdues définitivement.
Pourquoi un lecteur devient-il RAW?
Il existe plusieurs raisons pour lesquelles le disque dur de l'ordinateur, un disque dur externe, une carte SD ou une clé USB peuvent devenir RAW.
Voici les causes les plus courantes:
- Éjection non sécurisée du disque dur externe.
- Une panne de courant soudaine de votre PC lorsque Windows lit ou écrit sur le lecteur.
- Des secteurs défectueux apparaissent sur votre lecteur, ce qui est probablement dû à des dommages physiques ou à une usure naturelle.
- Problèmes de connexion, comme un port USB ou un câble USB endommagé.
- Des virus ou des logiciels malveillants infectent le lecteur.
Comment réparer un disque dur RAW vers NTFS sans perdre de données?
Malheureusement, vous avez essayé les vérifications de base ci-dessus et les méthodes, mais vous obtenez tout de même un message indiquant que le lecteur RAW ne peut être réparé. Même en exécutant CHKDSK dans CMD, vous obtenez la mention "CHKDSK n'est pas disponible pour les lecteurs RAW". Cela signifie que le disque dur externe RAW est fortement corrompu.
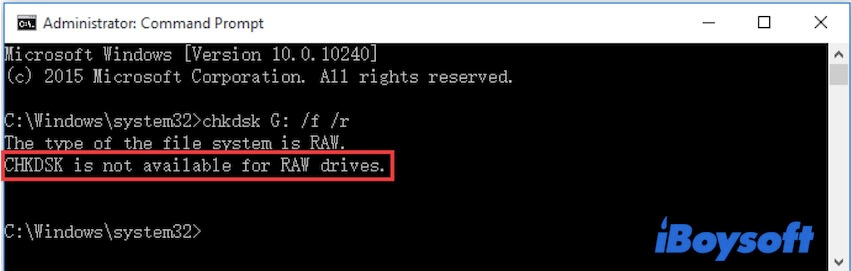
Dans cette situation, pour réparer le disque dur RAW vers NTFS sans perdre de données, vous devez récupérer les données et ensuite le reformater.
Étape 1: Récupérer les fichiers du disque dur externe RAW
Il se peut que vous vous demandiez si le disque dur externe RAW est inaccessible, et donc comment récupérer les données. Détendez-vous. Un outil de récupération de données comme iBoysoft Data Recovery peut vous donner un coup de main.
iBoysoft Data Recovery est l'un des logiciels de récupération de disque dur RAW les plus professionnels, sécurisés et faciles à utiliser sur le marché. Il prend les algorithmes avancés pour vous donner une chance de réparer le disque ou la partition RAW suite à la corruption du système de fichiers en quelques clics, ce qui simplifie grandement le processus de réparation du lecteur RAW.
Une fois que le disque dur externe RAW peut être réparé, il reviendra au système de fichiers d'origine comme NTFS, FAT32, ou exFAT et sera accessible à nouveau. À ce moment-là, vous pouvez lire, éditer, déplacer et copier les fichiers sur le lecteur comme avant.
Si le disque dur externe RAW est gravement corrompu et ne peut pas être réparé, ce logiciel passera automatiquement au module de récupération de données pour vous aider à récupérer les photos, les documents, les vidéos, les fichiers audio et tout autre type de fichiers du disque RAW.
Meilleur logiciel de récupération de données RAW - iBoysoft Data Recovery
- Récupérer des fichiers à partir de disques durs RAW, clés USB RAW, cartes mémoire SD RAW, clés de mémoire RAW, etc.
- Récupérer des fichiers à partir de partitions protégées par BitLocker ou supprimées/perdues
- Récupérer des fichiers sur des lecteurs ou des partitions formatés, endommagés ou inaccessibles
- Récupérer les fichiers supprimés de votre ordinateur
- Prise en charge de Windows 11/10/8/7/Vista/XP et Windows Server 2019/2016/2012/2008/2003
En lecture seule et sans risque
Suivez les étapes ci-dessous pour utiliser le logiciel de récupération de données RAW - iBoysoft Data Recovery pour corriger et récupérer les données du disque dur externe RAW:
- Téléchargez gratuitement, installez et lancez iBoysoft Data Recovery sur votre PC.
- Choisissez le mode de récupération de lecteurs RAW parmi les trois options.
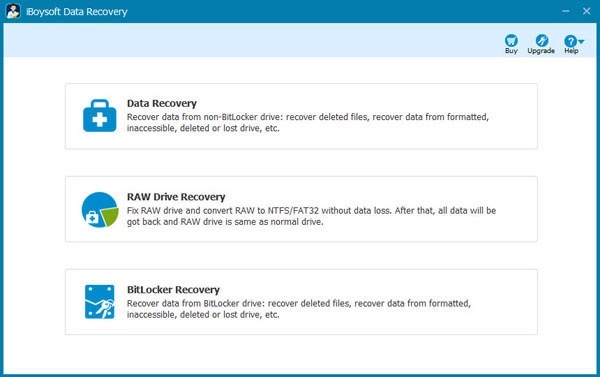
- Sélectionnez la partition RAW dans la liste des lecteurs et cliquez sur Suivant.
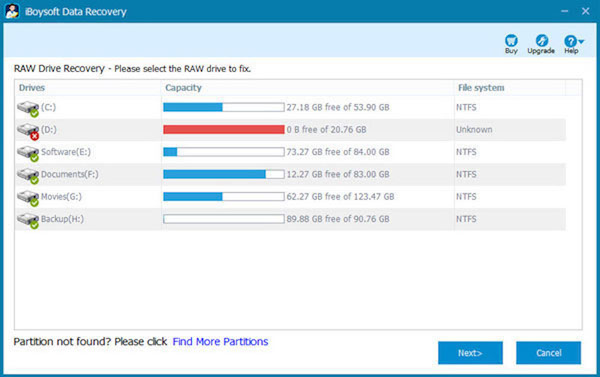
- Prévisualisez l'analyse des fichiers de la partition RAW.
- Cliquez sur Réparer le disque pour essayer de réparer la partition RAW.
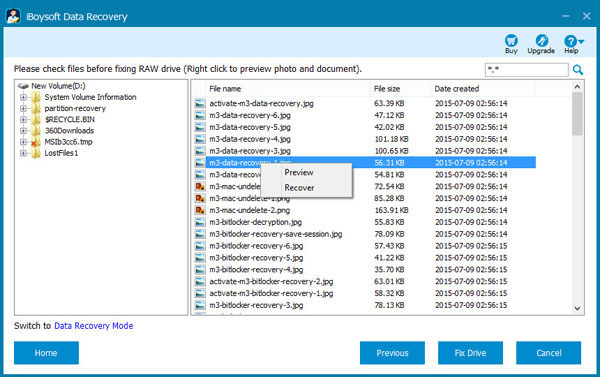
Si le disque dur RAW est réparé, il s'ouvre automatiquement. Sinon, passez aux étapes suivantes:
- Cliquez sur Passer en mode de récupération des données.
- Choisissez la partition RAW et cliquez sur Suivant pour analyser les fichiers qu'elle contient.
- Prévisualisez les résultats de l'analyse.
- Choisissez les données souhaitées et cliquez sur Récupérer pour les enregistrer vers une autre destination.
Vous avez réussi à récupérer les fichiers du disque dur externe RAW ? Venez partager cette méthode avec vos amis.
Étape 2: Formater le disque dur externe RAW vers NTFS
Après avoir récupéré les fichiers de votre lecteur, la dernière étape pour réparer le disque dur externe RAW est de le formater au système de fichiers NTFS. Vous pouvez également formater le lecteur RAW vers FAT32 ou exFAT, si vous le souhaitez.
Formater le lecteur RAW vers NTFS avec la Gestion de disques
La Gestion de disques est l'outil intégré de Windows qui vous aidera à vérifier les informations et l'état des lecteurs internes et externes. De plus, vous pouvez l'utiliser pour gérer les disques, par exemple pour formater le disque dur RAW vers NTFS.
- Faites un clic droit sur Ce PC ou Mon ordinateur sur le bureau, puis sélectionnez Gérer.
- Sélectionnez Gestion de disques dans la barre latérale gauche pour l'ouvrir.
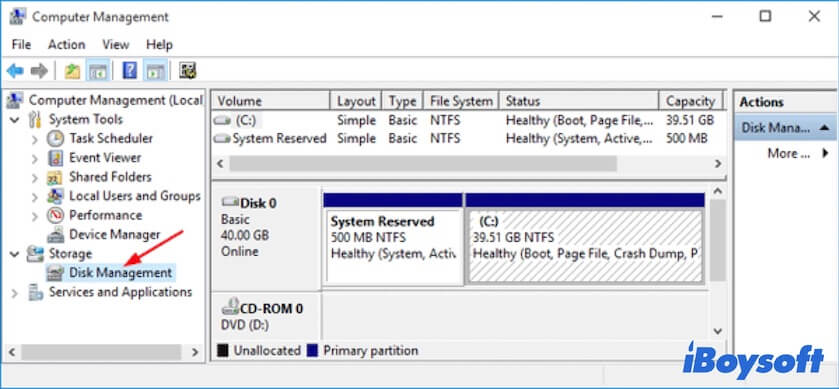
- Localisez la partition RAW et faites un clic droit dessus, puis sélectionnez Formater.
- Sélectionnez NTFS comme système de fichiers, cochez l'option Effectuer un formatage rapide et configurez d'autres informations sur la partition.
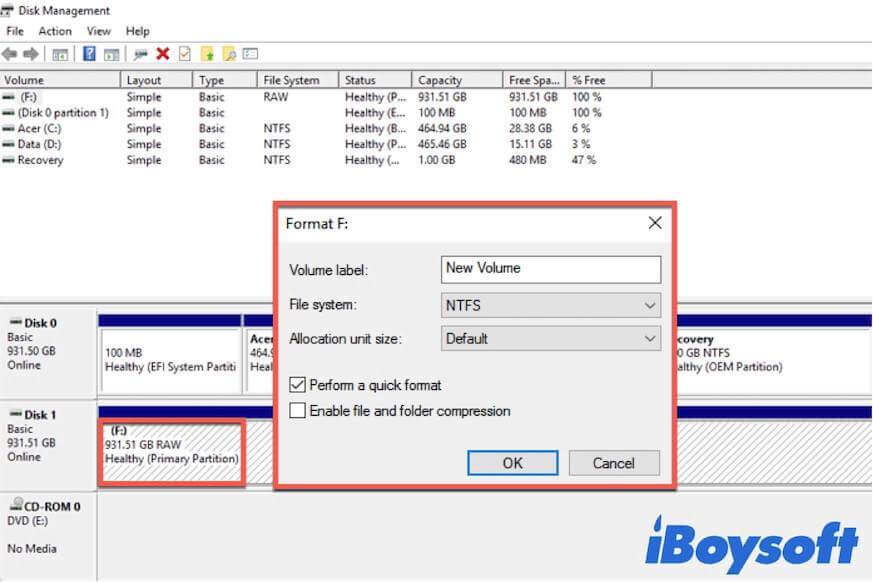
- Cliquez sur OK pour lancer le processus de formatage.
Vous constaterez alors que le lecteur RAW est converti vers NTFS et peut être utilisé à nouveau.
Formater le lecteur RAW vers NTFS en utilisant DiskPart
Vous pouvez également utiliser DiskPart pour formater RAW vers NTFS. DiskPart est un puissant utilitaire de ligne de commande intégré à Windows. À partir de l'Invite de commandes, vous pouvez l'exécuter pour répertorier, créer, supprimer, formater ou modifier une partition sur le disque dur de votre ordinateur ou sur un disque dur externe.
Comment exécuter DiskPart pour réparer le disque dur RAW vers NTFS ou d'autres systèmes de fichiers:
- Tapez diskpart dans le champ de recherche figurant en bas de la barre de tâches.
- Faites un clic droit sur diskpart.exe et sélectionnez Exécuter en tant qu'administrateur.
- Exécutez la ligne de commande suivante pour répertorier toutes les partitions et tous les lecteurs disponibles.
list volume - Trouvez la partition RAW dans la liste des volumes. Par exemple, F est la partition RAW et est nommée Volume 6 comme le montre l'image.
- Tapez la commande ci-dessous pour choisir le volume RAW. Ici, vous devez remplacer le numéro de volume par celui de votre partition/disque RAW.
select Volume 6 - Copiez et collez la ligne de commande ci-dessous pour convertir RAW vers NTFS. Ou, vous pouvez taper format fs=fat32 quick pour changer RAW vers FAT32.
format fs=ntfs quick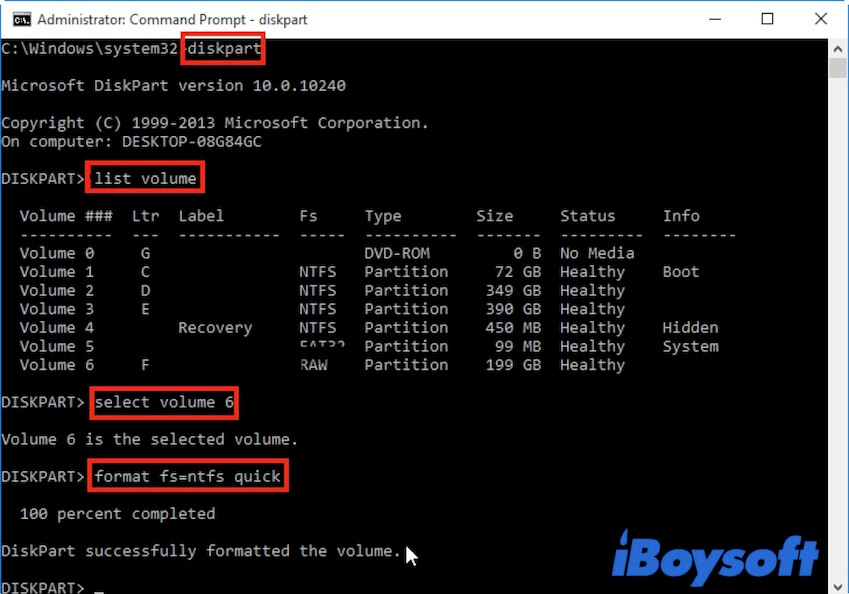
- Entrez la ligne de commande suivante pour quitter l'Invite de commandes après avoir vu l'alerte DiskPart a formaté le volume avec succès.
exit
De plus, vous pouvez également formater le disque dur externe RAW dans l'Explorateur de fichiers en faisant un clic droit dessus et en choisissant Formater.
Convertir n'est pas disponible pour les lecteurs RAW, comment y remédier?
Vous avez peut-être exécuté la ligne de commande "convert g: /fs:ntfs" (ici g fait référence au disque RAW) pour essayer de changer le disque dur RAW vers NTFS mais vous avez obtenu le message d'erreur "CONVERTIR n'est pas disponible pour les lecteurs RAW".
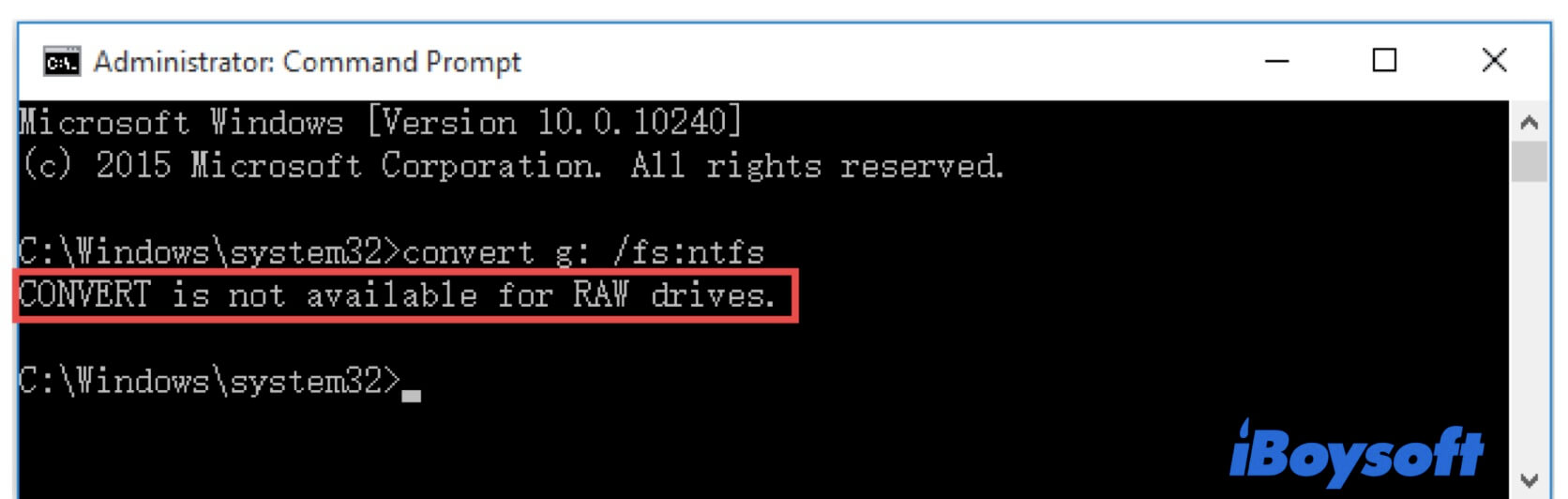
C'est parce que vous exécutez la mauvaise commande pour la partition RAW. La ligne de commande convert est uniquement utilisée pour changer la partition FAT32 vers NTFS sous Windows.
Lorsque le lecteur devient RAW, vous pouvez le réparer en exécutant CHKDSK /F ou /R dans l'Invite de commandes. Si cela ne change rien, la dernière méthode pour convertir le lecteur RAW vers NTFS ou FAT32 consiste à récupérer les données à l'aide d'un logiciel de récupération de données, puis à le reformater.
Conseils pour éviter de se retrouver à nouveau avec un lecteur RAW
Le format RAW de votre disque dur externe ou d'autres périphériques de stockage vous empêche de continuer à utiliser le lecteur et vous expose à une perte de données. Suivez les conseils ci-dessous pour éviter que votre disque ne redevienne RAW:
Éjectez votre disque dur externe en toute sécurité: Chaque fois que vous avez fini d'utiliser un disque dur externe, vérifiez si le système arrête de le lire et d'y écrire. Une fois que Windows a cessé de l'utiliser, faites un clic droit sur le disque et choisissez Éjecter avant de le débrancher du port USB de votre ordinateur.
Soyez prudent lors du formatage: Vérifiez toujours deux ou trois fois le lecteur que vous vous apprêtez à formater, car une seule erreur pourrait vous coûter tous les fichiers. Et n'interrompez pas le processus de reformatage avant qu'il ne soit terminé.
Évitez les logiciels piratés: Ne téléchargez pas d'applications à partir de sources non officielles, car l'Internet regorge de logiciels piratés et louches qui peuvent être porteurs de virus ou provoquer un dysfonctionnement de l'ordinateur ou du disque dur. Ne téléchargez que des applications logicielles réputées provenant de développeurs établis.
Analysez votre ordinateur à la recherche de logiciels malveillants: Les logiciels malveillants peuvent transformer un lecteur en parfait état de marche en une ardoise vierge ou en RAW. Pour protéger votre lecteur externe contre les menaces de virus, utilisez une solution anti logiciels malveillants fiable pour protéger votre PC.
Partagez ces conseils utiles sur vos médias sociaux pour les sauver!
Qu'est-ce qu'un lecteur RAW?
En termes simples, un disque RAW désigne le volume qui ne contient pas de système de fichiers reconnaissable pour le système d'exploitation Windows. Ainsi, Windows ne peut pas accéder au lecteur et le définit comme étant formaté avec un système de fichiers RAW.
Des erreurs logiques et physiques peuvent mener au format RAW du disque. Le système de fichiers du disque dur pourrait être corrompu, ce qui signifie qu'il ne s'agit pas du système de fichiers NTFS, FAT32 ou exFAT intact et compatible avec Windows. Ou encore, le lecteur n'a pas été formaté avec un système de fichiers ou présente des secteurs défectueux.
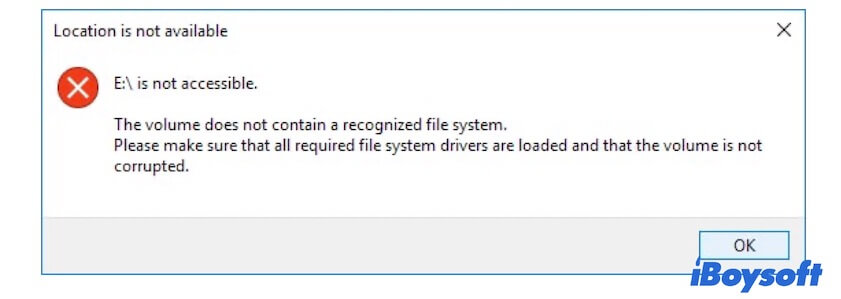
FAQ sur la réparation de lecteurs RAW
- Q1. Le lecteur RAW peut-il être récupéré?
-
A
Oui, vous pouvez récupérer les fichiers d'une partition RAW ou d'un lecteur RAW en utilisant un logiciel de récupération de données professionnel comme le logiciel de récupération de données iBoysoft:
1. Téléchargez et installez iBoysoft Data Recovery sur votre ordinateur.
2. Lancez-le et analysez votre partition RAW sur le lecteur.
3. Prévisualisez et sélectionnez les fichiers à récupérer.
4. Cliquez sur le bouton Récupérer et enregistrez les fichiers récupérés vers un autre emplacement sûr.
- Q2. Qu'est-ce que la récupération de données des lecteurs RAW?
-
A
La récupération des données d'un lecteur RAW est le processus d'extraction des fichiers d'un périphérique de stockage qui n'a plus de système de fichiers fonctionnel et reconnaissable.
- Q3. Comment puis-je ouvrir un disque dur RAW?
-
A
Vous pouvez accéder à un disque dur externe RAW en utilisant des outils de récupération spéciaux conçus avec la fonction de correction des disques RAW, comme iBoysoft Data Recovery. Après que l'outil ait corrigé les erreurs du système de fichiers sur le lecteur RAW, il ouvrira le disque automatiquement. Ensuite, vous pourrez accéder au disque RAW à nouveau.
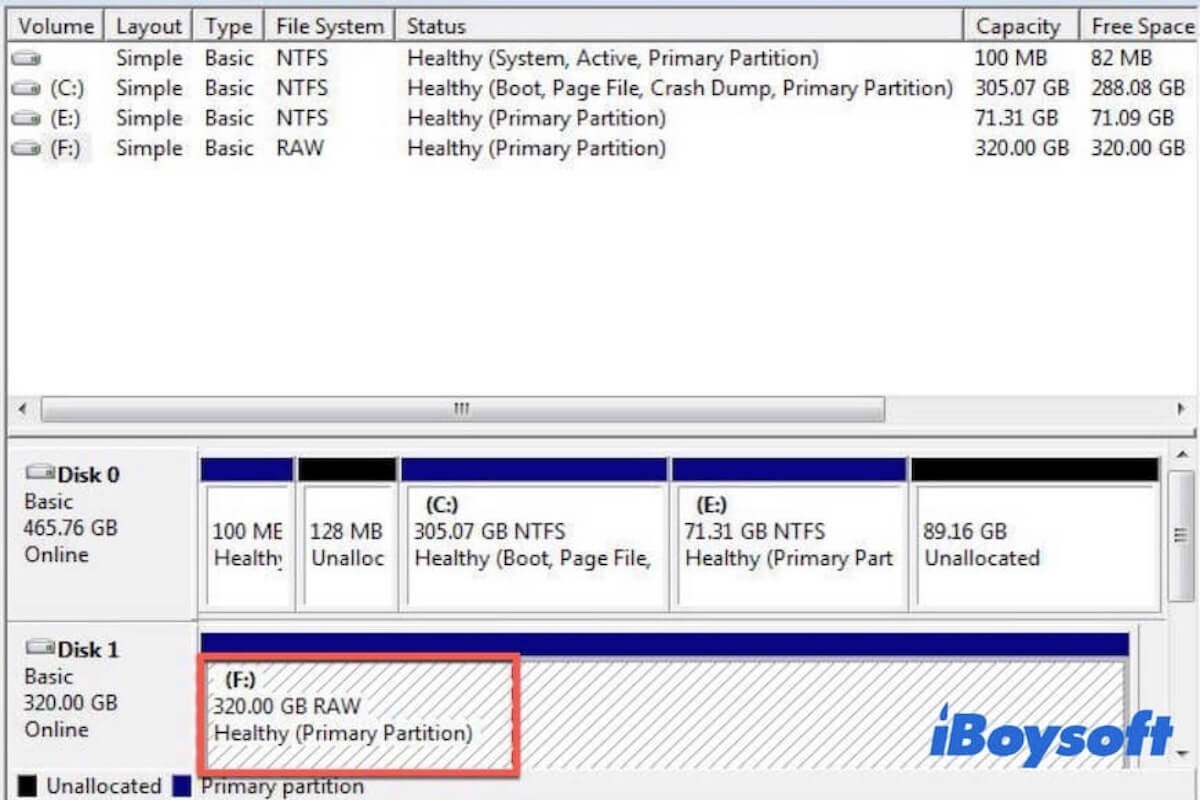
Comment réparer un lecteur RAW sans le formater?
Les raisons pour lesquelles un lecteur devient RAW sont variées, comme mentionné ci-dessus. Dans certains cas, vous pouvez réparer votre disque dur externe RAW sans le formater. Par conséquent, lorsque Windows vous indique que le disque dur devient RAW et vous demande de le formater, ne le faites pas immédiatement. Essayez d'abord les vérifications et correctifs de base suivants.
Méthodes pour réparer le disque dur externe RAW sans le formater:
Correctif 1: Rebrancher le disque dur externe
Il se peut que des erreurs temporaires apparaissent lorsque Windows détecte votre disque dur externe. Donc, essayez d'éjecter le disque dur externe en toute sécurité, puis reconnectez-le à votre ordinateur.
Il est également possible que le port USB de l'ordinateur sur lequel vous branchez le périphérique de stockage ait des problèmes, ce qui entraîne le formatage du disque dur externe en mode RAW. Si c'est le cas, le fait de rebrancher le disque dur externe sur un autre port de votre PC permettra de régler le problème du système de fichiers RAW.
Correctif 2: Changer de câble USB
Parfois, si le câble USB est légèrement endommagé ou n'est pas compatible avec votre disque dur externe, le PC peut ne pas reconnaître le lecteur et le considérer comme RAW.
Essayez de remplacer le câble USB par un câble qui fonctionne bien. Ensuite, vérifiez si le problème est résolu.
Correctif 3: Mettre à jour le pilote
Il est également conseillé de mettre à jour le pilote de votre disque dur externe reconnu comme RAW. La mise à jour du pilote du disque dur externe RAW éliminera les bogues entre le système de fichiers et le lecteur, permettra au lecteur de mieux communiquer avec Windows, en particulier après une mise à jour du système, et réparera également les problèmes de disque dur comme le lecteur qui devient RAW.
Voici comment procéder:
Une fois la mise à jour terminée, essayez d'ouvrir votre disque dur externe pour vérifier s'il est désormais accessible.
Correctif 4: Exécuter CHKDSK pour réparer le disque dur externe RAW
Vous pouvez également réparer le lecteur RAW avec CMD en exécutant CHKDSK /R. À la différence de CHKDSK /F, CHKDSK /R peut non seulement vérifier et corriger les erreurs de disque, mais aussi localiser les secteurs défectueux sur le disque dur RAW, et récupérer les fichiers lisibles dans les secteurs défectueux si possible.
Cette commande CHDKSK vous permet de réparer la carte SD RAW et d'autres périphériques de stockage.
Voici comment exécuter CHKDSK sur un lecteur RAW:
chkdsk /r G:
Après que CHKDSK ait vérifié et corrigé le disque dur RAW, vous constaterez que le lecteur revient au système de fichiers partitionné d'origine, comme NTFS, FAT32 ou exFAT. Et vous pourrez accéder et obtenir les fichiers qu'il contient.
Si ces méthodes fonctionnent pour réparer votre disque dur externe RAW sans formatage, partagez-les avec d'autres utilisateurs qui ont besoin d'aide.