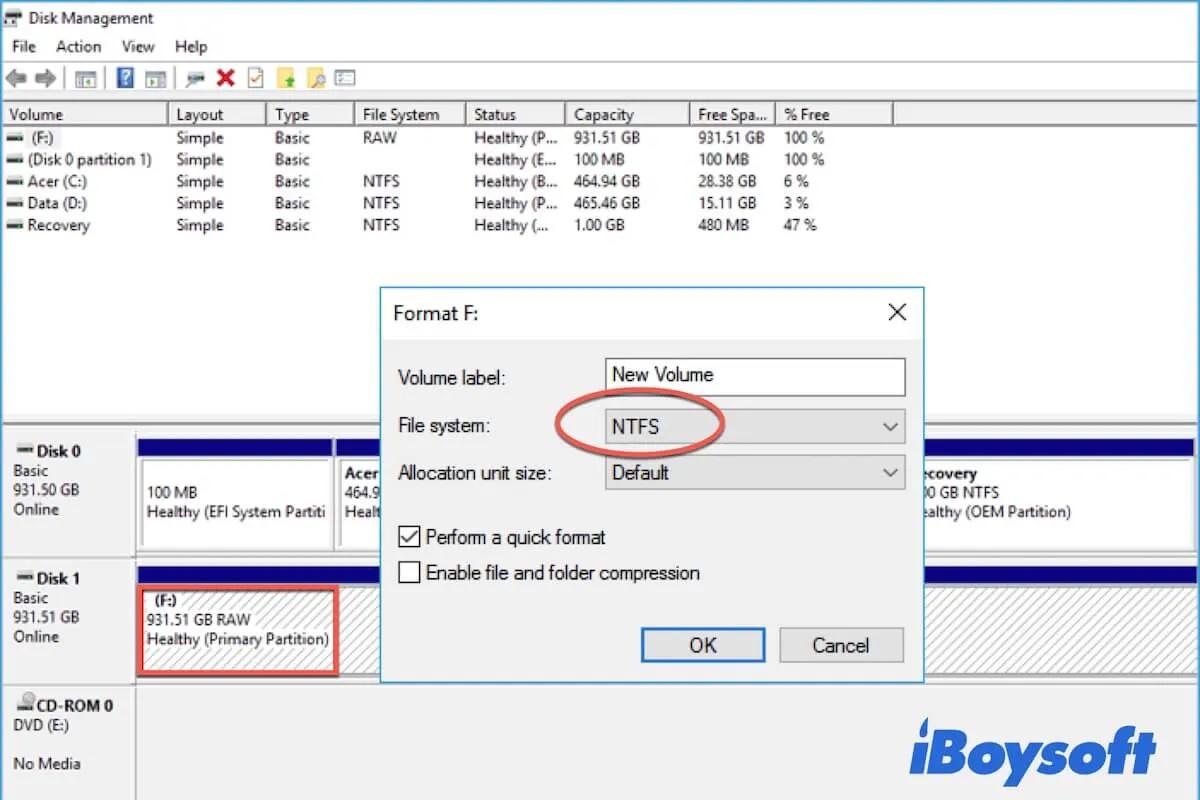Unerwartet wird die Partition auf der Festplatte Ihres Computers, einer externen Festplatte, einem USB-Flash-Laufwerk oder einem anderen Speichermedium zu einem RAW-Speicher, so dass Sie weder auf die darauf befindlichen Daten zugreifen noch sie weiter zum Speichern von Dateien verwenden können.
Machen Sie sich darum keine Sorge, Sie können das RAW-Laufwerk in NTFS auf Windows 10/8/7 formatieren, um das Laufwerk zugänglich und lesbar erneut zu machen. Dieser Artikel zeigt Ihnen, wie Sie RAW-Laufwerk/Partition in NTFS ohne Datenverlust umwandeln können. Folgen Sie ihm sorgfältig, um Ihre Dateien wiederherzustellen und wieder auf das RAW-Laufwerk zuzugreifen.
Warum wechselt Ihre Festplatte zu RAW?
Standardmäßig sind Ihre Festplatten mit den Standard-Dateisystemen wie NTFS, exFAT und FAT32 formatiert, auf die Windows zugreifen kann. Wenn die Festplatte auf die folgenden Probleme stoßen, wird sie vom Betriebssystem nicht erkannt und auf Ihrem PC als RAW angezeigt.
- Die Festplatte hat falsche Sektoren. Das kann auf Ihr ständiges Schreiben und Löschen darauf zurückgehen.
- Das Dateisystem der Festplatte ist beschädigt durch unsicheren Auswurf oder plötzlichen Stromausfall während der Benutzung.
- Die Partitionstabelle der Festplatte ist aufgrund einer unterbrochenen oder unsachgemäßen Formatierung oder Neupartitionierung beschädigt.
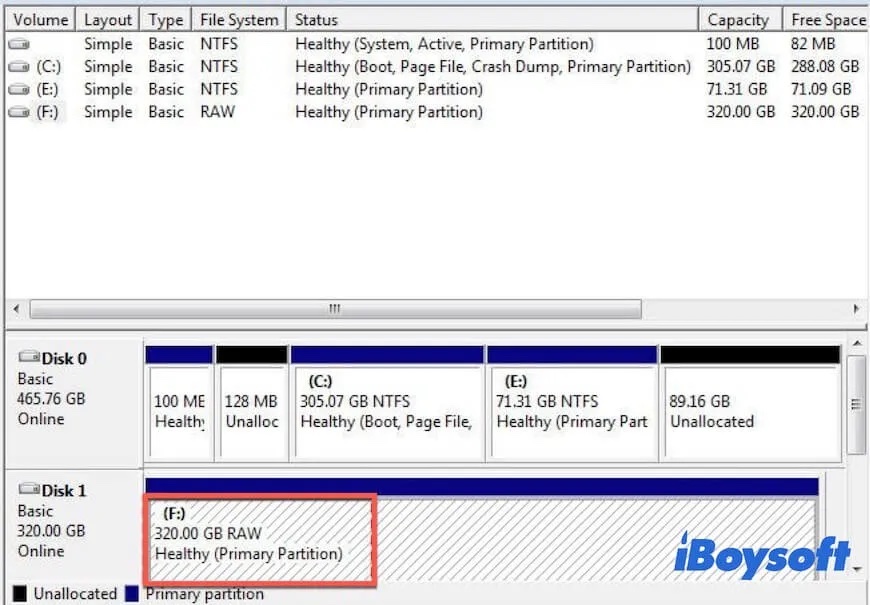
Was immer auch die Situation ist, Sie müssen es in NTFS oder ein anderes Windows-kompatibles Dateisystem umwandeln, um die RAW-Partition oder das RAW-Laufwerk in Windows 10/8/7 nutzbar zu machen.
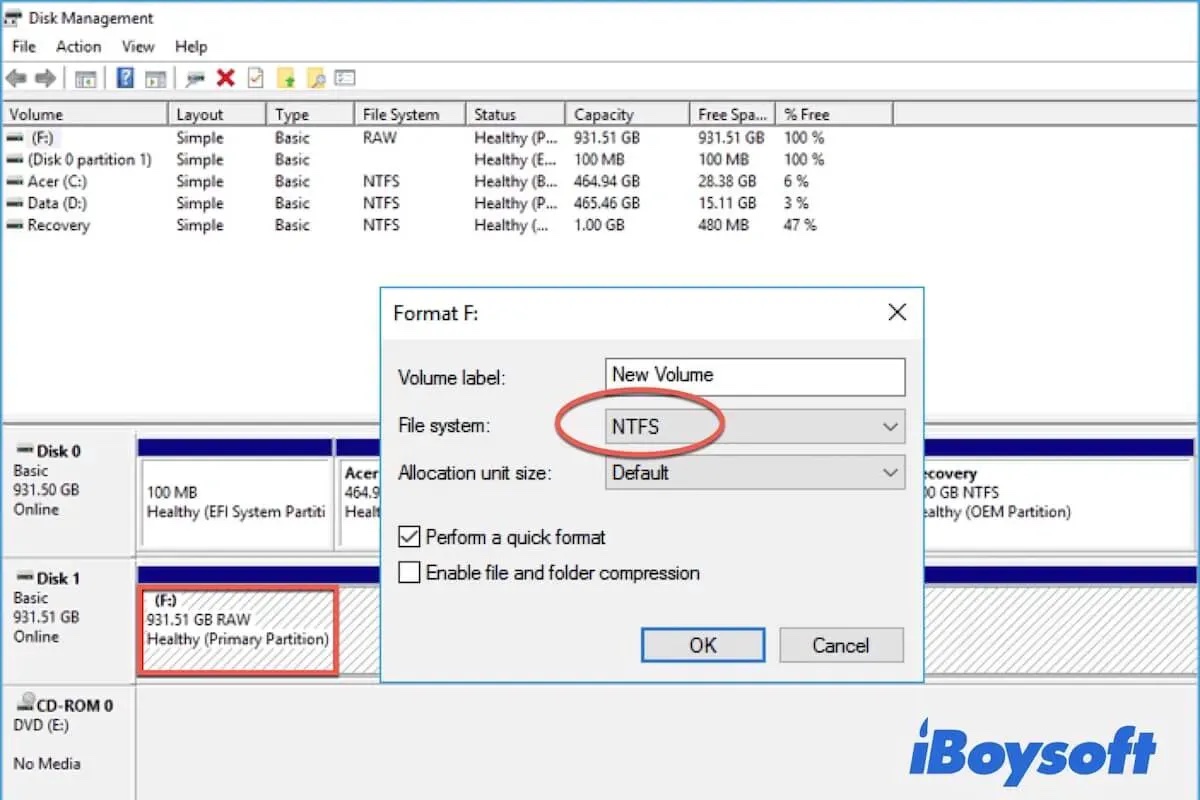
4 RAW-zu-FAT-Umwandler zum Reparieren einer RAW-Partition/eines RAW-Laufwerks (kostenlos und kommerziell)
Wenn Ihre Festplatte auf einem Windows-Computer als RAW angezeigt wird und Sie nicht darauf zugreifen können, können Sie diesen Artikel befolgen, um sie in das FAT32-Format umzuwandeln, ohne Ihre Dateien auf dem Laufwerk zu verlieren.weiter lesen >>
Jetzt teilen Sie diese Information, um mehr Menschen zu helfen.
Wie wandeln Sie RAW in NTFS ohne Formatierung um?
Die häufigste Methode, ein RAW-Laufwerk zugänglich zu machen, ist die Formatierung. Aber Formatierung einer Festplatte löschen alle Dateien darauf und verursacht den permanenten Datenverlust. Hier gibt es einigen Methoden zum Umwandeln der RAW-Festplatte in NTFS ohne Formatierung. Erstens können Sie sie versuchen.
Lösung 1: CHKDSK zur Behebung des RAW-Laufwerks ausführen
Wenn Ihr NTFS-Laufwerk RAW wird, können Sie CHKDSK zur Reparatur der Festplatte ausführen. Nachdem die Fehler auf der Festplatte beseitigt wurden, wird das RAW-Laufwerk natürlich wieder in NTFS umgewandelt und Sie können die Daten darauf wieder lesen, ohne sie zu formatieren.
Hier müssen Sie SHKDSK /R zum Prüfen oder zur Behebung des RAW-Laufwerks ausführen. Denn diese Befehlszeile kann nicht nur Festplattenfehler prüfen und beheben, sondern auch fehlerhafte Sektoren auf dem Laufwerk lokalisieren und versuchen, lesbare Daten aus den fehlerhaften Sektoren wiederherzustellen.
Hier erfahren Sie, wie Sie RAW in NTFS ohne Datenverlust mit CMD umwandeln können:
- Rufen Sie das Startmenü ab und geben Sie cmd in die Suchleiste ein.
- Klicken Sie mit der rechten Maustaste auf Eingabeaufforderung und wählen Sie Als Administrator ausführen.
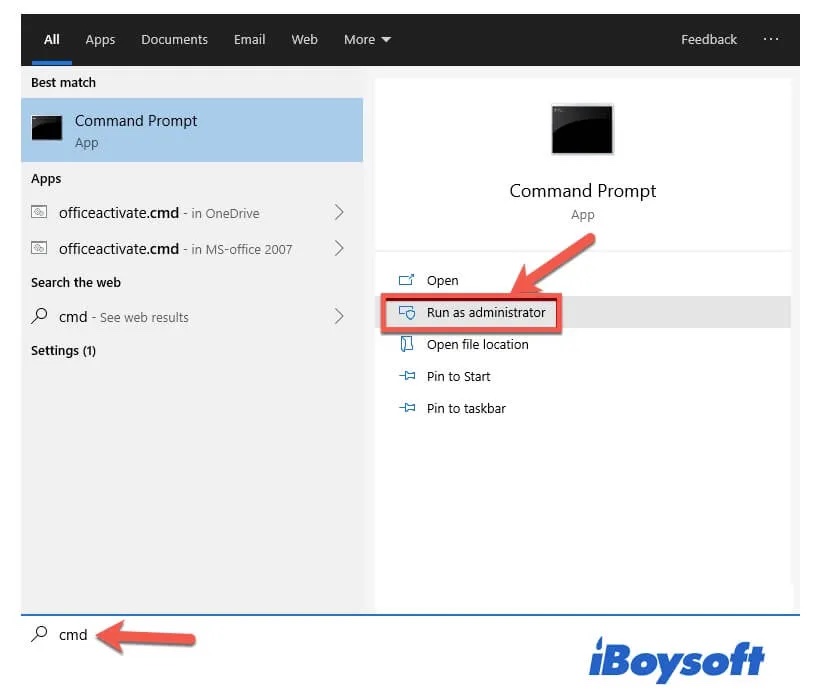
- Geben Sie den folgenden Befehl unter CMD-Fenster ein und drücken Sie dann Eingabetaste. Ersetzen Sie E durch den Laufwerksbuchstaben Ihrer RAW-Festplatte.chkdsk /r E:
Nachdem CHKDSK das Prüfen abgeschlossen hat, können Sie Ihren Computer neu starten, um zu prüfen, ob das RAW-Format der Festplatte jetzt wieder auf NTFS zurückgesetzt wird.
Lösung 2:RAW in NTFS mit dem RAW-Laufwerk-Wiederherstellungstool umwandeln
Wenn CHKDSK Ihnen nicht helfen kann, die externe RAW-Festplatte ohne Formatierung zu reparieren, können Sie eine professionelle RAW-Datenrettungssoftware verwenden, die die Funktion der RAW-Partitionsfixierung enthält. Das hilft auch bei der Umwandlung von RAW in NTFS ohne Formatierung.
iBoysoft Data Recovery ist sehr empfehlenswert. Diese Datenrettungssoftware ist mit einem Modul RAW Drive Recovery ausgestattet, mit dem die durch die Beschädigung des Dateisystems verursachte RAW-Partition repariert werden kann. Sobald das RAW-Laufwerk repariert ist, können Sie auf das Laufwerk zugreifen und die darauf gespeicherten Daten lesen.
Hier erfahren Sie, wie Sie wie Sie mit RAW Drive Recovery das RAW-Laufwerk reparieren und RAW in NTFS ohne Datenverlust umwandeln können:
- Laden Sie gratis iBoysoft Data Recovery herunter und installieren Sie es auf Ihrem Windows-Computer.
- Starten Sie diese Software und wählen Sie das Modul RAW-Laufwerkswiederherstellung.
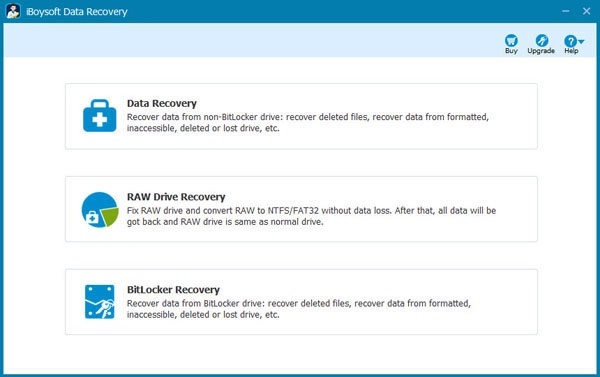
- Wählen Sie Ihre RAW-Partition aus und klicken Sie auf Fortfahren.(Wenn Ihre externe Festplatte hat eine RAW-Partition, schließen Sie sie an Ihren Computer an.)
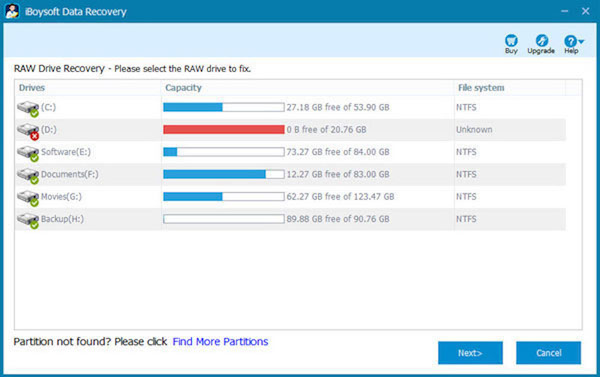
- Vorschau der Dateien in der RAW-Partition.
- Klicken Sie auf Laufwerk reparieren, um die Dateisystemfehler auf der RAW-Partition zu beheben.
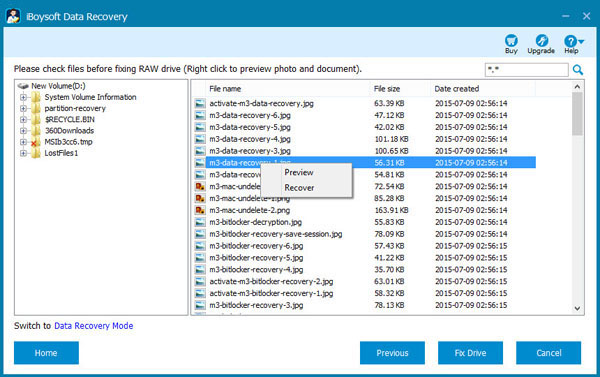
Wenn das RAW-Laufwerk repariert werden kann, wird es automatisch geöffnet. Sie können Dateien auf der Festplatte lesen, bearbeiten, kopieren und legen. Und Sie können feststellen, dass das Dateisystem des Laufwerks auf das ursprüngliche, wie NTFS, wiederhergestellt wird.
Hinweis: Wenn die RAW-Partition starke Probleme hat und nicht behebt werden kann, schaltet diese Software in den Datenwiederherstellungsmodus, um Ihnen zu helfen, die darauf befindlichen Dateien wiederherzustellen.
Wie wandeln Sie RAW in NTFS ohne Datenverlust um?
Wenn Sie leider die oben genannten Methoden ausprobiert haben, um Ihr RAW-Laufwerk zu reparieren, aber nicht erfolgreich waren, deutet dies darauf hin, dass Ihre Festplatte nicht reparierbare Fehler hat, die dazu führen, dass sie ein RAW ist. Unter diesem Umstand gibt es nur eine Möglichkeit, das Laufwerk neu zu formatieren, um es auf NTFS umzustellen.
Der schlechte Nachricht ist, dass die Formatierung des Laufwerks oder der Partition zum Löschen aller Daten darauf führt. Wenn Sie eine große Menge an Dateien auf der Festplatte früher speichern, wäre es sehr schmerzhaft, diese zu verlieren.
Seien Sie nicht traurig. In diesem Teil zeigen wir Ihnen, wie Sie RAW in NTFS ohne Datenverlust umwandeln können. Lassen Sie uns beginnen.
Wiederherstellung der Daten von RAW-Laufwerk/Partition (die erste Priorität)
Sehen Sie sich dieses Video an, in dem detaillierte Schritte zur Wiederherstellung der Dateien von RAW-Laufwerk gezeigt werden. Sie können es befolgen, um die verlorenen Daten von der RAW-Festplatte schnell zu erhalten.
Bevor Sie sich an die Formatierung von RAW in das NTFS-Dateisystem machen, sollten Sie die darauf befindlichen Dateien wiederherstellen. Da auf das RAW-Laufwerk nicht zugegriffen werden kann, müssen Sie sich auf ein sicheres, einfach zu bedienendes und professionelles Datenwiederherstellungstool verlassen, das Ihnen hilft, die Dateien von der Festplatte zu retten.
Mit hervorragender Leistung bei der Wiederherstellung von RAW-Partitionen ist iBoysoft Data Recovery Ihre überwältigende Wahl. Diese Datenrettungssoftware kann Ihnen bei der Wiederherstellung der im RAW-Format vorliegenden verlorenen Dateien von Speichergeräten helfen, z. B. von der Festplatte eines Computers, externen Festplatten, SD-Karten, USB-Laufwerken, Speicherkarten usw.
Egal, ob das RAW-Laufwerk durch eine Beschädigung des Dateisystems oder der Partitionstabelle, eine unsachgemäße Neuformatierung oder Neupartitionierung, einen unsicheren Auswurf usw. verursacht wurde, iBoysoft Data Recovery kann sein Bestes tun, um die RAW-Partition zu reparieren und Ihnen bei der Wiederherstellung der Daten auf ihr zu helfen. Außerdem führt Sie diese Software bei jedem Schritt und hilft Ihnen, Dateien mit wenigen Klicks wiederherzustellen.
Hier erfahren Sie, wie Sie mit iBoysoft Data Recovery Daten von einem RAW-Laufwerk wiederherstellen können:
- Laden Sie kostenlos iBoysoft Data Recovery herunter, installieren und öffnen Sie es.
- Wählen Sie Daten wiederherstellen von der Hauptschnittstelle aus.
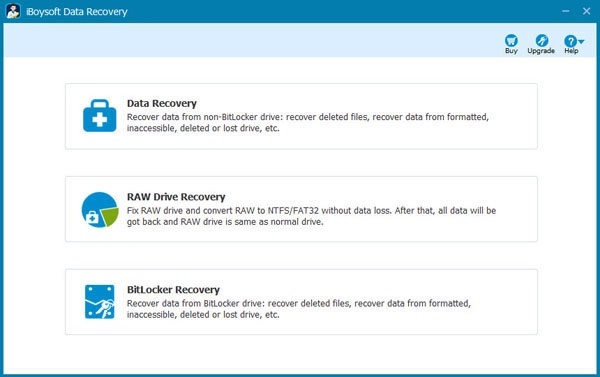
- Wählen Sie die RAW-Partition aus und klicken Sie auf Fortfahren zum Scannen der Dateien.
- Vorschau der gescannten Ergebnisse.
- Wählen Sie die gewünschten Dateien aus und klicken Sie auf Wiederherstellen, um sie an einem anderen Ort zu speichern.
Nachdem Sie Ihre Daten wiederhergestellt haben, können Sie eine der drei Möglichkeiten nutzen, um RAW in NTFS umzuwandeln, ohne Daten zu verlieren.
1. RAW in NTFS mit Datei-Explorer umwandeln
Sie müssen zuerst Datei-Explorer öffnen, dann befolgen Sie die Schritte, um das RAW-Laufwerk in NTFS zu ändern.
- Klicken Sie mit der rechten Maustaste auf RAW-Festplatte in Datei-Explorer und wählen Sie Formatieren.
- Wählen Sie NTFS als Zieldateisystem.
- Markieren Sie die Option Schnellformatierung unten.
- Klicken Sie auf starten und warten Sie, bis der Formatierungsvorgang abgeschlossen ist.
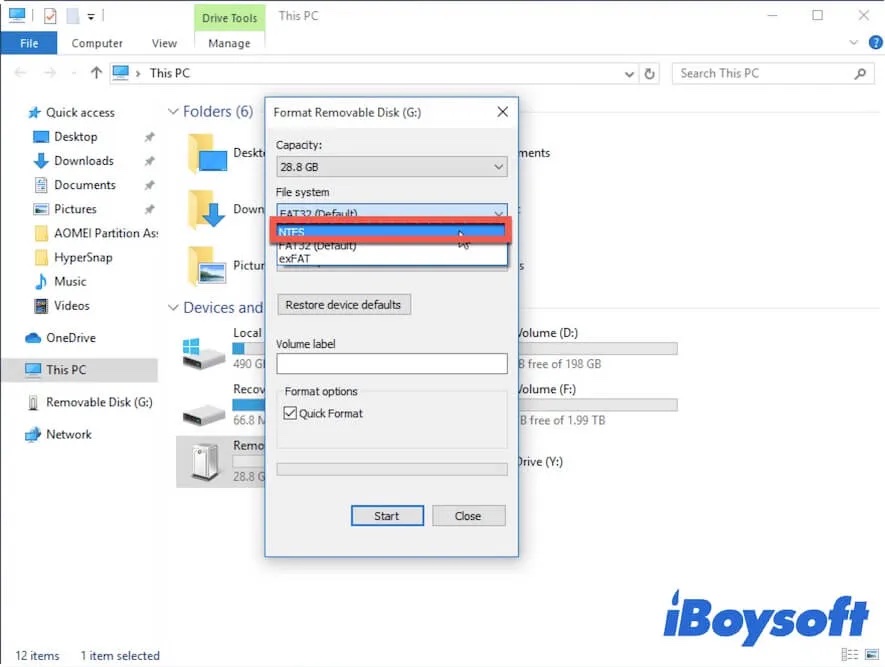
2. RAW in NTFS in Datenträgerverwaltung umwandeln
Natürlich können Sie RAW-Laufwerk oder Partition in NTFS mit Datenträgerverwaltung nach der Wiederherstellung der Daten umwandeln.
- Klicken Sie mit der rechten Maustaste auf dem Windows-Desktop auf Dieser PC/Mein Computer und wählen Sie dann Datenträgerverwaltung.
- Klicken Sie mit der rechten Maustaste auf RAW-Festplatte im Datenträgerverwaltung und wählen Sie Formatieren.
- Wählen Sie NTFS als Dateisystem und legen Sie die Datenträgerbezeichnung und die Größe der Zuordnungseinheit fest.
- Markieren Sie das Kästchen neben Schnellformatierung durchführen und klicken Sie auf OK.
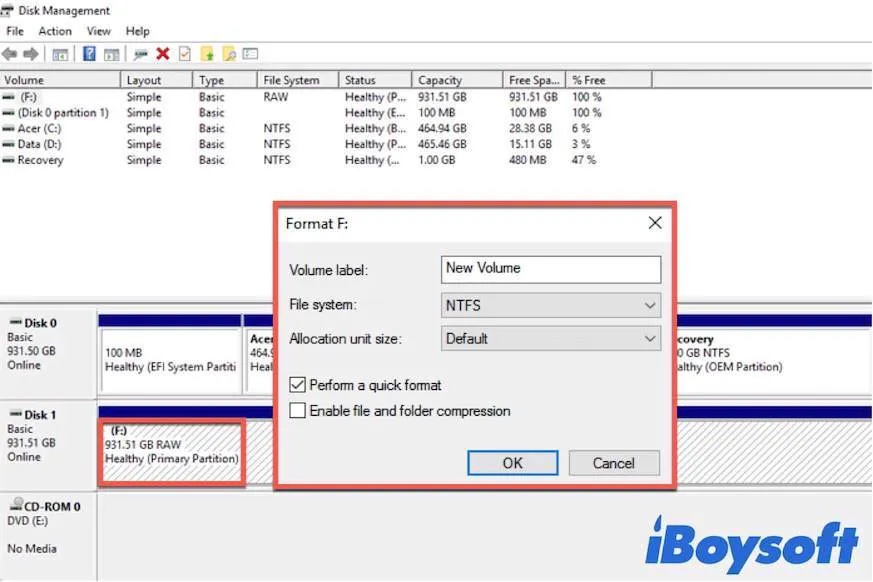
Warten Sie, bis der Vorgang abgeschlossen ist, dann können Sie feststellen, dass der RAW-Datenträger in NTFS umformatiert wurde und wieder mit neuen Daten aufgerufen und gespeichert werden kann.
3. RAW in NTFS mit Diskpart umwandeln
Diskpart ist das in der Eingabeaufforderung verwendete Befehlszeilenprogramm. Diskpart-Befehle helfen, alle gespeicherten Daten auf einem Laufwerk zu bereinigen, einschließlich aller Partitionen und Volume-Informationen, und die Festplatte in nicht zugewiesenen Speicherplatz umzuwandeln.
Wenn Sie ein RAW-Laufwerk haben und versuchen, CHKDSK zur Behebung auszuführen, aber Sie erhalten eine Fehlermeldung “CHDKSK ist nicht verfügbar für RAW-Laufwerke”oder “Umwandeln ist für RAW-Laufwerke nicht verfügbar”. Dies bedeutet, dass das RAW-Laufwerk seriöserweise beschädigt und nicht mehr nutzbar ist.
Zu diesem Zeitpunkt können Sie die erforderlichen Daten auf der RAW-Festplatte wiederherstellen und dann diskpart ausführen, um alle Daten auf der Festplatte zu löschen und ihn neu zu formatieren.
Wie wandeln Sie mit diskpart RAW in NTFS um:
- Öffnen Sie die Eingabeaufforderung als Administrator und führen Sie sie aus.
- Geben Sie diskpart ein und drücken Sie Eingabetaste.
- Geben Sie list volume ein, um alle verfügbaren Partitionen und Laufwerke aufzulisten, und drücken Sie dann die Eingabetaste.
- Identifizieren Sie das RAW-Laufwerk bzw. die RAW-Partition, die Sie bereinigen möchten, anhand der aufgelisteten Laufwerks- bzw. Partitionsinformationen. Zum Beispiel ist das Laufwerk F Ihr RAW-Laufwerk und es ist Volume 10.
- Geben Sie Volume 10 auswählen ein und drücken Sie die Eingabetaste. Achten Sie darauf, dass Sie das richtige Laufwerk/die richtige Partition auswählen.
- Geben Sie den folgenden Befehl ein und drücken Sie die Eingabetaste.format fs=ntfs quick
- Geben Sie exit ein und drücken Sie die Eingabetaste, um CMD zu schließen, wenn der Vorgang abgeschlossen ist.
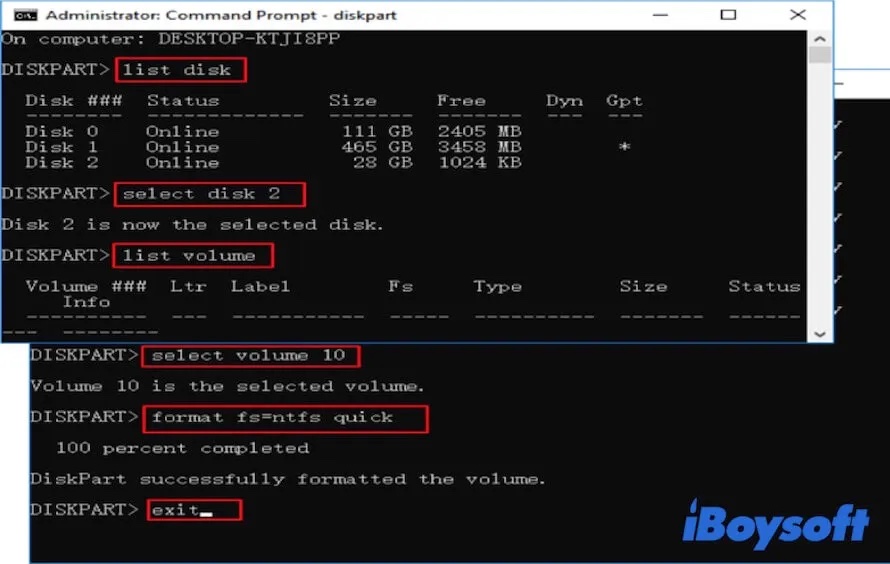
Wenn Sie denken, dass die Verwendung von Diskpart zur Reparatur der RAW-Partition kompliziert ist, gibt es einen einfachen Weg, um RAW in NTFS umzuwandeln. Das heißt, RAW-Datenwiederherstellungssoftware ausführen, um Daten von der RAW-Festplatte/Partition zu reparieren und wiederherzustellen.
Bonus: Was ist das RAW-Dateisystem?
Eine RAW-Dateisystem bedeutet, dass sich das Laufwerk/die Partition in einem Zustand befindet, in dem noch kein Dateisystem angeschlossen ist. Daher kann das Windows-Betriebssystem das Laufwerk/die Partition weder lesen noch beschreiben. Sie können auch nicht auf die auf dem Laufwerk/der Partition gespeicherten Daten zugreifen oder Dateien darauf speichern. Um dieses Problem zu lösen, müssen Sie RAW mit CMD oder der Datenträgerverwaltung in NTFS, FAT32 und exFAT umwandeln.
Wenn dieser Beitrag hilfreich ist, warum Sie ihn nicht mit anderen teilen?
FAQ über Umwandeln von RAW in NTFS
- Q1. Wie repariere ich eine externe RAW-Festplatte ohne Formatierung?
-
A
Sie können CHKDSK /r E: (hier ist E der Laufwerksbuchstabe des RAW-Laufwerks) als Administrator in CMD ausführen, um die Fehler auf dem RAW-Laufwerk zu beheben. Dann können Sie auf das externe RAW-Laufwerk zugreifen, ohne es zu formatieren. Wenn das nicht funktioniert, können Sie ein RAW-Datenwiederherstellungstool verwenden, das die Funktion hat, das RAW-Laufwerk oder die Partition zu reparieren, zum Beispiel iBoysoft Data Recovery. Diese Software hilft dabei, eine externe RAW-Festplatte zu reparieren und sie ohne Formatierung lesbar zu machen.
- Q2. Wie kann ich ein Dateisystem von RAW ändern?
-
A
Sie können die Datenträgerverwaltung auf Ihrem Windows 11/10/8/7-Computer öffnen. Klicken Sie dann mit der rechten Maustaste auf das RAW-Laufwerk oder die Partition in der Datenträgerverwaltung und wählen Sie Formatieren. Wählen Sie dann das gewünschte Dateisystem, z. B. NTFS oder FAT32, und legen Sie weitere Informationen für das Laufwerk fest. Klicken Sie auf Start und Ihr RAW-Laufwerk wird in das ausgewählte Format umgewandelt.