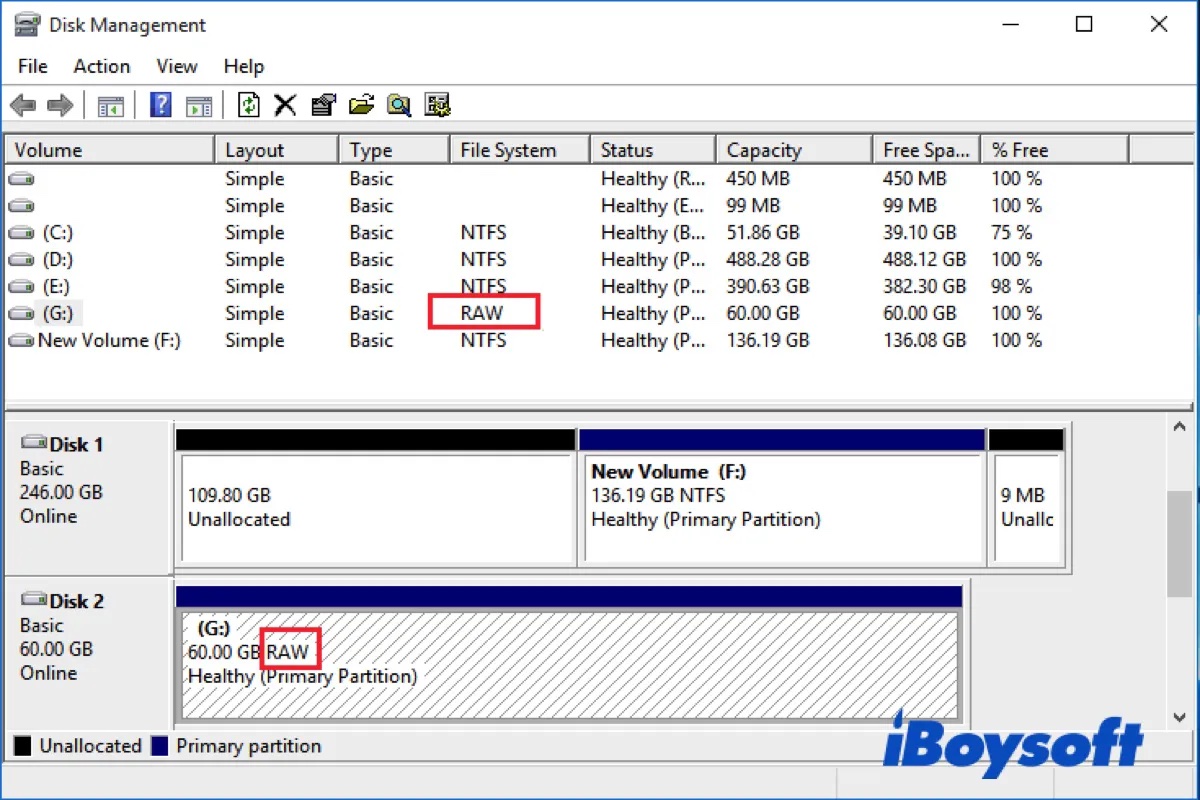Ich habe festgestellt, dass meine Festplatte in der Datenträgerverwaltung als RAW-Laufwerk angezeigt wird und ich sie nicht mehr öffnen kann. Gibt es eine Möglichkeit, meine Daten wiederherzustellen oder das RAW-Laufwerk ohne Datenverlust auf das NTFS-Dateisystem zu formatieren?
Wenn Sie wie dieser Benutzer Ihr Laufwerk als RAW in der Datenträgerverwaltung sehen, sind Sie hier genau richtig. Die Formatierung von RAW zu NTFS ist der effektivste Weg, um das RAW-Laufwerk unter Windows zu reparieren.
Aber es sollte mit Vorsicht geschehen, da Sie dadurch alle Dateien auf der RAW-Festplatte verlieren werden. Hier erfahren Sie, wie Sie eine RAW-Festplatte unter Windows ohne Datenverlust formatieren können.
Was ist ein RAW-Laufwerk und warum tritt es auf?
RAW-Laufwerk bezieht sich auf Laufwerke mit dem RAW-Dateisystem. Wie der Name schon sagt, zeigt das RAW-Dateisystem den Zustand an, dass eine Festplatte kein oder ein unbekanntes Dateisystem hat.
Ihr tragbares Speichergerät, wie z. B. USB-Flash-Laufwerke, SD-Karten, SSDs, HDDs usw., schaltet auf RAW um und verhindert, dass Sie auf die darauf befindlichen Daten zugreifen können, wenn einer der folgenden Fälle eintritt:
- Fehlendes oder beschädigtes Dateisystem
- Plötzlicher Stromausfall
- Nicht unterstütztes Dateisystem
- Systemabsturz
- Verweigerter Zugriff auf das Laufwerk
- Fehlerhafte Blöcke
- Virusinfektion
- Erzwungener Auswurf
- Das Laufwerk wird nicht oder nicht erfolgreich formatiert
Weil Sie nun eine ungefähre Vorstellung davon haben, wer hinter Ihrer RAW-Festplatte steckt, können Sie die RAW-Festplatte mit den folgenden Anweisungen in ein von Windows unterstütztes Format wie NTFS, FAT32, REFS-Dateisysteme usw. umwandeln.
Wie lässt sich RAW-Laufwerk in NTFS ohne Datenverlust formatieren?
Wenn Sie ein Backup der Daten erstellen oder keine wichtigen Dateien auf der RAW-Festplatte speichern, können Sie Ihr Laufwerk sofort löschen. Andernfalls müssen Sie die Daten wiederherstellen, bevor Sie das Laufwerk löschen können.
Daher benötigen Sie ein hochwertiges RAW-Datenwiederherstellungstool, das sicher und effektiv ist, um die Dateien auf dem Laufwerk wiederherzustellen. Am besten ist es, wenn das Datenwiederherstellungstool Ihnen auch die Reparatur des RAW-Laufwerks unter Windows 10 und anderen Windows-Betriebssystemen ermöglicht.
- Daten vor der Formatierung der RAW-Festplatte auf NTFS wiederherstellen
- RAW-Laufwerk mit dem Datei-Explorer formatieren
- RAW-Laufwerk mit der Datenträgerverwaltung formatieren
Daten vor der Formatierung der RAW-Festplatte auf NTFS wiederherstellen
Mit diesen Anforderungen im Kopf empfehlen wir, iBoysoft Data Recovery for Windows auszuprobieren. Diese professionelle Datenwiederherstellungssoftware verfügt über ein spezielles RAW-Wiederherstellungsmodul zur Reparatur von RAW-Laufwerken, die mit NTFS, exFAT und FAT32 formatiert wurden.
Wenn Ihr Laufwerk nicht ernsthaft beschädigt ist, wie es bei den meisten Benutzern der Fall ist, versucht iBoysoft Data Recovery zunächst, die fehlenden oder beschädigten Daten wiederherzustellen, während es einen Tiefenscan nach den verlorenen Dateien durchführt.
Wenn iBoysoft ein reparierbares Dateisystem erkennt, schreibt es die reparierten Dateisystemdaten auf Ihr RAW-Laufwerk. Auf diese Weise können Sie wieder auf Ihre Dateien auf dem Laufwerk mit dem ursprünglichen Laufwerksbuchstaben und Dateisystem zugreifen und sich die Zeit für die Datenwiederherstellung und das Formatieren des Laufwerks sparen. Wenn das Dateisystem nicht mehr zu reparieren ist, können Sie in den Datenwiederherstellungsmodus wechseln, um Ihre Dateien zu sichern und das Laufwerk anschließend neu zu formatieren.
Außerdem unterstützt dieses RAW-Datenwiederherstellungstool auch alle Arten von RAW-Speichergeräten und Dateiformaten unter Windows 11 - Windows XP sowie Windows Server 2003 und höher. Sie können es kostenlos herunterladen, um eine Vorschau der wiederherstellbaren Dateien jetzt.
Wie liest man eine Festplatte im RAW-Format ohne Formatierung:
- Laden Sie iBoysoft Data Recovery herunter und installieren Sie es.
- Wählen Sie das Modul “RAW-Laufwerkswiederherstellung”.
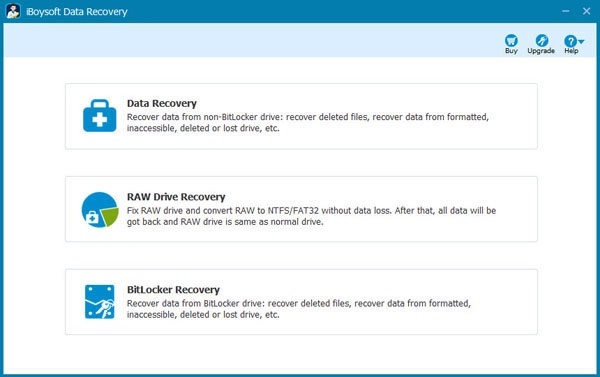
- Wählen Sie die Partition des RAW-Laufwerks und klicken Sie auf Fortfahren.
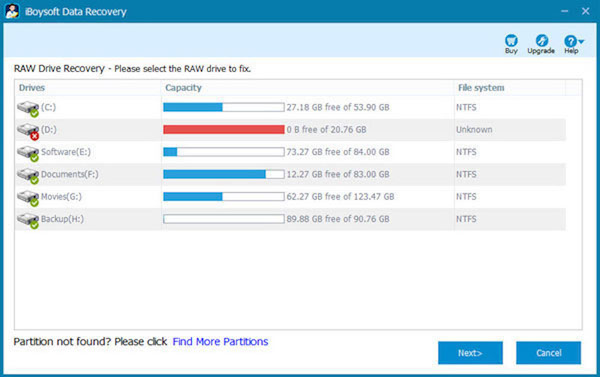
- Vorschau der wiederherstellbaren Dateien, die iBoysoft auf Ihrer Festplatte gefunden hat.
- Klicken Sie auf "Laufwerk reparieren", um die RAW-Festplatte zu reparieren.
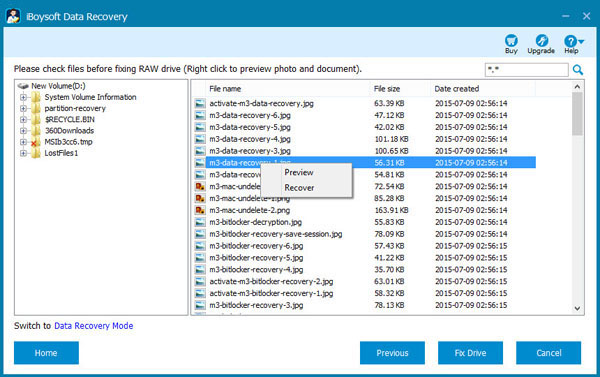
Wenn Sie die Fehlmeldung wie “Das RAW-Laufwerk kann nicht repariert werden, bitte verwenden Sie das Datenrettungsmodul”, müssen Sie zum Datenrettungsmodul wechseln, um Dateien wiederherzustellen.
Wie lässt sich Daten von Partition des RAW-Laufwerks wiederherstellen:
- Klicken Sie auf “Datenrettungsmodus wechseln”.
- Wählen Sie Ihr RAW-Laufwerk und klicken Sie auf Fortfahren.
- Zeigen Sie eine Vorschau der Dateien an und wählen Sie alle Daten, die Sie wiedrherstellen möchten.
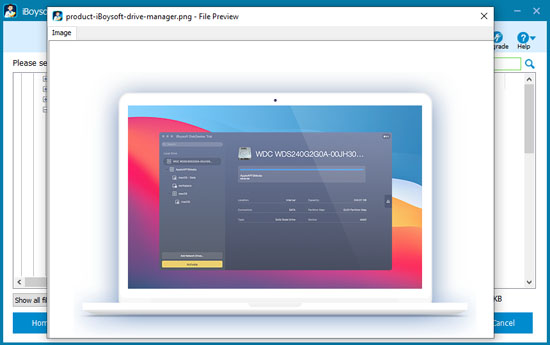
- Klicken Sie auf Wiederherstllen, um Dateien auf einem anderen Ort zu speichern.
Nachdem die verlorenen Daten gesichert sind, können Sie mit der Konvertierung des RAW-Laufwerks in NTFS fortfahren, wie wir im Folgenden erläutern werden.
RAW-Laufwerk mit dem Datei-Explorer formatieren
Der einfachste Weg, eine RAW-Partition oder ein Laufwerk in NTFS zu konvertieren, führt über den Datei-Explorer.
Wie formatiert man RAW-Laufwerk auf dem Windows:
- Klicken Sie auf die Suchleiste unten links, geben Sie "Datei-Explorer" ein und drücken Sie die Eingabetaste.
- Öffnen Sie Datei-Explorer.
- Klicken Sie mit der rechtn Maustaste auf RAW-Speichergerät.
- Wählen Sie Formatieren.
- Wählen Sie neben "Dateisystem" das Dateisystem NTFS oder andere.
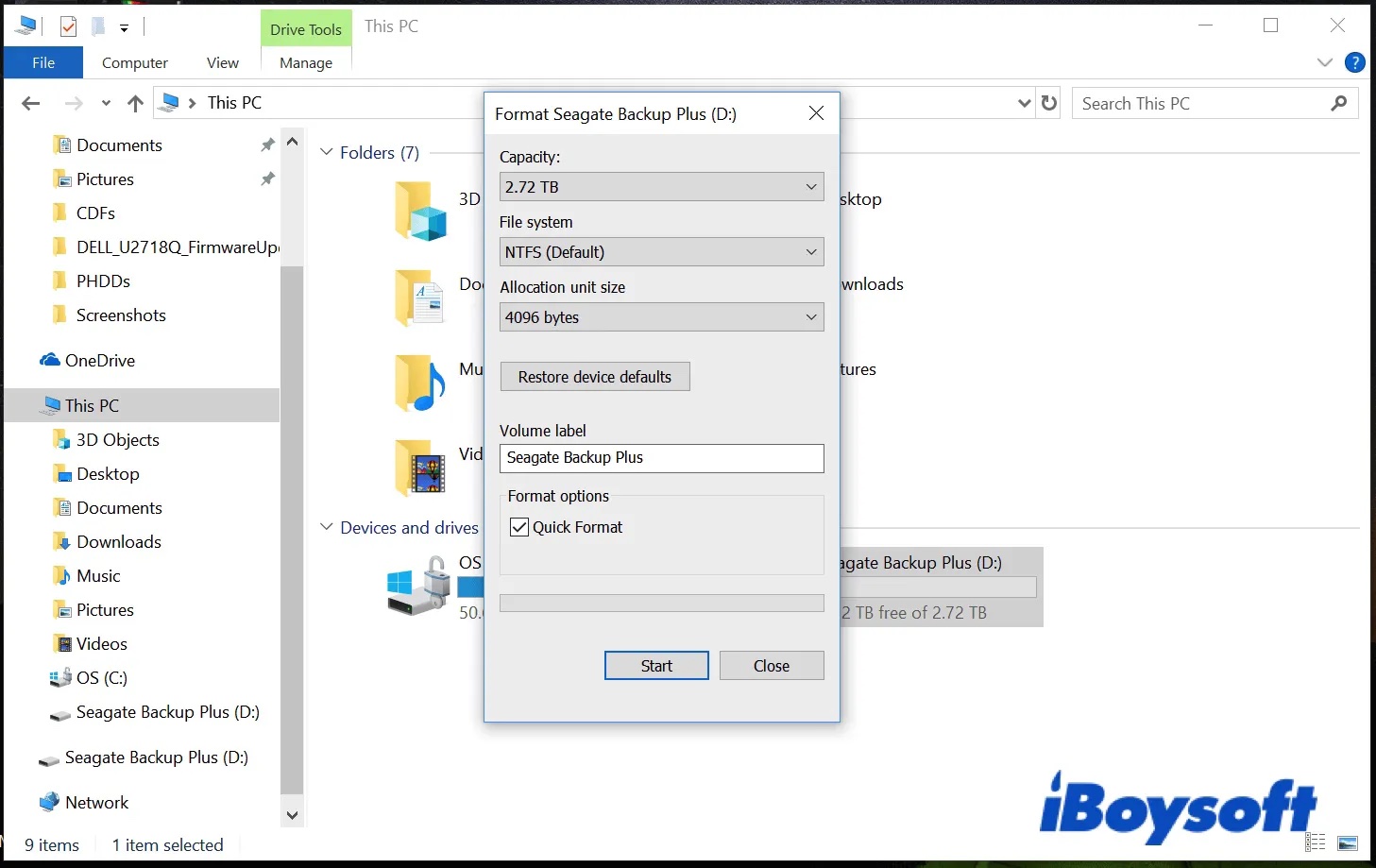
- Lassen Sie "Schnellformatierung" angekreuzt.
- Geben Sie der Partition unter "Volumebezeichnung" einen Namen.
- Klicken Sie auf Start, um die Partition zu formatieren.
Wie wählt man ein geeignetes Dateisystem für das RAW-Laufwerk?
NTFS: Die beste Wahl, wenn Sie den Datenträger nur unter Windows verwenden.
exFAT: Die beste Wahl für die Verwendung eines Datenträgers unter Windows und macOS.
FAT32: Wählen Sie dieses Dateisystem nur, wenn Ihr Gerät exFAT nicht unterstützt und Sie keine Dateien mit mehr als 4 GB speichern möchten.
RAW-Laufwerk mit Datenträgerverwaltung formatieren
Alternativ können Sie RAW in NTFS oder ein anderes Dateisystem mit der Windows Datenträgerverwaltung umwandeln.
Wie formatiert man RAW-Festplatte auf dem Windows:
- Klicken Sie mit der rechten Maustaste auf "Dieser PC” und wählen “Verwalten''.
- Klicken Sie auf Speicher > Datenträgerverwaltung.
- Klicken Sie mit der rechten Maustaste auf Ihrer RAW-Partition oder Festplatte und tippen Sie danach auf Formatieren.
- Unter “Dateisystem” wählen Sie ein NTFS-Dateisystem oder anderes.
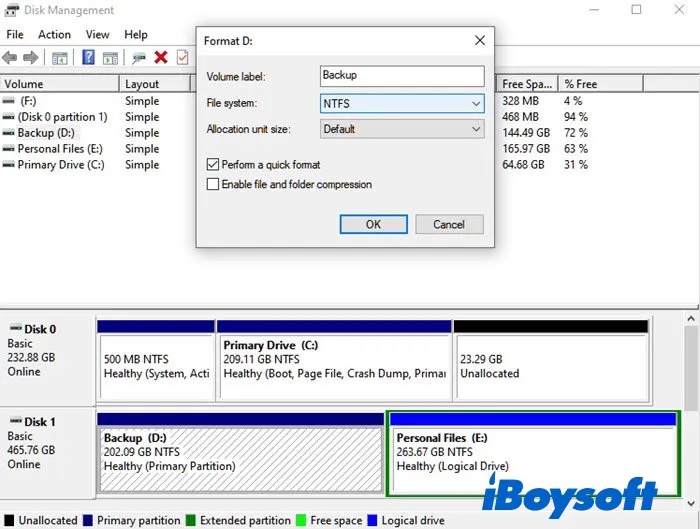
- Geben Sie ihm unter “Volumebezeichnung” einen Namen.
- Klicken Sie auf Starten, um den Formatierungsvorgang zu beginnen.
Unter manchen Umständen kann es vorkommen, dass eine Festplatte im RAW-Format feststeckt. Wenn Sie nicht in der Lage sind, eine externe Festplatte mit RAW-Dateisystem mit den oben genannten Methoden zu formatieren, fahren Sie mit dem nächsten Teil fort.
Was ist zu tun, wenn Sie das RAW-Laufwerk nicht formatieren?
Möglicherweise tritt ein Formatierungsfehler mit der Fehlermeldung "RAW-Laufwerk konnte nicht formatiert werden" oder "Windows konnte die Formatierung nicht abschließen." auf. In diesem Fall müssen Sie sicherstellen, dass das Laufwerk fest mit dem Computer verbunden ist und von diesem erkannt wird, und dann die folgenden Lösungen ausprobieren.
Abhilfe, wenn Sie das RAW-Laufwerk nicht formatieren können:
- RAW-Laufwerk über die Eingabeaufforderung formatieren
- RAW-Laufwerk im sicheren Modus formatieren
- Schreibschutz aufheben
- RAW in ein anderes Dateisystem umwandeln
RAW-Laufwerk über die Eingabeaufforderung formatieren
Wir werden das Befehlszeilentool Diskpart verwenden, um das RAW-Festplattenformat in eines der Standard-Dateisysteme wie NTFS zu ändern, da es besser funktioniert als die Funktion "Partition formatieren" im Datei-Explorer und in der Datenträgerverwaltung.
Wie formatiert man RAW-Laufwerk über Eingabeaufforderung:
- Geben Sie “cmd” in der unteren linken Suchleiste ein und drücken Sie Eingabetaste.
- Klicken Sie mit der rechten Maustaste auf Eingabeaufforderung und wählen Sie “Als Administrator ausführen”.
- Starten Sie Diskpart, indem Sie den folgenden Befehl eingeben und Eingabetaste drücken.diskpart
- Listen alle aktiven Laufwerke auf, indem Sie den folgenden Befehl ausführen.list disk
- Prüfen Sie, ob neben Ihrem externen Laufwerk ein Sternchen (*) zu sehen ist. Ist dies der Fall, ist es auf GPT eingestellt. Andernfalls ist es auf MBR konfiguriert.
- (Optional) Wenn Sie einen anderen Partitionsstil wie den neueren GPT verwenden möchten, führen Sie aus:convert gpt
- Wählen Sie mit diesem Befehl das zu bereinigende RAW-Laufwerk aus. (z. B. ist die Nummer des RAW-Laufwerks 2)select disk 2
- Löschen Sie die externe Festplatte mit dem RAW-Format, indem Sie einen weiteren Befehl ausführcleanclean
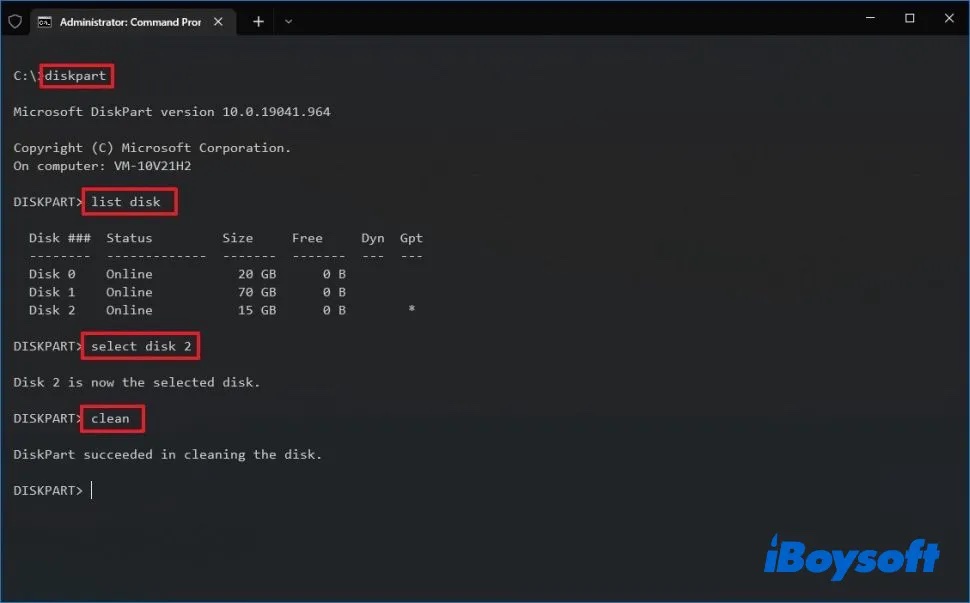
- Erstellen Sie eine neue Partition, indem Sie den folgenden Befehl ausführen.create partition primary
- Wählen Sie die neue primäre Partition mit diesem Befehl aus:select partition 1
- (Optional) Wenn Sie den MBR verwenden, aktivieren Sie die Partition mit dem folgenden Befehl.active
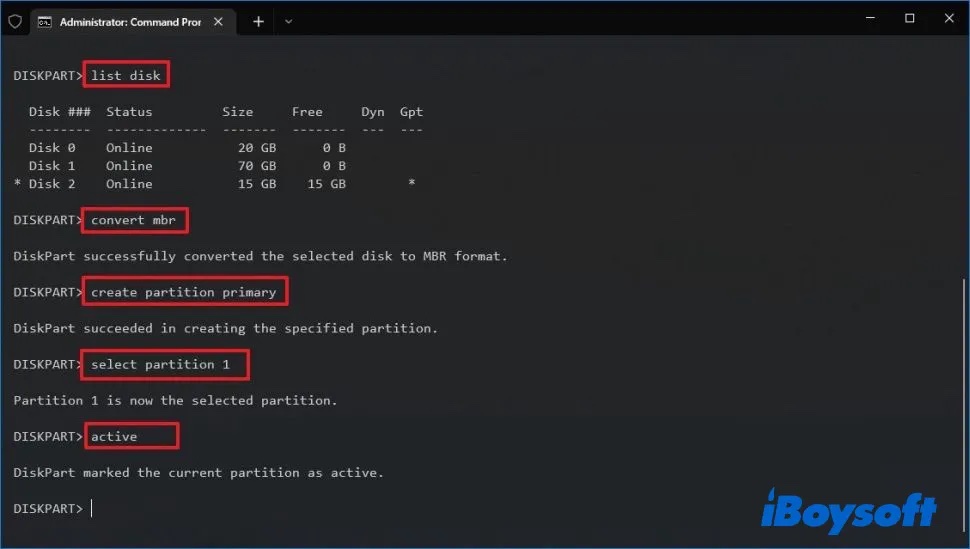
- Formatieren Sie RAW in NTFS im Schnellformat und geben Sie der Datei einen Namen. (z. B. "Meine Daten")format fs=ntfs label=myData quick
- Weisen Sie der Festplatte einen Laufwerksbuchstaben zu, indem Sie diesen Befehl ausführen. (z.B. weisen Sie ihr den Laufwerksbuchstaben G zu)assign letter=g
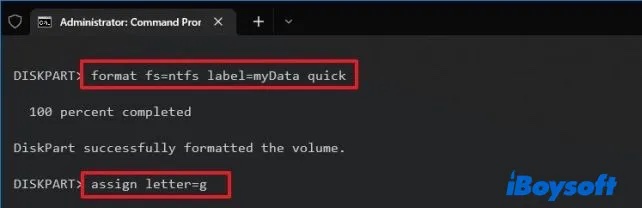
- Sobald der Formatierungsvorgang abgeschlossen ist, überprüfen Sie, ob das Laufwerk mit NTFS formatiert ist, indem Sie den Befehl ausführen:list disk
- Schließen Sie Diskpart durch Ausführen:exit
- Schließen Sie die Eingabeaufforderung, indem Sie sie ausführen:exit
Hinweis: Vergessen Sie nicht, die Eingabetaste zu drücken, um alle oben genannten Befehle auszuführen.
Angenommen, Sie können das RAW-Laufwerk nach der Verwendung von Diskpart nicht formatieren, dann können Sie das RAW-Laufwerk im abgesicherten Modus auf NTFS formatieren.
RAW-Laufwerk im sicheren Modus formatieren
Manchmal ist Windows nicht in der Lage, externe Festplatten von RAW in ein anderes Dateisystem zu formatieren, weil es mit anderen Anwendungen überlastet ist. Wenn Sie Ihren PC im abgesicherten Modus starten, können Sie verhindern, dass Software oder Treiber von Drittanbietern gestartet werden.
So können Sie in den sicheren Modus booten, wenn Sie das RAW-Laufwerk nicht formatieren können:
- Geben Sie "msconfig" in das Suchfeld unten links ein und drücken Sie die Eingabetaste.
- Wählen Sie die Registerkarte "Booten" und aktivieren Sie das Kontrollkästchen neben "sicherer Start".
- Klicken Sie auf OK.
Nach dem Neustart im abgesicherten Modus formatieren Sie das RAW-Laufwerk erneut mit der Eingabeaufforderung, um zu sehen, ob es funktioniert. Sie können den abgesicherten Modus beenden, indem Sie die gleichen Schritte ausführen, um die Option "Abgesicherter Start" zu deaktivieren. Wenn Sie feststellen, dass Ihre Festplatte im RAW-Format stecken bleibt, ist sie möglicherweise schreibgeschützt.
Schreibschutz aufheben
Windows kann RAW-USB-Laufwerke und SD-Karten nicht formatieren, wenn der Schreibschutz aktiviert ist. Überprüfen Sie Ihr Gerät und stellen Sie sicher, dass der Schalter entsperrt ist, falls er eine Sperre hat.
- Geben Sie “gpedit” in das Suchfeld unten links ein und drücken Sie die Eingabetaste.
- Wählen Sie unter "Computerkonfiguration" die Option "Verwaltungsvorlagen" > System.
- Wählen Sie "Zugriff auf Wechseldatenträger".
- Suchen Sie "Wechseldatenträger: Schreibzugriff verweigern".
- Wählen Sie "Deaktiviert" und starten Sie Ihren PC neu.
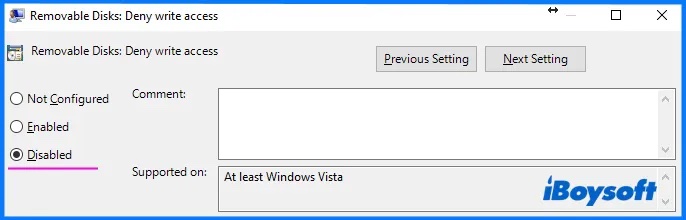
- Versuchen Sie erneut, ob Sie RAW in NTFS konvertieren können. Wenn nicht, fahren Sie mit der nächsten Lösung fort.
RAW in ein anderes Dateisystem umwandeln
Wenn Sie die RAW-Festplatte nicht formatieren können, weil jeder Versuch, RAW in NTFS zu umwandeln, fehlgeschlagen ist, sollten Sie in Erwägung ziehen, zu einem anderen Dateisystem wie exFAT oder FAT32 zu wechseln. Außerdem können Sie die RAW-Festplatte auf einem anderen PC oder Mac formatieren, da es einigen Benutzern gelingt, die RAW-Partition auf einem anderen Computer neu zu formatieren.
Wie kann man vermeiden, dass die Festplatte in Zukunft als RAW angezeigt wird?
Hier finden Sie einige Tipps, wie Sie vermeiden können, dass Ihre Festplatte in der Datenträgerverwaltung als RAW angezeigt wird:
- Werfen Sie Ihre Festplatte immer angemessen aus.
- Laden Sie Software nur aus vertrauenswürdigen Quellen herunter.
- Erstellen Sie regelmäßig Backup der wichtigen Dateien.
- Brechen Sie einen laufenden Formatierungsprozess nicht ab.
- Achten Sie auf die richtige Pflege des Laufwerks.
- Vermeiden Sie die Verwendung der Festplatte bei instabiler Stromversorgung.
Wenn dieser Beitag Ihnen die Hilfe leistet, dann teilen Sie Ihn, um mehr Menschen aus der Schwierigkeit zu ziehen.