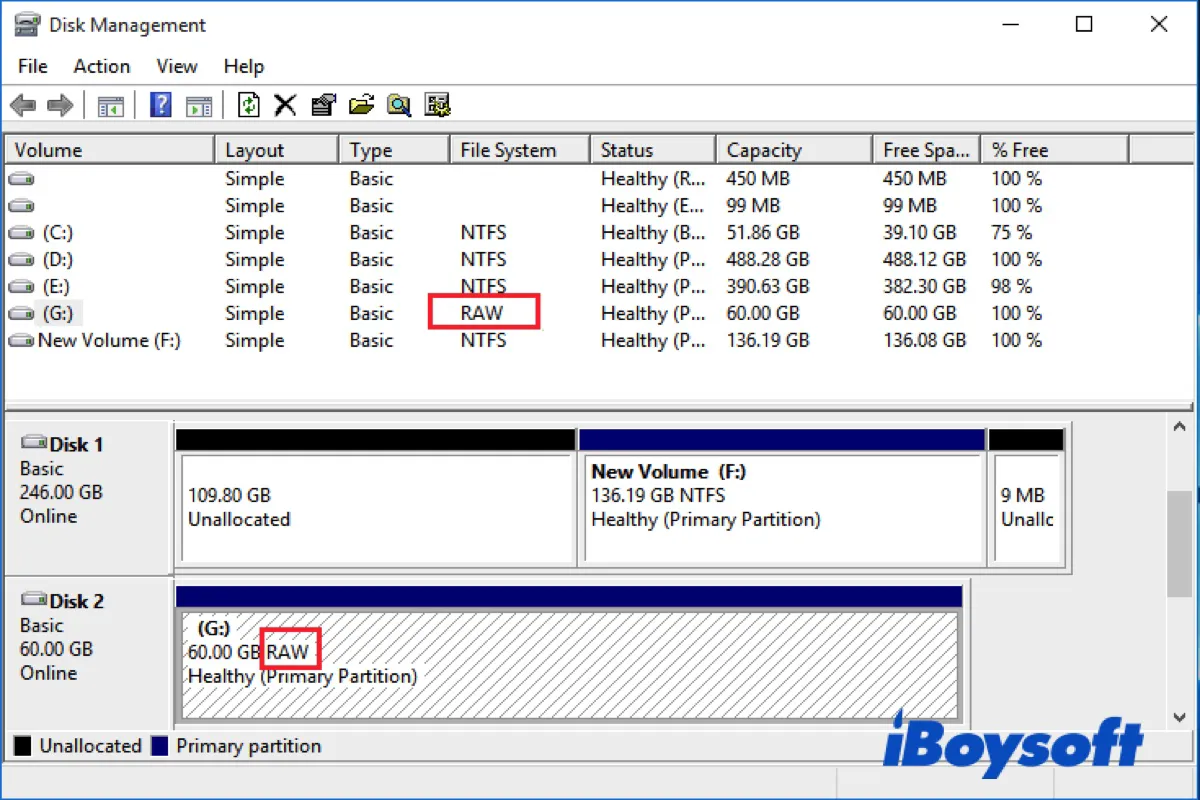I found my hard drive showing as RAW in Disk Management and I cannot open it anymore. Is there a way to get my data back or format the RAW drive to NTFS file system without losing data?
Like this user, if you also see your disk showing as RAW in Disk Management, you've come to the right place. Formating the RAW to NTFS is the most effective way to fix the RAW drive on Windows.
But it should be done with caution as you will lose all your files on the RAW disk by doing so. Here, we will tell you how to format RAW hard drive on Windows without losing data.
What is RAW drive and why does it happen?
RAW drive refers to drives with the RAW file system. As the name implies, the RAW file system indicates the state that a disk has no or unknown file system.
Your portable storage device, such as USB flash drives, SD cards, SSDs, HDDs, etc., will turn to RAW and stops you from accessing data on it when one of the following happens:
- Missing or corrupted file system
- Sudden power outage
- Unsupported file system
- System crash
- Denied access to the drive
- Bad blocks
- Virus infection
- Force ejection
- Drive not being formatted or unsuccessfully formatted
Now that you have a rough idea of the culprit behind your RAW disk, you can convert RAW hard drive to a Windows-supported format such as NTFS, FAT32, REFS file systems, etc., with the instructions below.
How to format RAW drive to NTFS without losing data?
If you have a backup of the data on the RAW Disk or don't have essential files stored on it, you can erase your drive without second thoughts. Otherwise, you need to restore data from it before erasing the drive.
That being said, you will need a high-quality RAW data recovery tool that's safe and effective to help you recover files on the drive beforehand. It will be best if the data recovery tool can also allow you to repair the RAW Drive on Windows 10 and other Windows operating systems.
- Recover data before formatting RAW hard drive to NTFS
- Format RAW drive using File Explorer
- Format RAW drive using Disk Management
Recover data before formatting RAW hard drive to NTFS
With these requirements in mind, we highly recommend trying iBoysoft Data Recovery for Windows. This professional data recovery software has a dedicated RAW recovery module designed to repair RAW drives that were formatted with NTFS, exFAT, and FAT32.
If your drive isn't seriously damaged, as is the case with most users, iBoysoft Data Recovery will first attempt to rebuild the missing or corrupted data while performing a deep scan for the lost files.
If iBoysoft detects a repairable file system, it writes the repaired file system data to your RAW drive. That way, you can regain access to your files on the drive with the original drive letter and file system on it, saving yourself the time to recover data and format the drive. If the file system is beyond repair, you can switch to the data recovery mode to secure your files and then reformat the drive.
Besides, This RAW data recovery tool also supports all types of RAW storage devices and file formats on Windows 11 - Windows XP, as well as Windows Server 2003 and above. You can download it for free to preview recoverable files now.
How to read RAW format hard drive without formatting:
- Download and install iBoysoft Data recovery.
- Select the "RAW Drive Recovery" module.

- Choose your RAW drive partition and click Next.

- Preview recoverable files iBoysoft find from your drive.
- Click "Fix Drive" to fix RAW hard drive.

If you receive an error message like "The raw drive cannot be fixed. Please use data recovery module.", you need to switch to the Data Recovery module to recover files.
How to recover data from RAW drive partition:
- Click "Switch to Data Recovery Mode".
- Select your RAW drive and click Next.
- Preview the files and select all the data you want to recover.

- Click Recover to restore files to another location.
Having the lost data secured, you can carry on to convert RAW drive to NTFS, as we will discuss next.
Format RAW drive using File Explorer
The simplest way to convert RAW partition or drive to NTFS is through File Explorer.
How to format RAW drive on Windows:
- Click on the bottom-left search bar, type in "file explorer" and press Enter.
- Open File Explorer.
- Right-click on your RAW storage device.
- Select Format.
- Next to "File System", choose NTFS file system or others.
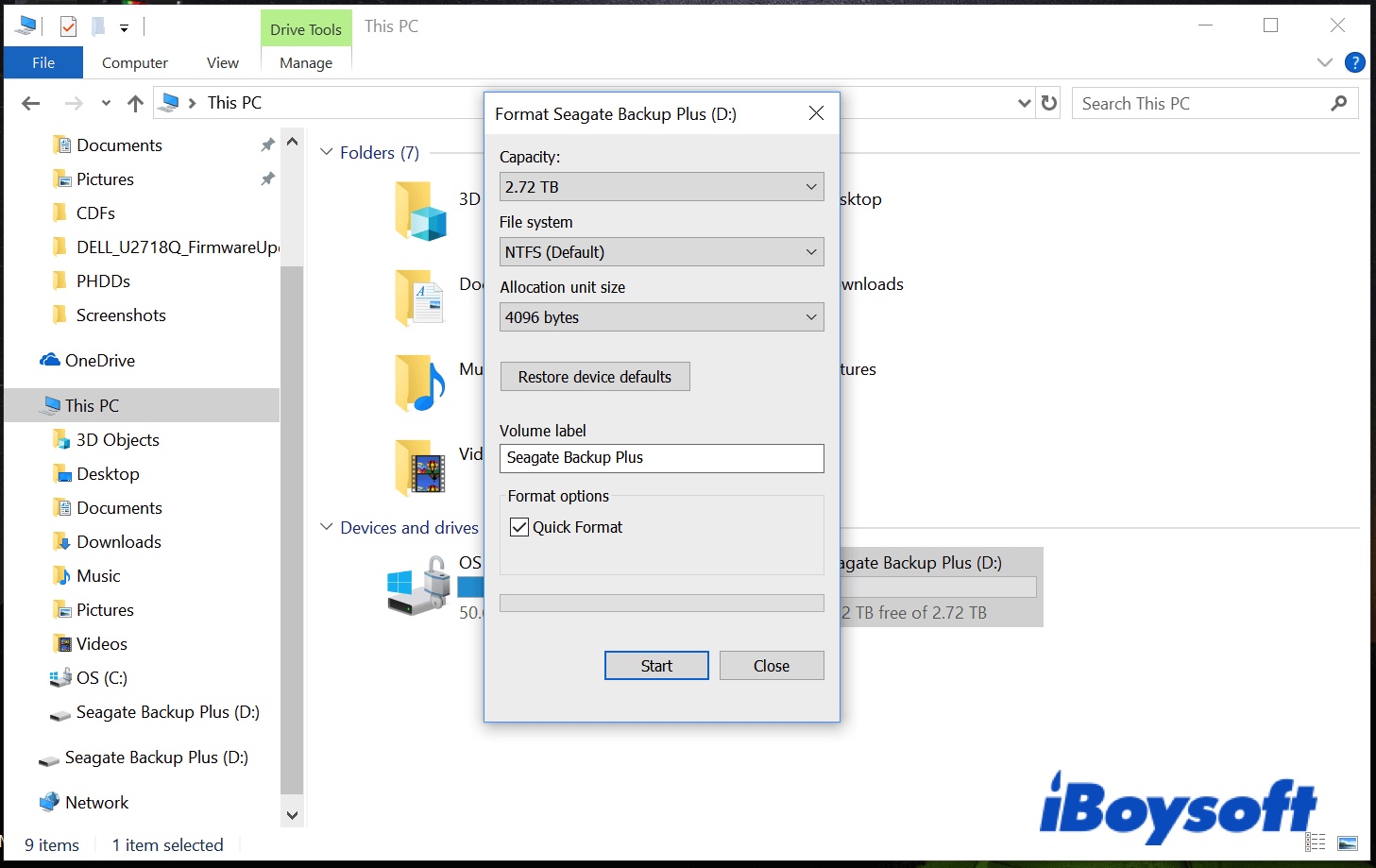
- Keep "Quick Format" ticked.
- Give it a name under "Volume Label".
- Click Start to format partition.
How to choose a proper file system for the RAW drive?
NTFS: The best choice if you only use the disk on Windows.
exFAT: The best choice for using a disk in Windows and macOS.
FAT32: Only choose it if your device doesn't support exFAT, and you don't plan to store any file up to 4GB.
Format RAW drive using Disk Management
Alternatively, you can convert RAW to NTFS or another file system with Windows Disk Management.
How to format RAW hard disk on Windows:
- Right-click on "This PC" and choose Manage.
- Click Storage > Disk Management.
- Right-click on your RAW partition or disk and tap on Format.
- Under "File System", choose NTFS file system or others.
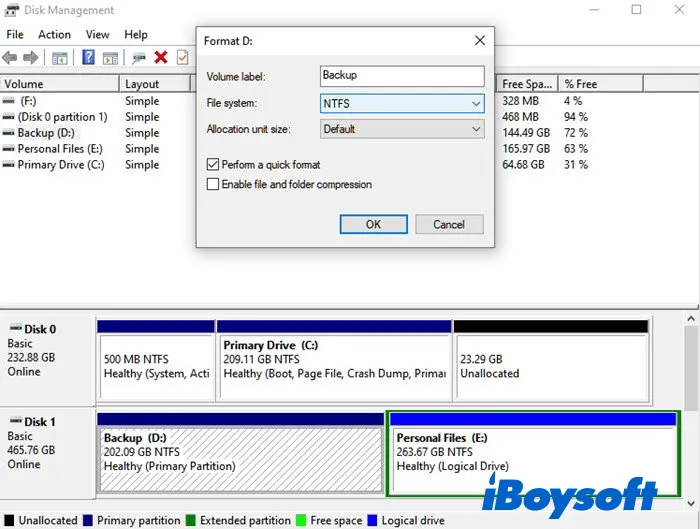
- Give it a name under "Volume Label".
- Click Start to begin the formatting process.
In some cases, a user may find his/her hard drive stuck in RAW format. If you are unable to format external hard drive with RAW file system using the methods above, move on to the next part.
What to do if you can't format RAW drive?
You may encounter a format failure with an error message telling you that you "cannot format RAW drive" or "Window was unable to complete the format." In which case, you need to ensure that the drive is firmly connected to your computer and detected by it, then try the solutions below.
Fixes to try when you cannot format RAW drive:
- Format RAW drive using command prompt
- Format RAW drive in Safe Mode
- Remove write protection
- Convert RAW to a different file system
Format RAW drive using command prompt
We will utilize the command-line tool Diskpart to change the RAW disk format to one of the standard file systems like NTFS, as it works better than the format partition feature in File Explorer and Disk Management.
How to format RAW drive using command prompt:
- Type "cmd" in the bottom-left search box and press Enter.
- Right-click on Command Prompt and select "Run as administrator".
- Launch Diskpart by inputting the following command and hitting Enter.diskpart
- List all the active drives by executing the command below.list disk
- Check if there's an asterisk (*) next to your external drive. If there's one, it's set to GPT. Otherwise, it's configured to MBR.
- (Optional) If you want to use a different partition style like the newer GPT, run:convert gpt
- Select the RAW drive to clean with this command. (e.g., the RAW disk number is 2)select disk 2
- Wipe out the external hard disk with the RAW format by executing another command.clean
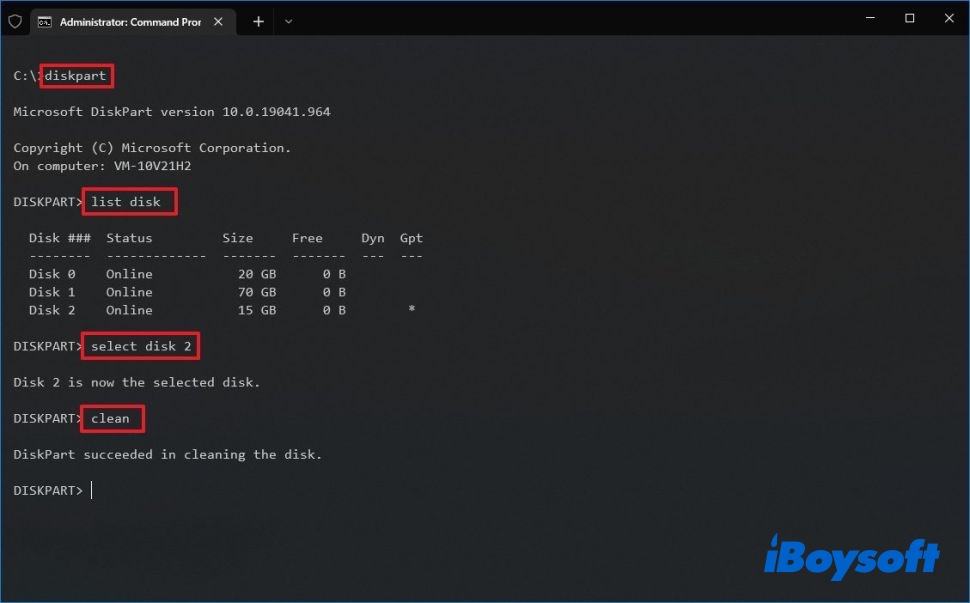
- Create a new partition by running the command below.create partition primary
- Select the new primary partition with this command:select partition 1
- (Optional) If you use MBR, make the partition active with the command below.active
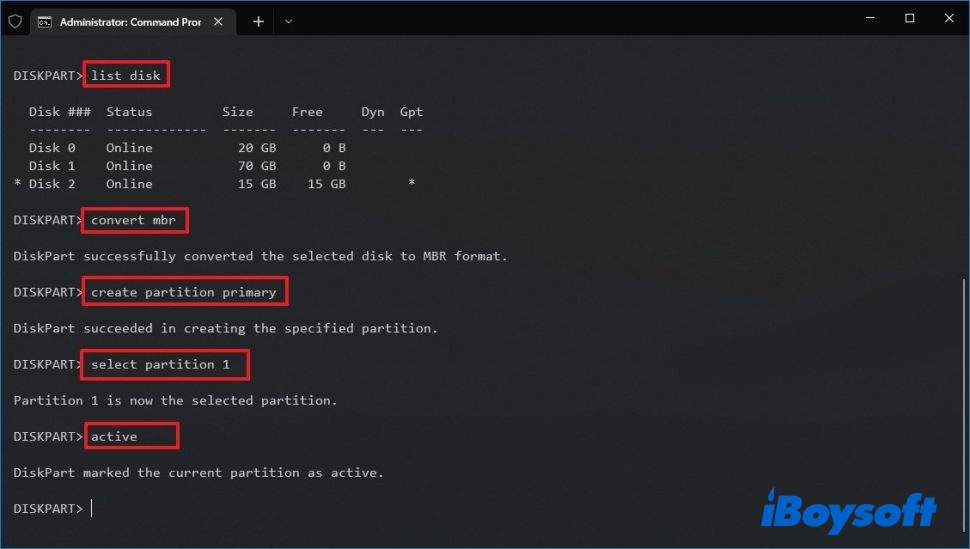
- Format RAW to NTFS in quick format and give it a name. (e.g., my Data)format fs=ntfs label=myData quick
- Assign a drive letter to the disk by running this command. (e.g., assign it with the drive letter G)assign letter=g
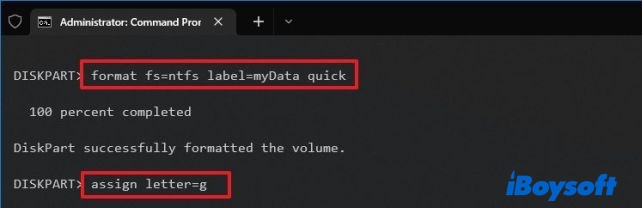
- Once the formatting process is done, check whether the drive is formatted to NTFS by executing:list disk
- Close Diskpart by running:exit
- Close Command Prompt by executing:exit
Note: Don't forget to press Enter to run all the above commands.
Suppose you cannot format RAW drive after using Diskpart, then you can format RAW to NTFS in Safe Mode.
Format RAW drive in Safe Mode
Sometimes, Windows is unable to format external hard drive from RAW to another file system because it's overloaded with other applications. Starting your PC in Safe Mode can stop third-party software or drivers from launching.
Here is how to boot into Safe Mode if you can't format RAW drive:
- Type "msconfig" into the bottom-left search box and press Enter.
- Select the Boot tab and check the box next to "Safe Boot".
- Click OK.
After restarting in Safe Mode, format RAW drive using command prompt again to see whether it works. You can exit Safe Mode by following the same steps to uncheck "Safe Boot." If you find your hard drive stuck in RAW format, it may be write-protected.
Remove write protection
Windows can't format RAW USB drive and SD card when they have write protection enabled. You should check your device and make sure the switch is unlocked if it has a lock.
You can also grant the RAW disk write access with these steps:
- Type in "gpedit.msc" in the bottom-left search box and hit Enter.
- Under "Computer Configuration", select "Administrative Templates" > System.
- Choose "Removable Storage Access."
- Locate "Removable Disks: Deny write access."
- Choose "Disabled" and restart your PC.
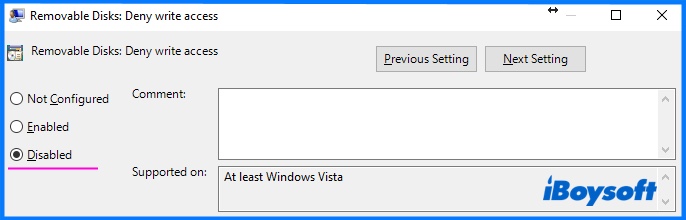
- Try again to see if you can convert RAW to NTFS. If not, proceed to the next fix.
Convert RAW to a different file system
If you can't format RAW drive as every attempt to convert RAW to NTFS has failed, consider changing to a different file system like exFAT or FAT32. Besides, you can format RAW hard drive on a different PC or Mac as some users succeed at reformatting the RAW partition on another computer.
How to avoid disk showing as RAW in the future?
Here are a few tips you can apply to avoid your hard drive showing as RAW in Disk Management:
- Always eject your hard disk properly.
- Download software only from trustworthy resources.
- Back up essential files regularly.
- Don't cancel an ongoing formatting process.
- Take proper care of the drive.
- Avoid using the disk with an unstable power supply.