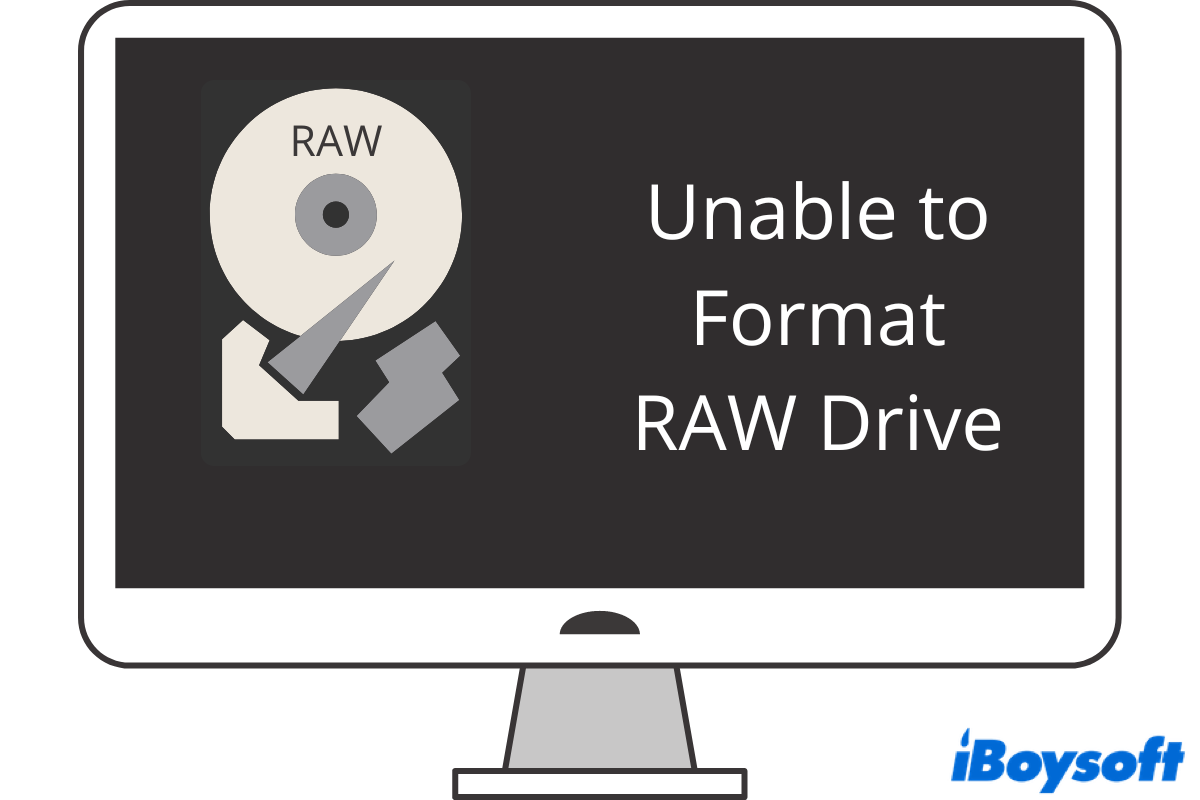'My computer doesn't recognize my USB flash drive anymore. I can see it listed in the Disk Management as a Healthy RAW (Primary Partition). But if I try to format it or to Change Drive Letter and Path I get this message: The system cannot find the file specified. Do you have any suggestions on how can I fix this?'
Does this scenario look familiar to you? If an external hard drive, SD card, USB drive, memory card, or any other disk comes with a RAW file system, you are unable to access the disk. Generally speaking, the most suggested way to fix a RAW drive is by formatting in Disk Management. However, while most time it works, sometimes you find it unable to format the RAW drive. For users who can't format a RAW drive, this post will walk you through solid guides to fix the RAW drive that can't be formatted issue.
What does RAW drive mean?
A disk, drive, or any other external storage device that has a RAW file system is often called a RAW drive. As the name suggests, a RAW external hard drive either has no file system format or has an unknown format that can't be identified by your Windows operating system. As a matter of fact, a RAW disk is the result of a damaged or corrupted file system. It stops you from accessing the data. Therefore, most users choose to format the drive into other file systems to reach the content.
How does a drive become RAW?
A RAW hard drive format can result from several reasons. Below list some culprits that put your disk in danger.
- The storage device is removed from the computer by force without safely ejection, or you forget to click the 'Safely Remove Hardware and Eject Media' notice.
- A sudden power failure while you are reading or writing to the drive.
- Corrupted or damaged partition MFT (Master File Table).
- The storage media has bad sectors in it.
- The file system of the partition is not compatible with the computer operating system. For example, an ex4-formatted drive will be recognized as RAW and can't be accessed on a Windows system computer.
Scenarios of RAW drive on PC
When you connect a RAW drive to a PC or try to open a RAW drive, you can see the following scenarios or prompts.
- The File System shows RAW in the Disk Management tool.
- You can't access the partition in File Explorer.
- An error message says 'The volume does not contain a recognized file system.'
- An error message says 'The disk in drive X is not formatted. Do you want to format it now?'
- A prompt says 'The file or directory is corrupted and unreadable.'
- A prompt says 'The parameter is incorrect.'
- A prompt says 'You need to format the disk before you can use it.'
RAW drive recovery before formatting
RAW files will not be recognized by Windows as they are interpreted as incorrect files. So, a RAW flash drive can't be opened until repairs are done. While it's common to convert RAW to NTFS, users sometimes get an error message saying 'convert is not available for RAW drives'. How to solve this problem? It is recommended for beginners to fix the RAW drive with minimal data loss by using RAW drive recovery software.
Among all the data recovery programs in the market, iBoysoft Data Recovery for Windows is one of the most professional data recovery software. This data recovery tool contains an exclusively designed RAW recovery module that can repair RAW drives with NTFS, exFAT, and FAT32 file systems without losing data.
This RAW drive recovery tool works well with most file types and drive formats, so you don't need to worry about compatibility. Moreover, besides RAW drive recovery, iBoysoft Data Recovery for Windows is capable of dealing with various data loss scenarios, including formatted drive recovery, lost partition recovery, etc. Download it for free to scan for your lost data now.
How to fix the RAW drive with iBoysoft Data Recovery
Step 1. Download and install iBoysoft Data recovery.
Step 2. Select the 'RAW Drive Recovery' module. When iBoysoft Data Recovery for Windows detects a damaged or corrupted file system that can be repaired, it will fix minor logical errors and write the repairable file system data to your drive.

Step 3. Choose your RAW drive partition and click Next. You can easily notice the problematic drive has a red bar.

Step 4. When the scanning process completes, filter the results to see if they are intact. Click on the Fix Drive button to fix the RAW hard drive. Hopefully, you can regain access to the drive with the original format and drive letter without recovering and formatting the drive.

If you receive error messages like 'The raw drive cannot be fixed. Please use data recovery module.', you need to switch to the Data Recovery module to recover files. This message indicates that the drive is too severely damaged to be repaired, so you should switch to the Data Recovery module to recover data before formatting.
How to recover data from RAW drive with iBoysoft Data Recovery
Step 1. Click 'Switch to Data Recovery Mode'.
Step 2. Select your RAW drive and select Deep Scan this time. Wait till the recovery process is done.
Step 3. Preview the files and select all the data you want to recover.
Step 4. Click Recover to restore files to another location.
After the recovered data is settled down, you can move on to formatting the RAW drive for further use.
Successfully fulfill Raw drive recovery without losing data? Share the news with your friends!
How to format the RAW drive?
Once the data is taken care of, there are three ways you can try if you find it unable to format the RAW drive in Disk Management.
Fix 1. Format RAW drive with Diskpart (2 ways)
There are two ways to format a RAW external drive using the command prompt. If there's only one partition in the external hard drive, you can select and clean the whole disk before signing a new file system to it. However, if you have multiple partitions in the drive, which is actually a more common situation, you can select the RAW partition only and format the partition to have a healthy disk back.
Format the RAW drive
Step 1. Click on the Search button and enter cmd in the search box. Right-click on it to open the command prompt window. Remember to choose Run as administrator.
Step 2. After entering the command panel, type in diskpart and hit enter.
Step 3. Input list disk and hit enter. All detected drives will show up with information about the size, status, and empty space.
Step 4. Type select disk x. The x refers to the RAW drive. You can have a clue about which one is it from the disk size.
Step 5. Enter clean to get rid of all data on the drive.
Step 6. Enter create partition primary so you can create a specified partition.
Step 7. Enter format fs=ntfs label=x quick to give this new partition an NTFS file system. you can also format it into exFAT and FAT32. However, if the capacity of the partition is beyond 32GB, it can't be formatted into a FAT32 partition.
Step 8. Enter assign letter=x to give the partition a new drive letter. For example, letter=F means you just assign the drive letter F to the disk.
Step 9. Enter exit to quit the command lines panel and type in exit again to finish the process.
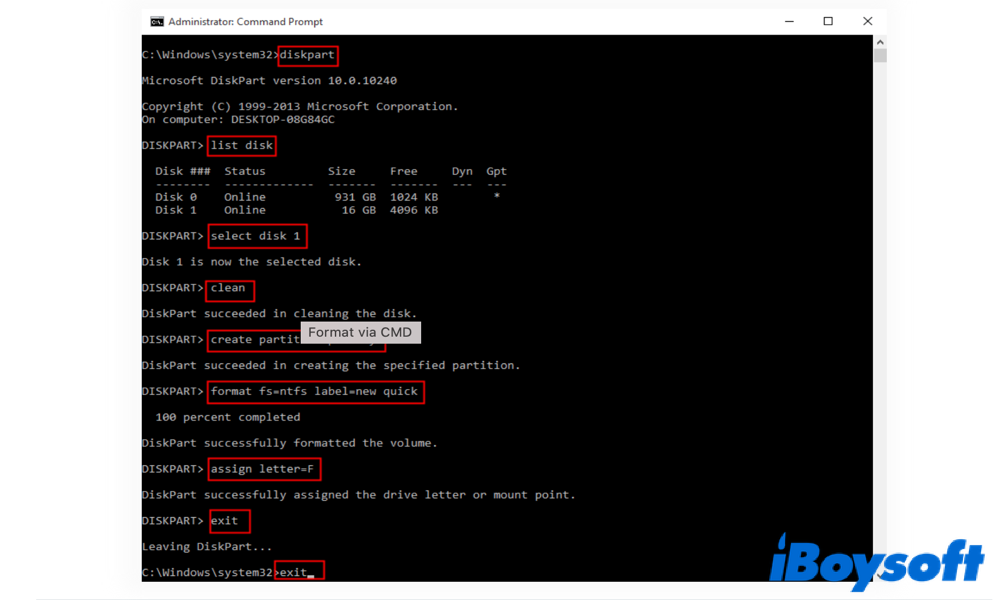
Format the RAW partition
Step 1. Enter Diskpart and Command Prompt by following the same procedures above.
Step 2. Input list partition and hit enter. All detected partitions will show up with information about the size, status, and empty space.
Step 4. Type select partition x. The x refers to the RAW partition. You can have a clue about which one is it from the capacity size.
Step 5. Enter format fs=ntfs label=x quick to give this new partition an NTFS file system. Other file systems such as exFAT and FAT are also compatible with Windows OS.
Step 6. Quit the Command Prompt.
Note: For users who are still using Windows XP, you may fail to format the drive using Diskpart since it's not supported by Windows XP.
Does this method help you to format the RAW drive? If so, why not spread the news?
Fix 2. Format RAW drive with File Explorer
Alternatively, you can try to format the RAW drive using the File Explorer tool. Follow the steps below to get rid of the unknown Windows file system.
Step 1. Click on the start button and type in file explorer in the search box.
Step 2. When you enter the File Explorer window, navigate to your RAW drive and right-click on it.
Step 3. A list of context menus should pop up. Click the Format option.
Step 4. You can see there's a File system section. Click on it and a drop-down menu will show up. Select one file system you prefer, NTFS, FAT32, or exFAT.
Close the window after the formatting procedure ends.
Fix 3. Format RAW drive with partition management tool
Hopefully, the two methods above will allow you to quick format your RAW partition. However, if it's really not your day, the last way you can try is to use a free partition manager. With it, you are likely to format a RAW partition to an NTFS partition and deal with regular disk management tasks.
If you find these fixes useful, please share them with more people!
FAQs about being unable to format the RAW drive
- QHow do I force a RAW drive to format?
-
A
It’s important to restore files before formatting the drive. Then you can right-click on a RAW partition and select "Format". After that, assign an additional name to the partition, and set up the file system in FAT32, exFAT, or NTFS.
- QHow do I fix a RAW USB without formatting?
-
A
If you are looking for the easiest solution to repair an unsupported RAW file, simply enter cmd on Windows at the start of the commands prompt. Right-click and select the Run As Administrator button. Input the command line cdkdsk:f and press the Return keys. Wait until the procedure is complete, and check if the problems are resolved.
- QHow to convert RAW to NTFS?
-
A
Right-click on the RAW drive in Windows Explorer. Click Format > choose NTFS. All right.