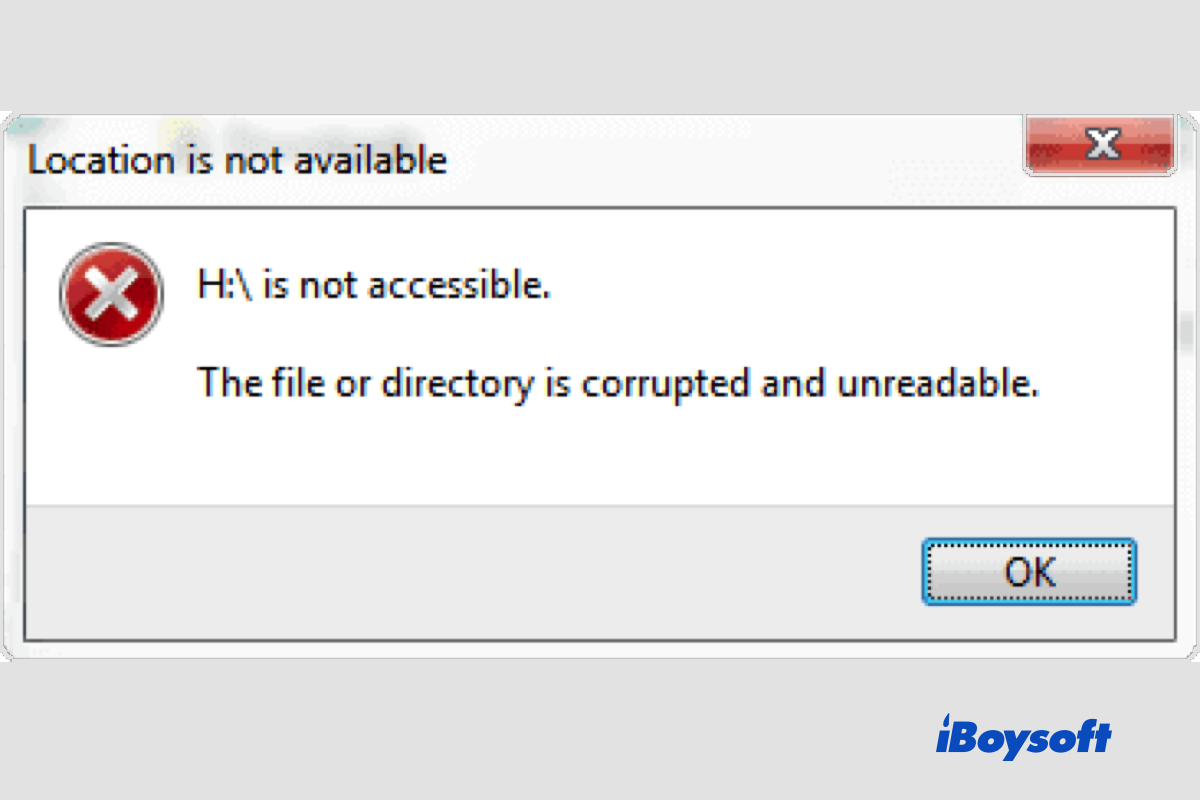Computer users commonly use external hard drives and USB flash drives to extend the limited storage space, back up important files on their devices, store various kinds of files, and transfer files among different computers.
It may terrify you when connecting an HDD, SSD, or USB to your computer, but it sends an error message, preventing you from accessing your data. It even sometimes indicates potential data loss on your external storage media, which is dreadful.
One of the most common errors on Windows 11/10/8/7 is "disk is not accessible," it is usually accompanied by more detailed information, further explaining the specific reason for an inaccessible disk on your computer such as Access is denied, The volume doesn't contain a recognized file system, etc., and The file or directory is corrupted and unreadable is one of them, we are going to explore more about this error in this post.
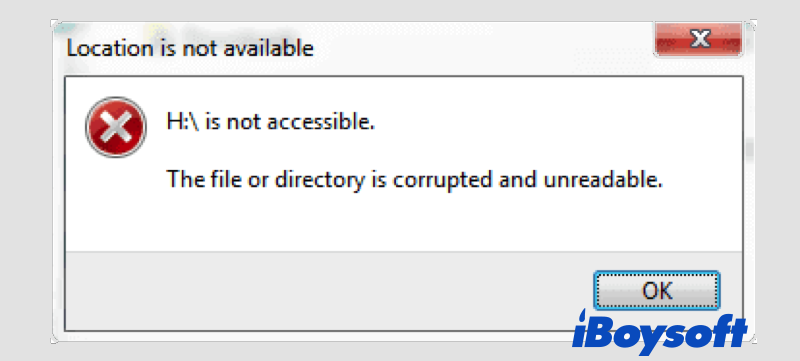
Share this post with other people who encounter the same issue!
Causes of the file or directory is corrupted and unreadable
If you open the connected HDD, SSD, USB, or SD card on your Windows computer, and receive the error "D/: is not accessible The file or directory is corrupted and unreadable" on the screen(D is the drive letter of the unreadable device), it means you can not open any files on the device, and any read and write operations on the drive is not permitted, the drive is not usable. And the file system of the inaccessible drive is most likely RAW.
Before we proceed to fix the file or directory is corrupted and unreadable, you may want to figure out why this error occurs so that you can avoid the same problem in the future. We conclude the most possible causes of corrupted and unreadable file/directory, including:
MFT or FAT corruption
On Windows computers, NTFS, exFAT, and FAT32 are currently used file systems. The NTFS file system includes a file called MFT(Master File Table), which houses all the data, including file size, creation time, and access permissions. The FAT file system contains a FAT(File Allocation Table), just like MFT, providing the operating system with the location of the file. As a result, the system won't be able to access data from the NTFS or FAT partitions where the FAT or MFT is corrupted.
Virus or malware infection
When you plug in and out the storage device from one computer to another, your external hard drive may get infected by a virus or malware on the connected computer. Viruses or malware could distort partition information, destroy operating systems, wipe sensitive data without prior notice, and even infect other connected devices. When the file system is damaged, you may receive the files or directory is corrupted and unreadable error.
Physical damage
If there are bad sectors on your connected storage media, it could also trigger the disk is not accessible error. Bad sectors are permanently damaged and can not be usable and writable again. If the bad sectors are where your partition data such as the file system locates, you are unable to access the data.
Improper ejection
It is always recommended to safely remove the connected storage media from your computer, given that forcibly unplugging an external hard drive, or USB flash drive from the computer, especially it is in use such as transferring or accessing the drive data, may damage the file system, further lead to the file or directory is corrupted and unreadable error message.
Share to spread this informative post!
Solutions for the file or directory is corrupted and unreadable
To make your data accessible and the drive usable again, you should fix the file or directory is corrupted and unreadable issue. Here, we provide several possible solutions for the inaccessible storage media, just follow the detailed steps to troubleshoot it on Windows 10/11.
Run CHKDSK command
CHKDSK is a system tool and command used to verify the file system integrity of a volume and attempt to fix logical file system errors. So when the drive becomes inaccessible due to the corrupted file system, you could run the chkdsk command to repair it.
- Click the Start menu and type 'cmd' in the search box.
- When Command Prompt pops up, right-click it and select Run as administrator.
- Type the command below (replace h with your drive letter) and press Enter. chkdsk /f h:
- Waiting for the stages to finish.
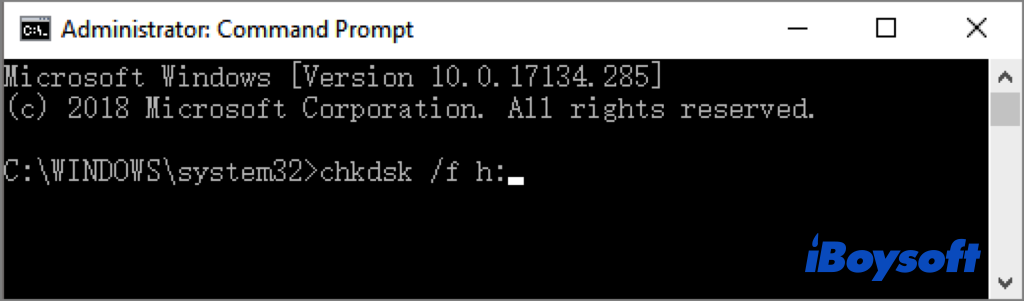
If the chkdsk command fails to repair the inaccessible drive, it indicates the file system is heavily damaged and could be fixed. Or it says CHKDSK is not available for RAW drives, you can try the next solution.
Fix RAW drive
As we have mentioned before when the file or directory is corrupted or unreadable, the file system could be RAW. You can check this in Disk Management, the drive manager of Windows. And If it shows CHKDSK is not available for RAW drives when running the CHKDSK command, it also tells it is a RAW drive.
If the file format of the unreadable drive is NTFS or FAT32 before it turns into a RAW drive, you can try the unique and powerful feature of iBoysoft Data Recovery for Windows - Fix Drive, which could repair the corrupted file system and return to its original one. Here's how:
- Download, install, and open iBoysoft Data Recovery for Windows on your computer.
- Connected the inaccessible drive and choose the RAW Drive Recovery module on the main interface.

- From the list of detected drives/partitions, select your unreadable media.
- Click the Next button to scan for lost files on the drive.
- When it completes, click the Fix Drive button to try to fix the RAW drive.

It automatically opens the drive if the drive is successfully fixed. But if it fails, reformatting could be the last resort to make the drive accessible again.
Format the drive
Whenever a hard drive performs abnormally such as an unallocated hard drive in Disk Management, the external hard drive is not recognized on Windows, etc., you can try to reformat the faulty drive to make it usable again. The process of formatting will erase all contents on the drive and reassign a file system to it.
Therefore, you'd better recover lost/deleted data from the inaccessible drive before you format it to make it readable again. iBoysoft Data Recovery for Windows could be a good choice. In addition to the RAW drive module, it also provides Data Recovery and BitLocker Recovery modules. The Data Recovery mode can help you easily retrieve files from the drive with the file or directory is corrupted and unreadable error.
- Freely download, install, and launch iBoysoft Data Recovery for Windows on your PC.
- Choose the Data Recovery module and select the connected unreadable drive from the list.

- Tap on the Next button to start searching for lost/deleted files on the selected drive.
- Wait for it to complete, then use the Preview feature to check whether the scanned results are intact.
- Tick the box of the files you want to recover and choose Recover to save them to a different location.

Now, you can move on to format the inaccessible drive without losing data :
- Click the Start icon, then select Control Panel > System and Security > Administrative Tools, and then double-click Computer Management.
- In the left pane, select Disk Management under Storage.
- Right-click the volume where the file or directory is corrupted and unreadable error occurs, and then select Format.
- To format the volume with the default settings, in the Format dialog box, select OK, and then select OK again.
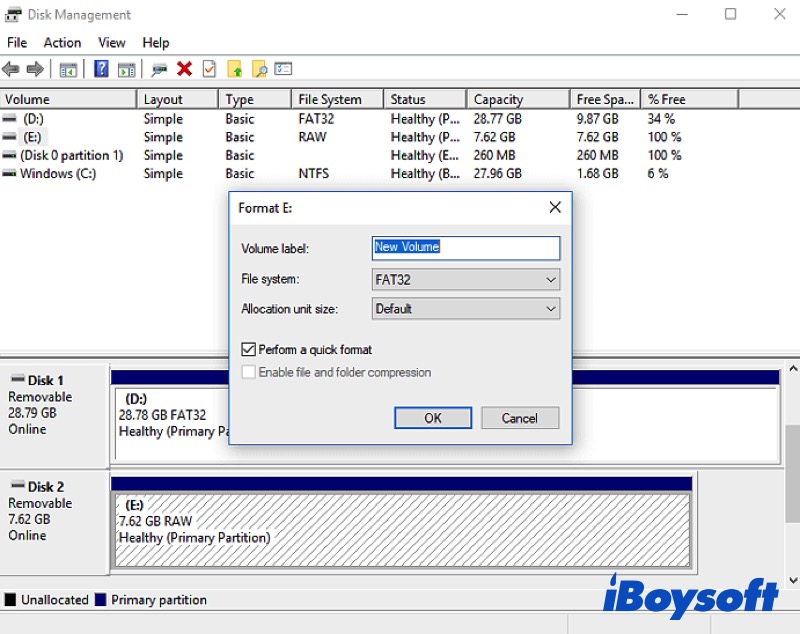
After reformatting the drive, you can use it to read and write data again.
Are these methods helpful? If the problem is solved, share this post to help more people!