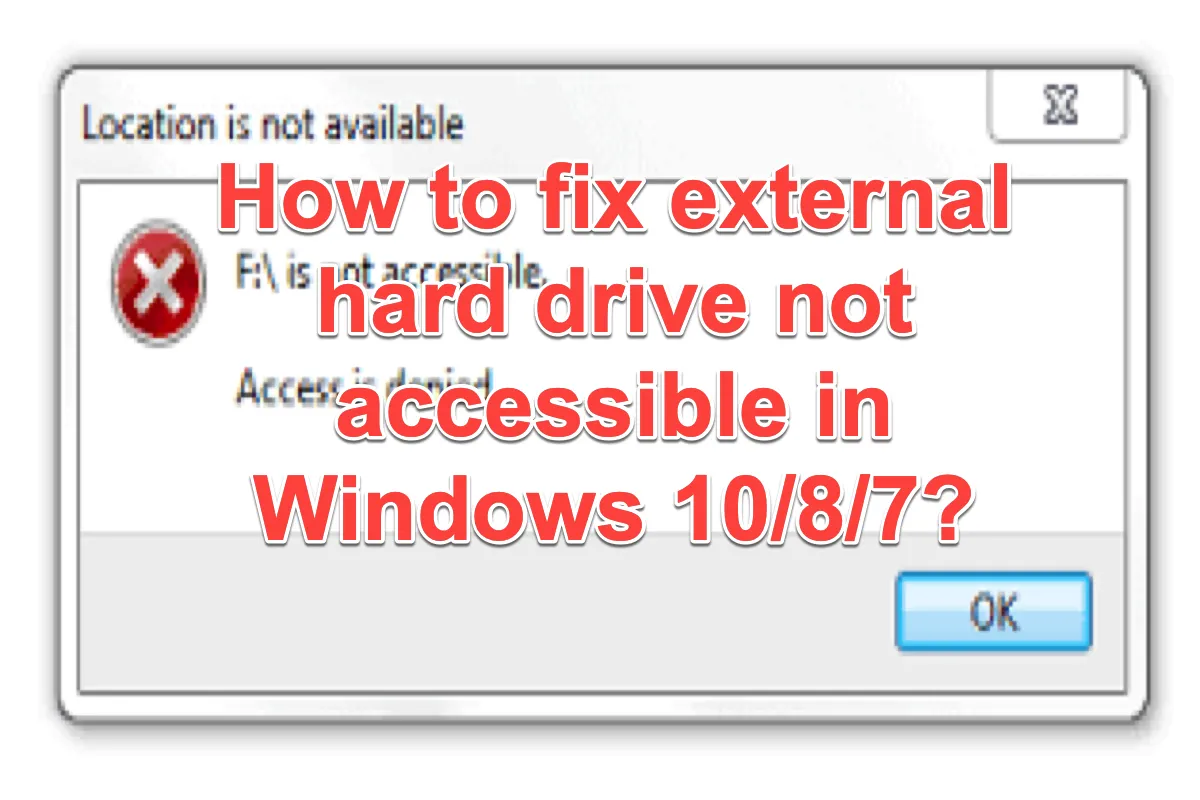External hard drives are frequently plugged in and out between different computers to transfer files like text, pictures, audio, videos, word files, etc. However, in this process, the most horrible thing is that the external hard drive suddenly becomes inaccessible. That's to say, you can't open this drive because the Windows computer denies you access to this drive.
Then, what exactly is this disk error like on a Windows computer? Let's have a look at some common "disk is not accessible" problems first.
The external hard drive is not accessible in Windows 11/10/8/7
As a matter of fact, it is commonplace for many users that the external hard drive is not accessible or a USB flash drive is not accessible on Windows 11/10/8/7/XP.
Here is a real case from the Reddit Community:
I've been having issues with my 1TB Western Digital external hard drive. I couldn't delete or create folders on the drive, I get an "I:\ is not accessible. Access is denied" error. I googled the issue and found people saying the drive might be failing, which could mean losing all my data. I'm really scared and don't know what to do now. -reddit.com
As you can see, when your computer is unable to read a removable disk, you will get an error message as mentioned in the example. Also, it is possible that you received a different but similar message when the external hard drive was not accessible access was denied in Windows 11/10/8/7.
Generally, the error message could be:
- Drive is not accessible. Access is denied.
- Drive is not accessible. The parameter is incorrect.
- Drive is not accessible. Data Error Cyclic Redundancy Check.
- Drive is not accessible. The disk structure is corrupted and unreadable.
- Drive is not accessible. The file or directory is corrupted and unreadable.
Most of the time, when you receive one of these pop-ups, it could make your drive inaccessible in Windows 11/10/8/7. Thus, continue reading and learn how to fix external hard drives not accessible in Windows 11/10/8/7 without losing data.
How to recover lost data from inaccessible external hard drives?
No matter what message you receive when the hard disk becomes inaccessible, the first thing is to recover files from your external hard drive as soon as possible.
Then, how can you get your important files back?
iBoysoft Data Recovery for Windows is a free external hard drive data recovery tool that can recover lost data from inaccessible external hard drives, hard drives, USB flash drives, SD cards, etc. Besides, it can also recover lost data from formatted, RAW, unreadable, and corrupted drives. This hard drive data recovery software supports Windows 11/10/8/7/XP/Vista and Windows Server 2019/2016/2012/2008/2003.
Recover lost data from inaccessible external hard drives with iBoysoft Data Recovery
- Free download iBoysoft Data Recovery for Windows, install and open it.
- Select Data Recovery, select the inaccessible drive then click Next.

- Wait for the scanning, then preview the results.
- Select your needed files and click "Recover" to recover your files from this corrupted hard disk.
Easy, right? Please share this tool with more people who have an external hard drive not accessible.
How to fix external hard drive not accessible in Windows 11/10/8/7/XP?
After recovering data from the inaccessible USB drive, you can go ahead to fix the WD external hard drive not recognized or inaccessible in Windows without worrying about data loss. Here are seven feasible solutions to repair inaccessible external hard drives in Windows 10/8/7. You can have a bash at them one by one.
Solution 1: Uninstall or update an old driver
As you may know, an old or outdated driver probably is the reason that a computer won't recognize external hard drives. It could be feedback that your USB drive is not accessible in some cases. So, you can simply check and update your driver to solve this problem.
Step 1: Open Run with Windows shortcut keys Win + R and type in "device manager" or devmgmt.msc into the search bar. Then hit enter to open Device Manager.
Step 2: Find your external hard drive, for example, a WD drive, in the list and right-click on it.
Step 3: Choose Uninstall. If there is an update available, you can click and update your driver as the wizard told you.
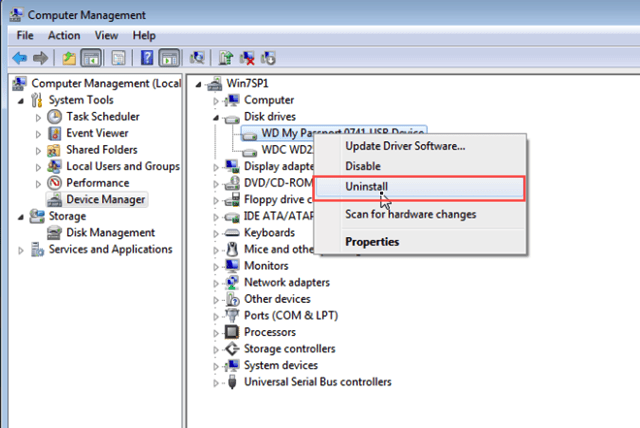
Step 4: Restart your Windows computer and see if this external hard disk is recognized by your computer.
Solution 2: Change drive letter
Sometimes, changing the drive letter is a feasible way to fix the inaccessible external hard drive, because the system will reload and repair the error in the file system of this drive possibly. Now, let's get down to it.
- First, right-click on My Computer/This PC icon on the desktop and choose Manage.
- Then you need to choose Disk Management in the left pane under "Storage".
- Find your hard drive in the right menu and right-click it.
- Choose Change Drive Letter And Paths… in the context list and click on the Change button.
- Choose from a list of available drive letters. (Don't use A or B, which have historically been reserved for floppy drives and can sometimes confuse older software.)
- Finally, click OK and follow the prompts to finish the drive letter change process.
Solution 3: Take Ownership of the inaccessible external hard drive
Usually, when your external hard drive shows the "Drive is not accessible. Access is denied" error message, it is because you don't have the privilege of accessing your disk. Under this circumstance, you have to take ownership to get permission in Windows Explorer to fix this issue.
Step 1: Right-click on the inaccessible external hard drive and choose Properties.
Step 2: Shift to the Security tab, and then click the Advanced button in this window
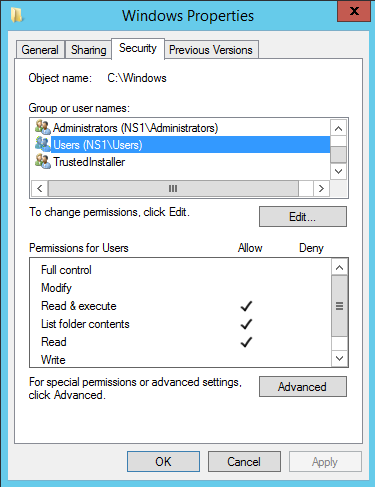
Step 3: Under Group or user names, choose your account name to check if you have permission to access the inaccessible external hard drive.
Solution 4: Add Authenticated User to the inaccessible USB drive
Also, your access to this external hard drive is denied by the computer probably because you are not authenticated. Thus, you can follow these steps so that you can have full control over this hard drive.
Step 1: Follow the steps above and go to the Security Tab.
Step 2: Click on Edit. The Permissions box will appear.
Step 3: Click on the Add button to continue.
Step 4: Add a new user named "Authenticated User" and click on OK.
Step 5: Tick the Allow box after the Full control option.
Step 6: Click on Apply then OK.
Solution 5: Change Advanced Sharing option
The solution above doesn't work? Well, then you can change the sharing permissions. It will give you the access to read and write to this drive.
Step 1: Right-click the drive and select Properties.
Step 2: Press the Sharing Tab and select Advanced Sharing.
Step 3: Put a check on "share this folder" and press Permissions. Now it is clickable because you put a check on share this folder box.
Step 4: Under "Group or Usernames" there should be a default option of Everyone. If it does not show this for you, press add and type Everyone.
Step 5: Check all 3 boxes under Allow [Full control, Change, Read].
Step 6: Click OK and your problem should be solved.
Solution 6: Fix errors on the external hard drive with command line
What if your access to the Properties of this external hard drive is denied as well? Then, it should be some internal disk errors that make your disk drive unrecognizable. You can check and repair disk corruption using cmd like the CHKDSK command on Windows.
Step 1: Click Start and type in "Command Prompt" in the search box, then hit Enter.
Step 2: Enter chkdsk /r drive letter: in the pop-up window and press Enter. For example, if the inaccessible external hard drive is disk G, enter chkdsk /r g:.
Step 3: Reboot your Windows 11/10/8/7 computer and try to access the USB drive.
• Fix Hard Drive Errors with CHKDSK
Solution 7: Send the external hard drive to the local data recovery company
After trying all solutions, if you still can't access the external hard drive, the drive might be physically damaged. In this case, you can send it to a local data recovery company and then replace the external hard drive with a new one.
Hope you can access finally to the external hard drive not accessible. Remember to recover all the data first with iBoysoft Data Recovery for Windows. Share our post, please.