Les disques durs externes sont fréquemment branchés et débranchés entre différents ordinateurs pour transférer des fichiers comme du texte, des images, de l'audio, des vidéos, des fichiers Word, etc. Cependant, dans ce processus, la chose la plus horrible est que le disque dur externe devient soudainement inaccessible. Autrement dit, vous ne pouvez pas ouvrir ce disque car l'ordinateur Windows vous refuse l'accès à ce disque.
Alors, qu'est-ce exactement que cette erreur de disque sur un ordinateur Windows? Regardons d'abord quelques problèmes communs de "Disque non accessible".
Le disque dur externe n'est pas accessible sur Windows 11/10/8/7
En fait, il est courant pour de nombreux utilisateurs que le disque dur externe ne soit pas accessible ou qu'une clé USB ne soit pas accessible sous Windows 11/10/8/7/XP.
Voici un cas réel de la communauté Reddit:
J'ai des problèmes avec mon disque dur externe Western Digital de 1 To. Je ne pouvais pas supprimer ou créer des dossiers sur le disque, j'ai reçu une erreur "I:\ n'est pas accessible. L'accès est refusé". J'ai cherché sur Internet et trouvé des gens disant que le disque pourrait être défaillant, ce qui pourrait signifier la perte de toutes mes données. Je suis vraiment effrayé et ne sais pas quoi faire maintenant. -reddit.com
Comme vous pouvez le voir, lorsque votre ordinateur est incapable de lire un disque amovible, vous obtiendrez un message d'erreur comme mentionné dans l'exemple. Il est également possible que vous ayez reçu un message différent mais similaire lorsque le disque dur externe n'était pas accessible et que l'accès était refusé sous Windows 11/10/8/7.
En général, le message d'erreur pourrait être:
- Le lecteur n'est pas accessible. L'accès est refusé.
- Le lecteur n'est pas accessible Le paramètre est incorrect.
- Le lecteur n'est pas accessible Erreur de données (Vérification de redondance cyclique).
- Le lecteur n'est pas accessible. La structure du disque est corrompue et illisible.
- Le lecteur n'est pas accessible Le fichier ou le répertoire est corrompu et illisible.
La plupart du temps, lorsque vous recevez l'un de ces messages pop-up, cela pourrait rendre votre lecteur inaccessible sous Windows 11/10/8/7. Continuez donc à lire et apprenez comment réparer les disques durs externes inaccessibles sous Windows 11/10/8/7 sans perdre de données.
Comment réparer un disque dur externe inaccessible sous Windows 11/10/8/7/XP ?
Après avoir récupéré des données à partir de la clé USB inaccessible, vous pouvez continuer à corriger le disque dur externe WD non reconnu ou inaccessible dans Windows sans craindre de perdre des données. Voici sept solutions réalisables pour réparer les disques durs externes inaccessibles sous Windows 10/8/7. Vous pouvez les essayer une par une.
Solution 1 : Désinstaller ou mettre à jour un ancien pilote
Comme vous le savez peut-être, un pilote ancien ou obsolète est probablement la raison pour laquelle un ordinateur ne reconnaît pas les disques durs externes. Cela pourrait expliquer pourquoi votre clé USB n'est pas accessible dans certains cas. Vous pouvez simplement vérifier et mettre à jour votre pilote pour résoudre ce problème.
Étape 1 : Ouvrez Exécuter avec les touches de raccourci Windows Win + R et tapez "gestionnaire de périphériques" ou devmgmt.msc dans la barre de recherche. Ensuite, appuyez sur Entrée pour ouvrir le Gestionnaire de périphériques.
Étape 2 : Trouvez votre disque dur externe, par exemple, un disque WD, dans la liste et faites un clic droit dessus.
Étape 3 : Choisissez Désinstaller. S'il y a une mise à jour disponible, vous pouvez cliquer pour mettre à jour votre pilote comme vous l'indique l'assistant.
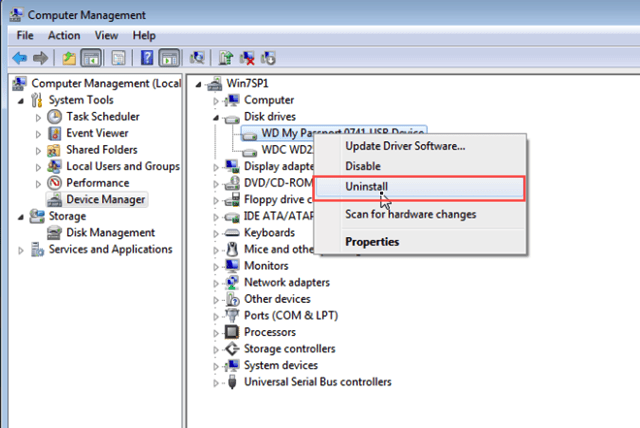
Étape 4 : Redémarrez votre ordinateur Windows et vérifiez si ce disque dur externe est reconnu par votre ordinateur.
Solution 2 : Changer la lettre du lecteur
Parfois, changer la lettre du lecteur est une manière réalisable de réparer le disque dur externe inaccessible, car le système rechargera et réparera peut-être l'erreur dans le système de fichiers de ce lecteur. Maintenant, passons à l'action.
- Tout d'abord, faites un clic droit sur l'icône Mon Ordinateur/Ce PC sur le bureau et choisissez Gérer.
- Ensuite, vous devez choisir Gestion des disques dans le volet de gauche sous "Stockage".
- Recherchez votre disque dur dans le menu de droite et faites un clic droit dessus.
- Choisissez Changer la lettre du lecteur et les chemins d'accès… dans la liste contextuelle et cliquez sur le bouton Changer.
- Choisissez parmi la liste des lettres de lecteur disponibles. (N'utilisez pas A ou B, qui ont historiquement été réservés aux lecteurs de disquettes et peuvent parfois perturber les anciens logiciels.)
- Enfin, cliquez sur OK et suivez les instructions pour terminer le processus de changement de lettre de lecteur.
Solution 3 : Prendre possession du disque dur externe inaccessible
Généralement, lorsque votre disque dur externe affiche le message d'erreur "Le lecteur n'est pas accessible. L'accès est refusé", c'est parce que vous n'avez pas le privilège d'accéder à votre disque. Dans ce cas, vous devez prendre possession pour obtenir l'autorisation dans l'Explorateur Windows pour résoudre ce problème.
Étape 1 : Faites un clic droit sur le disque dur externe inaccessible et choisissez Propriétés.
Étape 2 : Passez à l'onglet Sécurité, puis cliquez sur le bouton Avancé dans cette fenêtre.
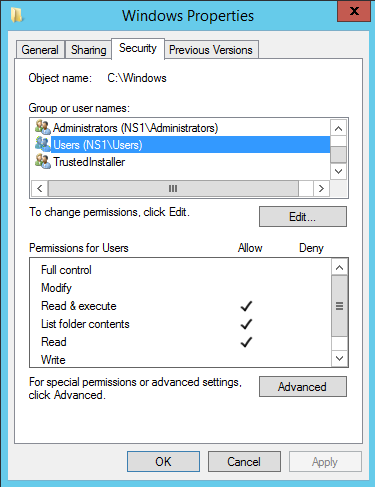
Étape 3 : Sous les noms de Groupe ou d'utilisateurs, choisissez votre nom de compte pour vérifier si vous avez la permission d'accéder au disque dur externe inaccessible.
Solution 4 : Ajouter l'utilisateur Authentifié au disque USB inaccessible
Aussi, l'accès à ce disque dur externe vous est refusé par l'ordinateur probablement parce que vous n'êtes pas authentifié. Ainsi, vous pouvez suivre ces étapes pour avoir un contrôle total sur ce disque dur.
Étape 1 : Suivez les étapes ci-dessus et allez à l'onglet Sécurité.
Étape 2 : Cliquez sur Modifier. La boîte de permissions apparaîtra.
Étape 3 : Cliquez sur le bouton Ajouter pour continuer.
Étape 4 : Ajoutez un nouvel utilisateur nommé "Utilisateur Authentifié" et cliquez sur OK.
Étape 5 : Cochez la case Permettre après l'option Contrôle total.
Étape 6 : Cliquez sur Appliquer puis sur OK.
Solution 5 : Modifier l'option de partage avancé
La solution ci-dessus ne fonctionne pas ? Eh bien, vous pouvez alors modifier les permissions de partage. Cela vous permettra d'avoir accès en lecture et en écriture à ce disque.
Étape 1 : Cliquez sur le disque avec le bouton droit et sélectionnez Propriétés.
Étape 2 : Appuyez sur l'onglet Partage et sélectionnez Partage avancé.
Étape 3 : Cochez "partager ce dossier" et appuyez sur Permissions. Maintenant, cela est cliquable car vous avez coché la case partager ce dossier.
Étape 4 : Sous "Groupe ou noms d'utilisateurs", il devrait y avoir une option par défaut de Tout le monde. Si cela ne s'affiche pas pour vous, appuyez sur ajouter et tapez Tout le monde.
Étape 5 : Cochez les 3 cases sous Permettre [Contrôle total, Modifier, Lire].
Étape 6 : Cliquez sur OK et votre problème devrait être résolu.
Solution 6 : Réparer les erreurs sur le disque dur externe avec la ligne de commande
Et si l'accès aux propriétés de ce disque dur externe vous était également refusé ? Alors, il devrait y avoir des erreurs internes sur le disque qui rendent votre lecteur de disque non reconnaissable. Vous pouvez vérifier et réparer la corruption du disque en utilisant la ligne de commande comme la commande CHKDSK sur Windows.
Étape 1 : Cliquez sur Démarrer et tapez "Invite de commandes" dans la boîte de recherche, puis appuyez sur Entrée.
Étape 2 : Entrez chkdsk /r lettre du lecteur : dans la fenêtre contextuelle et appuyez sur Entrée. Par exemple, si le disque dur externe inaccessible est le disque G, entrez chkdsk /r g:.
Étape 3 : Redémarrez votre ordinateur Windows 11/10/8/7 et essayez d'accéder au disque USB.
• Réparer les erreurs du disque dur avec CHKDSK
Solution 7 : Envoyer le disque dur externe à une entreprise locale de récupération de données
Après avoir essayé toutes les solutions, si vous ne parvenez toujours pas à accéder au disque dur externe, le disque pourrait être physiquement endommagé. Dans ce cas, vous pouvez l'envoyer à une entreprise de récupération de données locale et ensuite remplacer le disque dur externe par un nouveau.
J'espère que vous pourrez enfin accéder au disque dur externe non accessible. N'oubliez pas de récupérer d'abord toutes les données avec iBoysoft Data Recovery pour Windows. Partagez notre publication, s'il vous plaît.
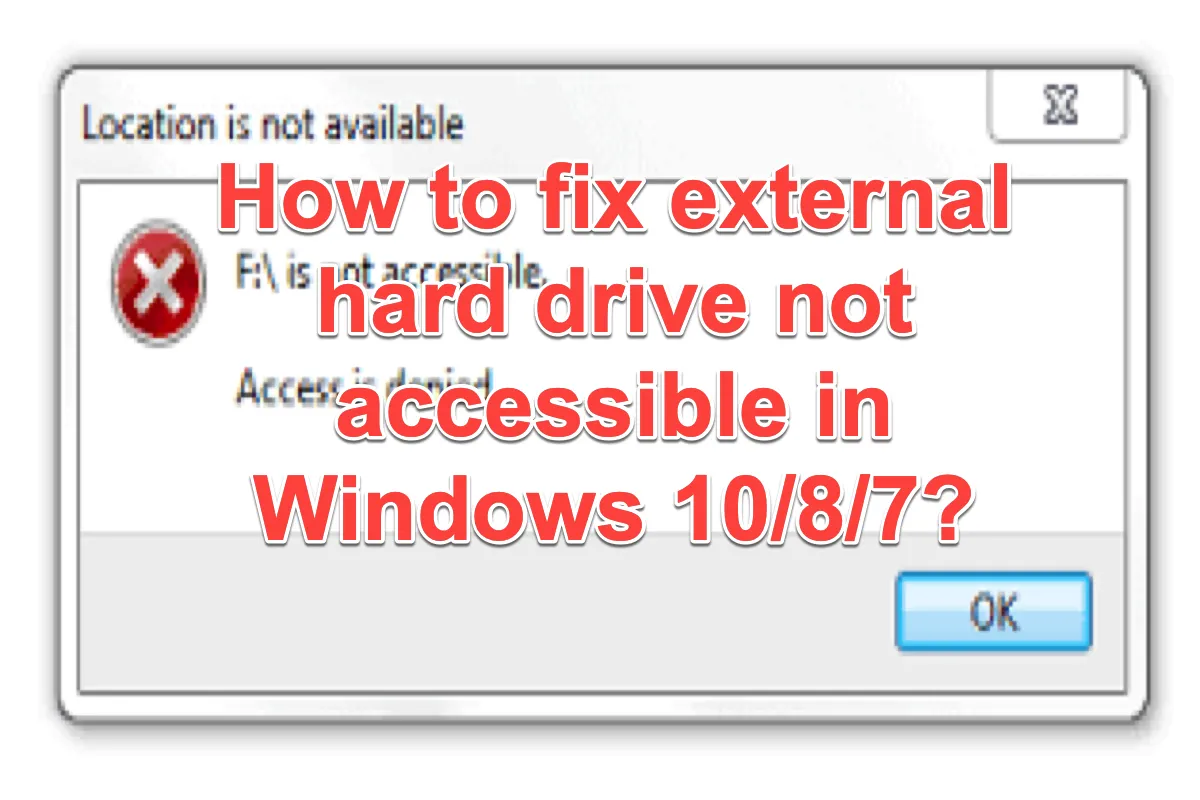
Comment récupérer des données perdues sur des disques durs externes inaccessibles ?
Peu importe le message que vous recevez lorsque le disque dur devient inaccessible, la première chose à faire est de récupérer les fichiers de votre disque dur externe le plus rapidement possible.
Comment pouvez-vous récupérer vos fichiers importants ?
iBoysoft Data Recovery for Windows est un outil gratuit de récupération de données pour disque dur externe qui peut récupérer des données perdues sur des disques durs externes inaccessibles, des disques durs, des clés USB, des cartes SD, etc. De plus, il peut également récupérer des données perdues sur des disques formatés, RAW, illisibles et corrompus. Ce logiciel de récupération de données sur disque dur prend en charge Windows 11/10/8/7/XP/Vista et Windows Server 2019/2016/2012/2008/2003.
Download
iBoysoft Data Recovery for Windows
Rating:4.8
Récupérer des données perdues sur des disques durs externes inaccessibles avec iBoysoft Data Recovery
Facile, n'est-ce pas ? Veuillez partager cet outil avec plus de personnes ayant un disque dur externe inaccessible.