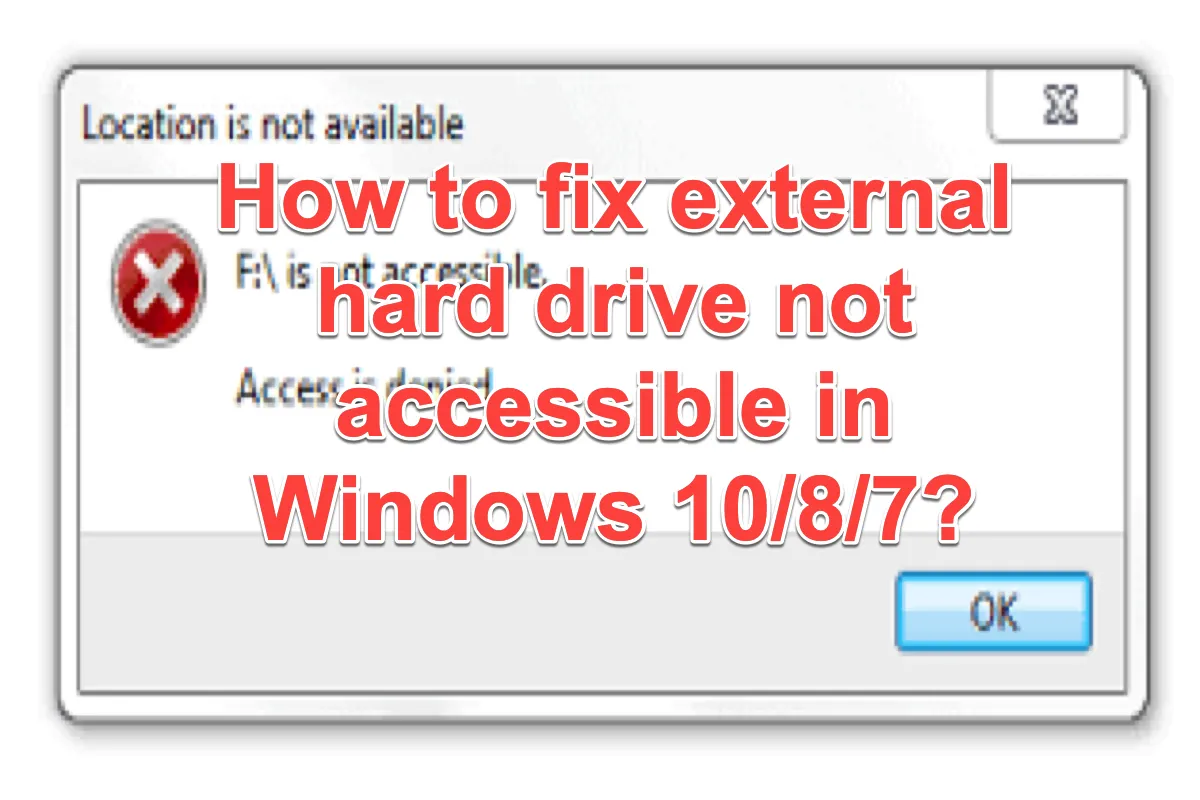Externe Festplatten werden häufig zwischen verschiedenen Computern eingesteckt, um Dateien wie Text, Bilder, Audio, Videos, Word-Dateien usw. zu übertragen. In diesem Prozess kann es jedoch passieren, dass die externe Festplatte plötzlich nicht zugänglich wird. Mit anderen Worten, Sie können dieses Laufwerk nicht öffnen, da der Windows-Computer Ihnen den Zugriff auf dieses Laufwerk verweigert.
Was bedeutet also dieser Festplattenfehler auf einem Windows-Computer genau? Schauen wir uns zunächst einige häufige "Laufwerk ist nicht zugänglich"-Probleme an.
Die externe Festplatte ist nicht zugänglich in Windows 11/10/8/7
Tatsächlich ist es für viele Benutzer üblich, dass die externe Festplatte nicht zugänglich ist oder ein USB-Flash-Laufwerk nicht zugänglich ist auf Windows 11/10/8/7/XP.
Hier ist ein echter Fall aus der Reddit-Community:
Ich hatte Probleme mit meiner 1TB Western Digital externen Festplatte. Ich konnte weder Ordner auf dem Laufwerk löschen noch erstellen, ich erhalte einen Fehler "I:\ ist nicht zugänglich. Zugriff verweigert". Ich habe im Internet recherchiert und gesehen, dass Leute sagen, dass das Laufwerk möglicherweise ausfällt, was bedeuten könnte, dass ich alle meine Daten verliere. Ich bin wirklich verunsichert und weiß nicht, was ich jetzt tun soll. - reddit.com
Wie Sie sehen können, erhalten Sie eine Fehlermeldung wie im Beispiel, wenn Ihr Computer nicht in der Lage ist, eine Wechseldisk zu lesen. Es ist auch möglich, dass Sie eine andere, aber ähnliche Meldung erhalten haben, als die externe Festplatte nicht zugänglich war und der Zugriff verweigert wurde in Windows 11/10/8/7.
Im Allgemeinen könnte die Fehlermeldung lauten:
- Laufwerk ist nicht zugänglich. Zugriff verweigert.
- Laufwerk ist nicht zugänglich. Der Parameter ist falsch.
- Laufwerk ist nicht zugänglich. Datenfehler - Zyklische Redundanzprüfung.
- Laufwerk ist nicht zugänglich. Die Festplattenstruktur ist beschädigt und nicht lesbar.
- Laufwerk ist nicht zugänglich. Die Datei oder das Verzeichnis ist beschädigt und nicht lesbar.
Meistens, wenn Sie einen dieser Pop-ups erhalten, könnte dies Ihr Laufwerk in Windows 11/10/8/7 unzugänglich machen. Lesen Sie also weiter und erfahren Sie, wie Sie externe Festplatten nicht zugänglich in Windows 11/10/8/7 ohne Datenverlust reparieren können.
Wie man verlorene Daten von unzugänglichen externen Festplatten wiederherstellt?
Unabhängig von der Meldung, die Sie erhalten, wenn die Festplatte unzugänglich wird, ist das Erste, die Dateien von Ihrer externen Festplatte so schnell wie möglich wiederherzustellen.
Wie können Sie also Ihre wichtigen Dateien zurückbekommen?
iBoysoft Data Recovery für Windows ist ein kostenloses Wiederherstellungstool für externe Festplatten, mit dem verlorene Daten von unzugänglichen externen Festplatten, Festplatten, USB-Flash-Laufwerken, SD-Karten usw. wiederhergestellt werden können. Außerdem kann es auch verlorene Daten von formatierten, RAW, nicht lesbaren und beschädigten Laufwerken wiederherstellen. Diese Festplatten-Wiederherstellungssoftware unterstützt Windows 11/10/8/7/XP/Vista und Windows Server 2019/2016/2012/2008/2003.
Verlorene Daten von unzugänglichen externen Festplatten mit iBoysoft Data Recovery wiederherstellen
- iBoysoft Data Recovery für Windows herunterladen, installieren und öffnen.
- Datenwiederherstellung auswählen, das unzugängliche Laufwerk auswählen und auf Weiter klicken.

- Auf das Scannen warten und dann die Ergebnisse anzeigen.
- Ihre benötigten Dateien auswählen und auf "Wiederherstellen" klicken, um Ihre Dateien von dieser beschädigten Festplatte wiederherzustellen.
Einfach, oder? Bitte teilen Sie dieses Tool mit mehr Menschen, die ein externes Laufwerk nicht zugänglich haben.
Wie man externe Festplatte nicht zugänglich in Windows 11/10/8/7/XP behebt?
Nachdem Sie Daten von einem nicht zugänglichen USB-Laufwerk wiederhergestellt haben, können Sie ohne sich um Datenverlust zu sorgen weitermachen, um die WD externe Festplatte nicht erkannt oder nicht zugänglich in Windows zu reparieren. Hier sind sieben machbare Lösungen, um nicht zugängliche externe Festplatten in Windows 10/8/7 zu reparieren. Sie können sie nacheinander ausprobieren.
Lösung 1: Deinstallieren oder Aktualisieren eines alten Treibers
Wie Sie vielleicht wissen, ist ein veralteter Treiber wahrscheinlich der Grund, warum ein Computer externe Festplatten nicht erkennt. Es könnte ein Hinweis darauf sein, dass Ihr USB-Laufwerk in einigen Fällen nicht zugänglich ist. Sie können also einfach Ihren Treiber überprüfen und aktualisieren, um dieses Problem zu lösen.
Schritt 1: Öffnen Sie "Ausführen" mit den Windows-Verknüpfungstasten Win + R und geben Sie "Geräte-Manager" oder devmgmt.msc in die Suchleiste ein. Drücken Sie dann die Eingabetaste, um den Geräte-Manager zu öffnen.
Schritt 2: Finden Sie Ihre externe Festplatte, zum Beispiel eine WD-Festplatte, in der Liste und klicken Sie mit der rechten Maustaste darauf.
Schritt 3: Wählen Sie Deinstallieren. Wenn ein Update verfügbar ist, können Sie Ihren Treiber aktualisieren, wie es Ihnen der Assistent sagt.
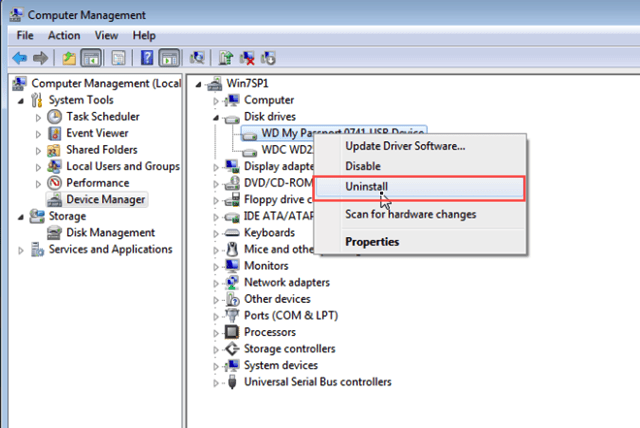
Schritt 4: Starten Sie Ihren Windows-Computer neu und prüfen Sie, ob diese externe Festplatte von Ihrem Computer erkannt wird.
Lösung 2: Laufwerksbuchstaben ändern
Manchmal ist das Ändern des Laufwerksbuchstabens eine machbare Möglichkeit, die nicht zugängliche externe Festplatte zu reparieren, da das System möglicherweise den Fehler im Dateisystem dieses Laufwerks neu lädt und repariert. Lassen Sie uns jetzt dazu kommen.
- Klicken Sie zuerst mit der rechten Maustaste auf das Symbol Eigener Computer/ Dieser PC auf dem Desktop und wählen Sie "Verwalten".
- Dann müssen Sie unter "Speicher" im linken Bereich Datenträgerverwaltung auswählen.
- Finden Sie Ihre Festplatte im rechten Menü und klicken Sie mit der rechten Maustaste darauf.
- Wählen Sie in der Kontextliste Laufwerksbuchstaben und Pfade ändern... und klicken Sie auf die Schaltfläche Ändern.
- Wählen Sie aus einer Liste verfügbarer Laufwerksbuchstaben aus. (Verwenden Sie nicht A oder B, die historisch für Diskettenlaufwerke reserviert waren und manchmal ältere Software verwirren können.)
- Klicken Sie schließlich auf OK und folgen Sie den Anweisungen, um den Prozess zur Änderung des Laufwerksbuchstabens abzuschließen.
Lösung 3: Besitz der nicht zugänglichen externen Festplatte übernehmen
Gewöhnlich, wenn Ihre externe Festplatte die Fehlermeldung "Laufwerk ist nicht zugänglich. Der Zugriff wurde verweigert" anzeigt, liegt es daran, dass Sie nicht befugt sind, auf Ihre Festplatte zuzugreifen. In diesem Fall müssen Sie den Besitz übernehmen, um in Windows-Explorer die Berechtigung zu erhalten, um dieses Problem zu beheben.
Schritt 1: Klicken Sie mit der rechten Maustaste auf die nicht zugängliche externe Festplatte und wählen Sie Eigenschaften.
Schritt 2: Wechseln Sie zur Registerkarte Sicherheit und klicken Sie dann in diesem Fenster auf die Schaltfläche Erweitert.
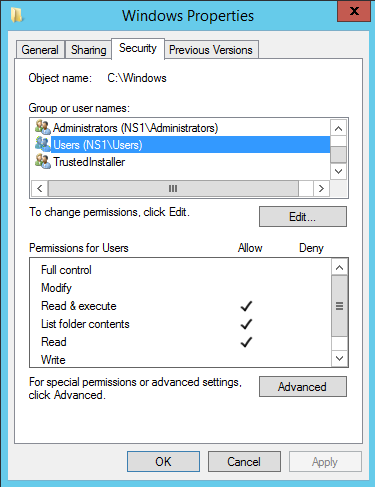
Schritt 3: Wählen Sie unter Gruppe oder Benutzernamen Ihren Kontonamen aus, um zu überprüfen, ob Sie die Berechtigung haben, auf die nicht zugängliche externe Festplatte zuzugreifen.
Lösung 4: Fügen Sie den authentifizierten Benutzer zur nicht zugänglichen USB-Festplatte hinzu
Außerdem wird Ihr Zugriff auf diese externe Festplatte wahrscheinlich vom Computer verweigert, weil Sie nicht authentifiziert sind. Sie können also diesen Schritten folgen, um volle Kontrolle über diese Festplatte zu erlangen.
Schritt 1: Folgen Sie den oben genannten Schritten und gehen Sie zum Sicherheits-Tab.
Schritt 2: Klicken Sie auf Bearbeiten. Das Berechtigungsfeld wird angezeigt.
Schritt 3: Klicken Sie auf die Schaltfläche Hinzufügen, um fortzufahren.
Schritt 4: Fügen Sie einen neuen Benutzer namens "Authentifizierter Benutzer" hinzu und klicken Sie auf OK.
Schritt 5: Aktivieren Sie das Kontrollkästchen Erlauben unter der Option Vollzugriff.
Schritt 6: Klicken Sie auf Anwenden und dann auf OK.
Lösung 5: Ändern Sie die erweiterten Freigabeoptionen
Die oben genannte Lösung funktioniert nicht? Dann können Sie die Freigabeberechtigungen ändern. Dadurch erhalten Sie Zugriff, um auf diese Festplatte zu lesen und zu schreiben.
Schritt 1: Klicken Sie mit der rechten Maustaste auf die Festplatte und wählen Sie Eigenschaften.
Schritt 2: Klicken Sie auf den Freigabe-Tab und wählen Sie Erweiterte Freigabe.
Schritt 3: Setzen Sie ein Häkchen bei "Diesen Ordner freigeben" und klicken Sie auf Berechtigungen. Jetzt ist es anklickbar, weil Sie ein Häkchen bei diesem Ordner freigeben gesetzt haben.
Schritt 4: Unter "Gruppe oder Benutzernamen" sollte eine Standardoption von Jeder vorhanden sein. Wenn es für Sie nicht angezeigt wird, klicken Sie auf Hinzufügen und geben Sie Jeder ein.
Schritt 5: Aktivieren Sie alle 3 Kästchen unter Erlauben [Vollzugriff, Ändern, Lesen].
Schritt 6: Klicken Sie auf OK und Ihr Problem sollte gelöst sein.
Lösung 6: Beheben Sie Fehler auf der externen Festplatte mit der Eingabeaufforderung
Was ist, wenn der Zugriff auf die Eigenschaften dieser externen Festplatte ebenfalls verweigert wird? Dann handelt es sich wahrscheinlich um interne Festplattenfehler, die Ihre Festplatte unerkennbar machen. Sie können Festplattenfehler überprüfen und mit dem Befehl CHKDSK wie dem CHKDSK-Befehl unter Windows reparieren.
Schritt 1: Klicken Sie auf Start und geben Sie "Eingabeaufforderung" in das Suchfeld ein, dann drücken Sie Enter.
Schritt 2: Geben Sie chkdsk /r Laufwerksbuchstabe: im Popup-Fenster ein und drücken Sie Enter. Wenn die nicht zugängliche externe Festplatte beispielsweise Laufwerk G ist, geben Sie chkdsk /r g: ein.
Schritt 3: Starten Sie Ihren Windows 11/10/8/7-Computer neu und versuchen Sie auf die USB-Festplatte zuzugreifen.
• Beheben Sie Festplattenfehler mit CHKDSK
Lösung 7: Senden Sie die externe Festplatte an das örtliche Datenrettungsunternehmen
Wenn Sie nach dem Ausprobieren aller Lösungen immer noch keinen Zugriff auf die externe Festplatte haben, könnte die Festplatte physisch beschädigt sein. In diesem Fall können Sie sie an ein örtliches Datenrettungsunternehmen senden und die externe Festplatte dann durch eine neue ersetzen.
Hoffentlich haben Sie endlich Zugriff auf die externe Festplatte nicht zugänglich. Denken Sie daran, zuerst alle Daten mit iBoysoft Data Recovery für Windows wiederherzustellen. Bitte teilen Sie unseren Beitrag.