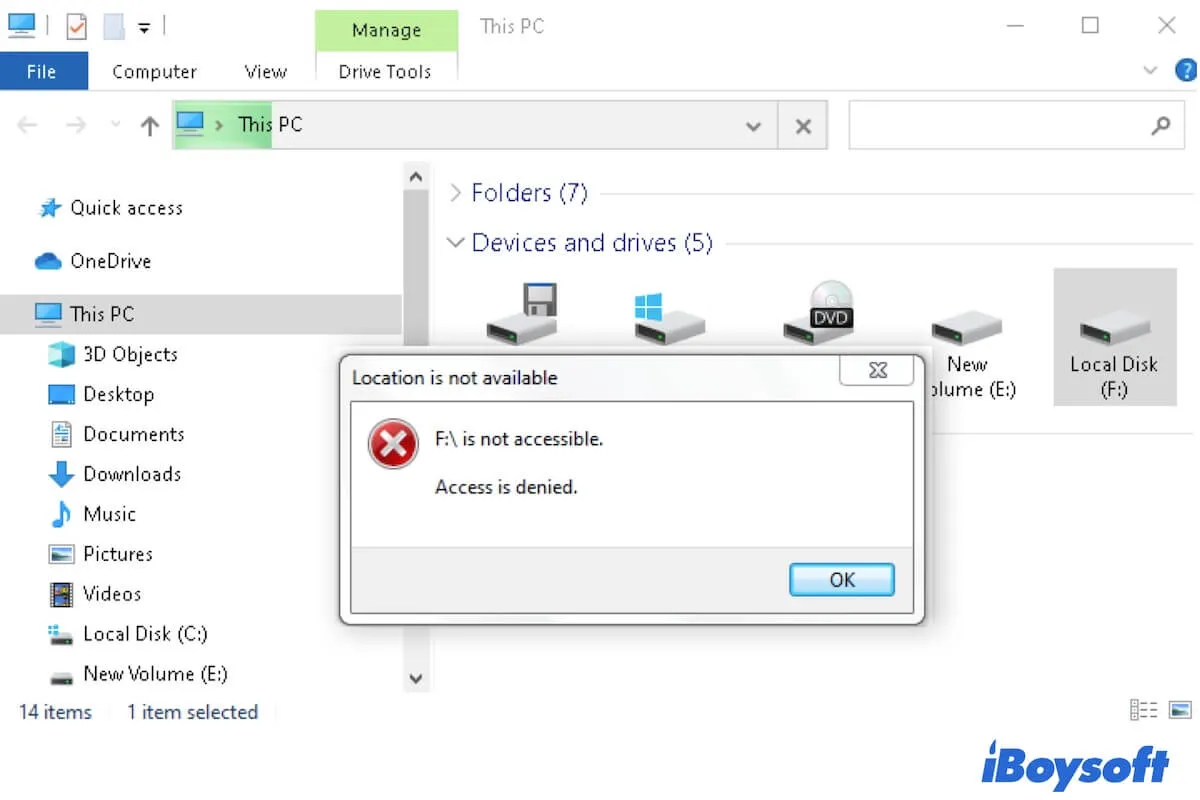You connect your USB flash drive, hard drive, or other storage devices to your Windows computer. But immediately receive a pop-up window saying "Disk is not accessible" followed by a detailed issue description.
What's wrong? If you worry about the data stored on the disk and want to continue to open and use your drive, follow this post. This full guide can help you fix the "Disk is not accessible" error in Windows 11/10/8/7 and help you recover the lost files on the inaccessible disk easily and quickly. And the solutions in this article are workable for types of disks that are inaccessible in Windows, like:
• External hard drive not accessible in Windows 10/8/7
• USB Drive Not Accessible in Windows 10
Common Error Messages of 'Disk is not accessible'
The main error message "Disk is not accessible" always shows up along with a detailed issue explanation, giving you a clue to fix the disk error.
Here are the common error alerts related to "Drive is not accessible". You can check out which error message you receive on your PC.
- Disk is not accessible. Access is denied.
- Disk is not accessible. The parameter is incorrect.
- Disk is not accessible. The volume does not contain a recognized file system.
- Disk is not accessible. The disk structure is corrupted and unreadable.
- Disk is not accessible. The file or directory is corrupted and unreadable.
- Disk is not accessible. Data Error Cyclic Redundancy Check.
Quick solutions for 'Disk is not accessible' in Windows 11/10/8/7
No matter which pop-up related to "Disk is not accessible" you receive, there are workarounds. Follow the simple ways mentioned below to fix your inaccessible hard drive, then, you can open, edit, copy, or delete the files on the disk again.
| Error Message | Solutions |
| Disk is not accessible. Access is denied. | 1. Modify the ownership of the disk 2. Run CHKDSK 3. Fix the disk in Safe Mode |
| Disk is not accessible. The parameter is incorrect. | 1. Update the disk driver 2. Change the drive letter of the disk 3. Run CHKDSK |
| Disk is not accessible. The volume does not contain a recognized file system. | 1. Run the disk repair tool 2. Recover data & reformat the disk |
| Disk is not accessible. The disk structure is corrupted and unreadable. | 1. Recover data & reformat the disk |
| Disk is not accessible. The file or directory is corrupted and unreadable. | 1. Run CHKDSK 2. Recover data & reformat the disk |
| Disk is not accessible. Data Error (Cyclic Redundancy Check). | 1. Run CHKDSK 2. Recover data & reformat the disk |
These ways are effective for fixing different brands of inaccessible hard drives in Windows, like the WD or Toshiba external hard drive not accessible.
If you think these workarounds are efficient for fixing your inaccessible disks, why not share them to help more people?
Fix 'Disk is not accessible. Access is denied'
If you see the hint "Drive is not accessible. Access is denied" when you connect your USB drive, external hard drive, SD card, or another storage device to your computer, you are alerted to have no permission to open the disk.
The causes for the hard disk denying your access are various, including your lack of ownership of this disk, disk corruption, other programs' occupying, virus attacks, etc.
But don't worry, you can try these workarounds to enable the disk to be accessible again:
1. Modify the ownership of the disk
Lacking access permission to the disk is the most common reason why you fail to access it, you can check and change the ownership of the hard drive first.
- Go to File Explorer > This PC.
- Right-click the inaccessible drive and select Properties.
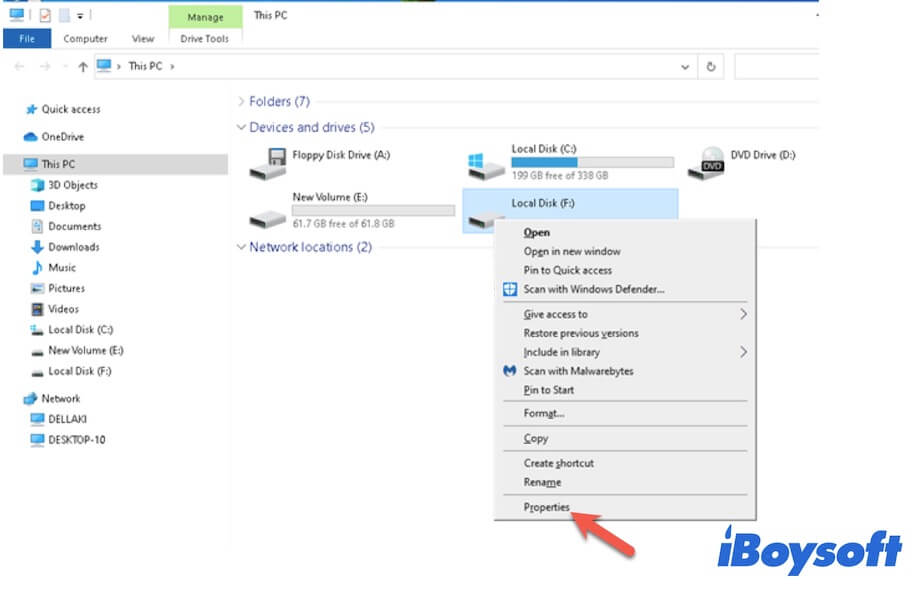
- Choose the Security tab.
- Under the Groups or user names section, select your account name to check if you have access permission to this disk.
If you don't have permission to access the drive, go on the following steps to modify the ownership of this disk.
- Click Edit > Add.
- Add a user named Authenticated Users and click OK.
- Select the Authenticated Users in the Group or user names and then select Full Control below.
- Click Apply and then OK.
Or, you can follow Microsoft's tutorial to modify your permission to the disk.
2. Run CHKDSK
If it's not due to disk permission, you need to consider whether the hard drive's file system is corrupted. A corrupted disk usually can't be accessed. You can run CHKDSK to check and repair the disk errors.
- Enter cmd in the bottom Search Box.
- Right-click the Command Prompt and choose Run as administrator.
- Copy and paste the following command. You need to replace g to the drive letter of the inaccessible drive on your computer.chkdsk /r g:
- Press Enter and wait for CHKDSK to finish the disk checking and repairing task.
3. Fix the inaccessible disk in Safe Mode
As the error "Disk is not accessible" may be caused by the interference of some programs, you can boot your Windows computer to Safe Mode. Safe Mode will only load the necessary startup programs and block other drivers from running.
- Press the Windows + R keys to launch the Run box.
- Enter msconfig and hit Enter.
- Select Boot > Safe Boot in System Configuration. Then, click OK.
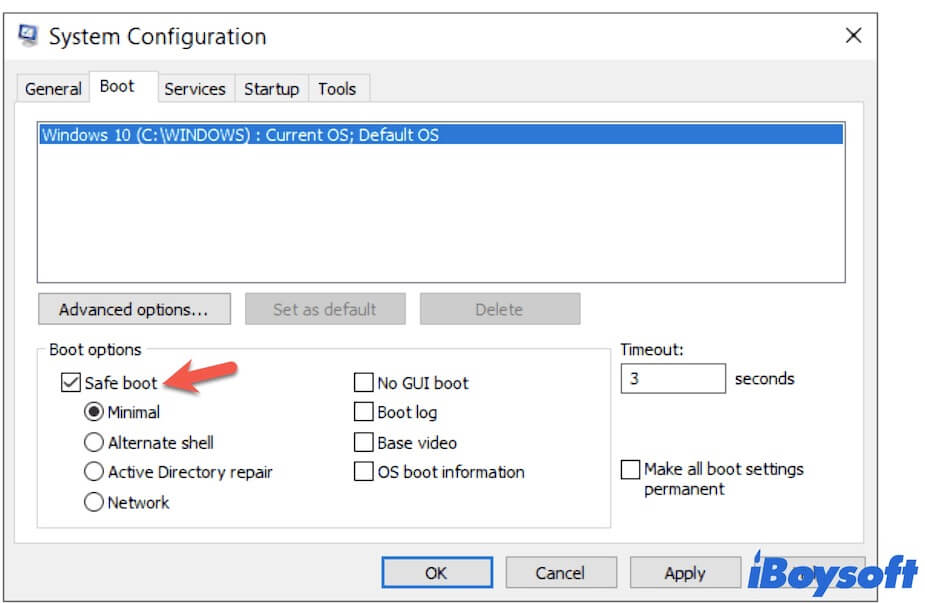
- Restart your PC to enter Safe Mode.
In Safe Mode, open the disk to check if it is accessible now. If you can access it, it means that some apps on your PC cause the disk unreadable. You can do the way below to make it readable and accessible again:
- Copy the files on the drive to a different location on your computer.
- Right-click the disk in This PC and choose Format. Then, set the capacity, select the file system, set a volume label, check Quick Format, and click Start.
- After reformatting the hard drive, reopen System Configuration and click the General tab.
- Select Normal startup > OK.
- Restart your PC.
- Move the copied data back to the disk.
If the disk is even not accessible in Safe Mode, the file format is probably corrupted. You need to rescue the files on the disk right now with a professional data recovery tool like iBoysoft Data Recovery software and then reformat it.
Don't hesitate! Share the above methods for solving the pop-up "Disk is not accessible. Access is denied" with others.
Fix 'Disk is not accessible. The parameter is incorrect.'
If you see "Disk is not accessible. The parameter is incorrect." on your screen, it indicates that the affected parameters of the disk make you fail to follow a folder path to access the disk.
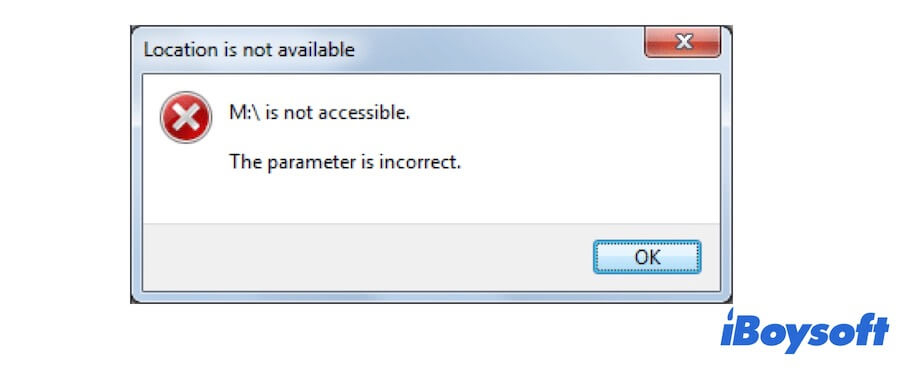
The parameters that become incorrect can be caused by the outdated disk driver, file system corruption, bad sectors, etc. You can try the ways below to render the parameters correctly.
1. Update the disk driver
Updating the disk driver is an efficient method to make the inaccessible hard drive readable again.
- Press the Windows + R keys to open the Run box and then enter the device manager. Then, hit Enter to launch Device Manager.
- Click Disk Drivers and right-click the inaccessible disk.
- Click Update Driver. If there's an available update, it will appear. Or, you need to choose Uninstall device.
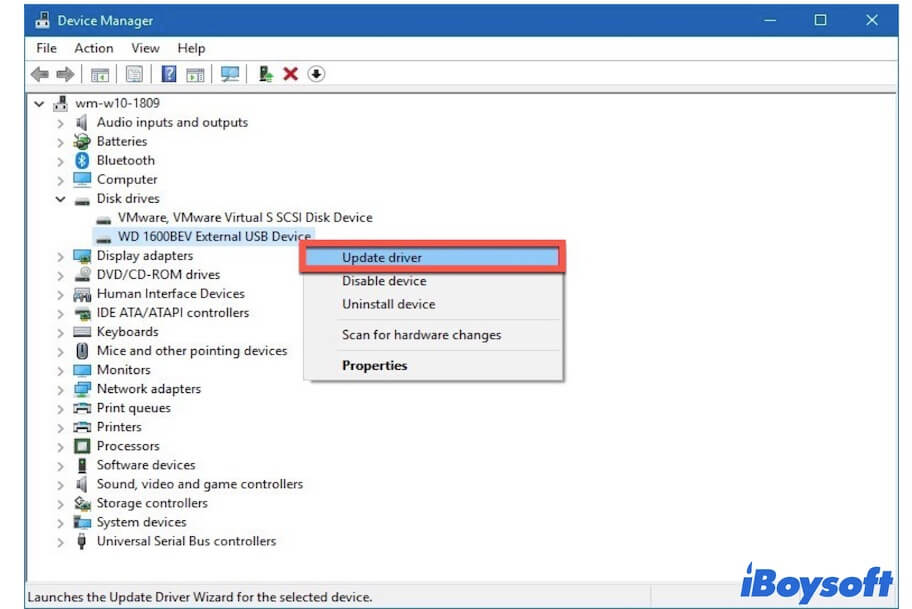
After updating the disk driver, reboot your computer and check if the external hard drive can be accessible or not.
2. Change the disk's path and drive letter
If the "Disk is not accessible. The parameter is incorrect." error message still shows up, you can change the drive letter of the problematic hard drive. That can reload the file system of the disk.
- Right-click My Computer or This PC on your desktop and choose Manage > Disk Management.
- Select the inaccessible disk and right-click it.
- Choose Change Drive Letter and Paths.
- Click Change and assign a new drive letter to the partition. Note that the drive letter should be different from other connected disk partitions.
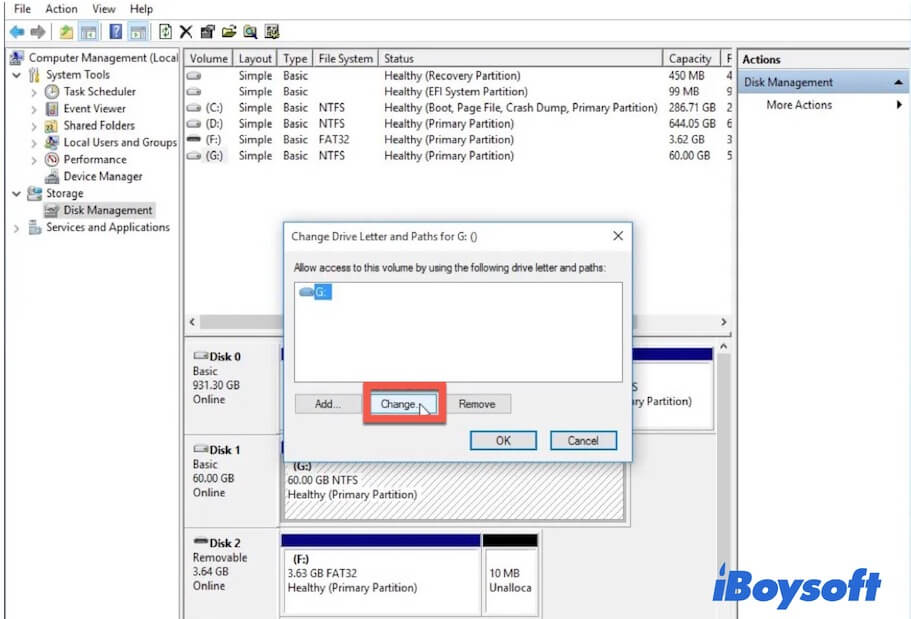
- Click OK to apply.
3. Run CHKDSK
CHKDSK with parameter /R especially works to check the disk logical errors, restore the file system integrity of a disk, and locate the disk's bad sectors.
You can run CHKDSK /R in CMD as an administrator to make the inaccessible disk back to normal (Look up the detailed steps above.).
Warning: If the above ways help nothing, the last solution is to recover data from the inaccessible disk and then reformat the disk. As reformatting will erase all data on the disk, to get files off a corrupted and unreadable disk, running data recovery software like iBoysoft Data Recovery is necessary. This app can help you scan, preview, and recover the data on the inaccessible disk within a few clicks.
Fix 'Disk is not accessible. The volume does not contain a recognized file system.'
This error hint usually appears when the file system of a partition on the hard drive or a connected disk is corrupted and can't be recognized by Windows.
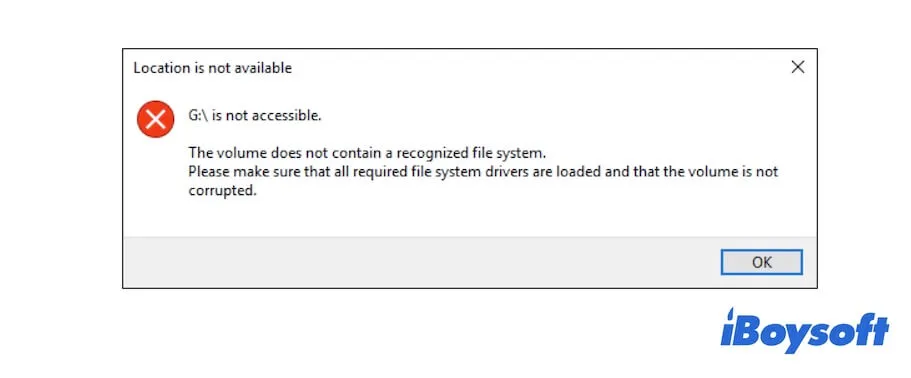
The file system takes over how data is stored and accessed on a disk. Hence, once it is corrupted, you'll fail to open, read, and edit the files on the drive. Usually, a disk containing an unrecognized file system is labeled RAW in Disk Management.
In this case, there seems no other helpful solution to fix it, except to reformat the drive, even if CHKDSK is not available for the RAW drive.
Repair the unrecognized drive with the RAW drive repair tool
However, before considering reformating the disk, try to use the RAW drive repair software. This software can help you fix the corrupted file system of the hard drive and then, you can reaccess it without data loss.
Here, iBoysoft Data Recovery is worth your trial. This data recovery software features a RAW data recovery function, which can check the integrity of the disk's file system, including NTFS, exFAT, and FAT32. Then fix the corrupted file system, making it accessible again.
Here's how to use iBoysoft Data Recovery to make the RAW disk accessible:
- Free download and install iBoysoft Data Recovery on your computer.
- Open the app and choose RAW Drive Recovery.

- Select the RAW disk or partition and click Next. (Ensure your external disk is connected to your PC).
- Preview and check the files on your inaccessible RAW disk.
- Click Fix Drive to fix the corrupted file system of the RAW disk.

The RAW drive will be opened automatically once the errors on the file system are fixed. You can read and edit the files on the disk.
However, if the inaccessible disk has serious problems and can't be fixed, you can switch to Data Recovery mode and recover files from the RAW drive with this data recovery software. Then, reformat the disk and put back the recovered files to the disk.
Fix 'Disk is not accessible. The disk structure is corrupted and unreadable.'
If you see the error notification "Disk is not accessible. The disk structure is corrupted and unreadable.", it means that the corrupted disk structure causes the operating system can't find the data's location on the disk, let alone let you go further to access the drive.
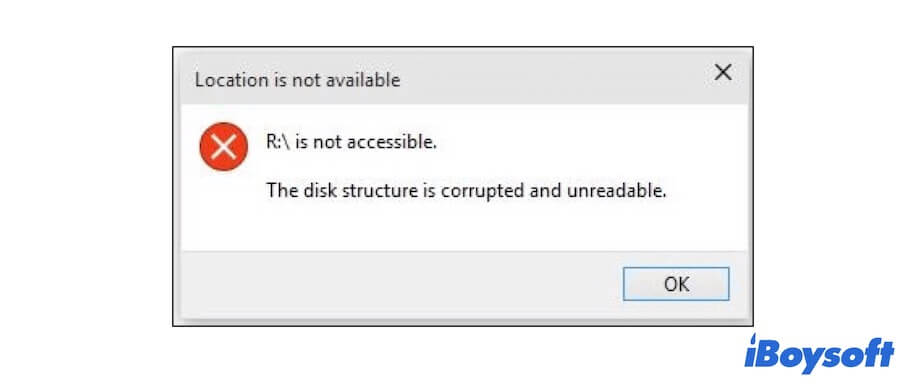
Recover data and reformat the inaccessible disk
Under this circumstance, only reformating the disk can fix it. To avoid data loss, recover your lost data on the inaccessible external hard drive or other storage devices first.
To rescue files on an inaccessible, unreadable, or corrupted hard drive, only data recovery software can help you. Considering the data recovery rate and speed, ease of operation, software and hardware compatibility, etc., iBoysoft Data Recovery is your first choice.
You can run this data recovery for Windows software to restore your files quickly and easily.
- Free download iBoysoft Data Recovery software on your Windows PC.
- Open the software and choose Data Recovery.
- Select the inaccessible disk (its file system is usually labeled "Unknown") and click Next to scan the files on the disk. (Make sure the external disk is connected to your computer)

- Preview the files and select your desired ones, and click Recover to save them to your computer.
After getting back the files, go on to format the disk.
- Right-click My Computer or This PC on the desktop and then choose Disk Management.
- Find your RAW disk in Disk Management and right-click it.
- Select Format.
- Set a name for the volume, choose the desired file system, and set the allocation unit size.
- Check Perform a quick format and click OK.
Wait until the formatting process ends, then, move the recovered files from your Windows computer to the disk.
Fix 'Disk is not accessible. The file or directory is corrupted and unreadable.'
In computing, the directory refers to the file that stores and maintains the information required to access the files or other directories on the disk. If some information in the directory or the directory file is corrupted and can't be recognized by Windows, the system won't let you access the disk.
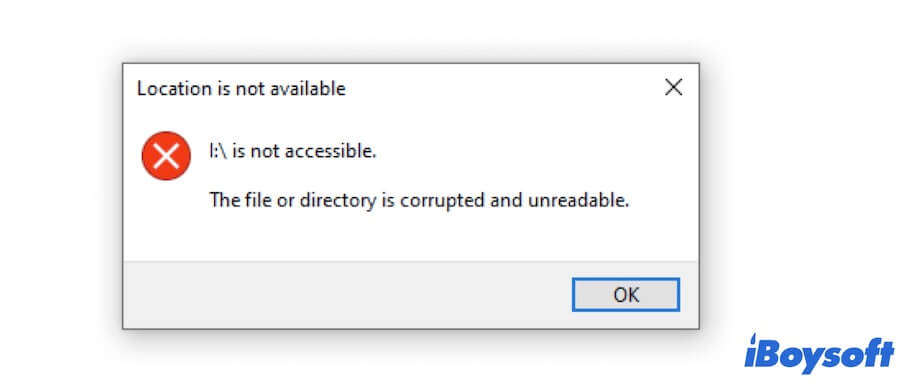
To re-open the disk that has the corrupted directory, you can try two solutions:
Fix 'Disk is not accessible. Data error (cyclic redundancy check).'
The "Disk is not accessible. Data error (cyclic redundancy check)." error pop-up is to tell you that the disk is faulty in reading some sectors. This error usually appears when the disk has bad sectors. It may result from registry corruption, hardware damage, misconfigured files, etc.
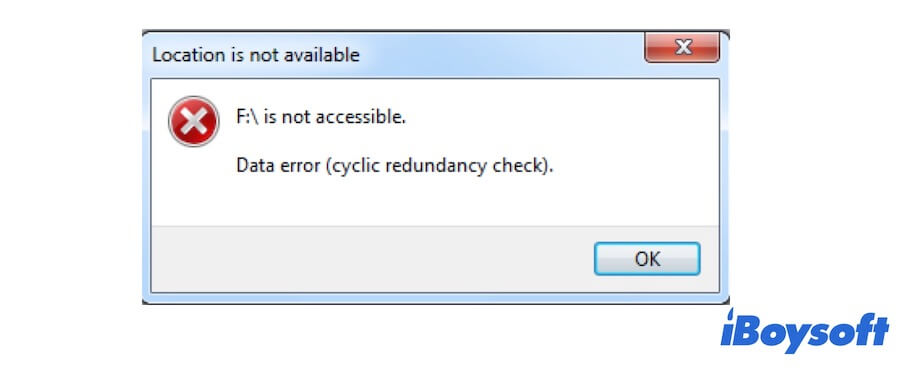
You can try to run CHKDSK to fix the logical errors and locate the bad sectors on the disk. Or, recover data from the disk and then reformat it. If these two ways make no sense, you need to send it for a hardware repair.
This complete guide to fix the "Disk is not accessible" is worth sharing to help more people who are also in this dilemma.
FAQs about 'Disk is not accessible'
- Q1. Why is your disk not accessible?
-
A
The disk is not accessible on Windows can be caused by faulty connections, file system corruption, bad sectors, disk uninitialization, hardware damage, etc.
- Q2. How do I fix an internal hard disk detected but not accessible?
-
A
To fix the partition on the internal hard disk that is detected by Windows and not accessible, you can run CHKDSK in Command Prompt to fix the logical errors on it.