The WD external hard drive not recognized issue in Windows 10/11 is just like an illness in people's bodies, which also delivers symptoms.
When you open File Explorer on your computer to access the connected WD external hard drive, you may find it not showing up there. Or even worse, your WD hard drive doesn't appear in Disk Management, Device Manager, or anywhere on your PC.
Don't worry. We can help you out. This post offers simple and detailed measures for fixing your WD external hard drive that's not recognized by Windows 10/11 and tells you how to do a WD external hard drive recovery if necessary. Then, you can access and edit files on your WD external hard drive.

How to fix WD external hard drive not recognized in Windows 10/11?
WD hard drive not working or showing up in Windows 10 is a common issue. It may be caused by poor connections, operating system errors, file system incompatibility or corruption, disk driver issues, etc.
But whatever the causes are, you can try the following methods to enable your unrecognized WD external hard drive to show up properly in your Windows 10/11 computer.
Solutions for fixing WD external hard drives not recognized in Windows 10/11:
- Check the connections
- Reset BIOS settings
- Check & fix WD external hard drive in Disk Management
- Update/install WD external hard drive device driver
- Update software installed in your WD external hard drive
- Check & repair hardware issues of the WD external hard drive
- Unlock encrypted wd external hard drive
Check the connections
When you can't find your WD external hard drive on your computer, you should first consider if the connections go wrong.
Usually, if the flashlight of the WD external hard drive is off or the drive is not spinning, it means that there exist connection issues.
You can reconnect your WD hard drive to your computer to check if it is tightly connected. If it is useless, you can try the fixes below:
- Unplug the WD external hard drive and reconnect it to the other USB port on your computer.
- Connect the WD hard drive to the other PC.
- Replace the USB cable with a new applicable one.
- Change a USB hub or directly plug the WD hard drive into your computer if you use a USB hub.
- Make sure the computer USB ports match the disk interface. The USB 3.0 WD drive is different from the USB 2.0 one in the transfer rate. You can use a USB hub to switch the cable interface of your WD drive if it's a USB-C (Type-C).

It is worth mentioning that some WD hard drives like WD My Passport are powered through the USB cable while some others like WD D10 Game Drive via a separate power cable.
If your WD hard drive has a separate power cable, you can directly connect it to the wall socket to avoid the current loss. That's because the insufficient power supply may also lead to the WD hard drive not being detected.
After resolving the connection problems, check if the flashlight of the drive is on or the drive sends out the spinning sounds. If the connection problems are fixed but the WD drive still not showing up in Windows, you need to try the following ways.
Reset the BIOS settings
BIOS (a former of UEFI) is an Input/Output System in your PC. You can check the BIOS settings if the WD drive enables the USB port or not. If not, reset the settings.
After fixing the connection issues, check if the WD external hard drive shows up in File Explorer again. If not, try to fix the other issues of the WD hard drive.

[Proven Methods]Hard Drive Not Showing up in BIOS
When a hard drive is not detected in BIOS, the Windows PC can not boot from the device and you are unable to access the data on it. This post provides proven methods to fix the hard drive not showing up in the BIOS issue. Read more >>
Check & fix the WD external hard drive in Disk Management
Unfortunately, your WD drive doesn't appear in File Explorer after performing connection checkings. It means that your WD hard drive is still not recognized by Windows 10 properly.
You can go to Disk Management to have a further check. Usually, if a hard drive can't be recognized by Windows, it will be displayed abnormally or even not displayed in Disk Management.
Here's how to open Disk Management:
- Right-click This Computer and choose Manage to enter into Computer Management.
- Select Disk Management to check the condition of the WD external hard drive.
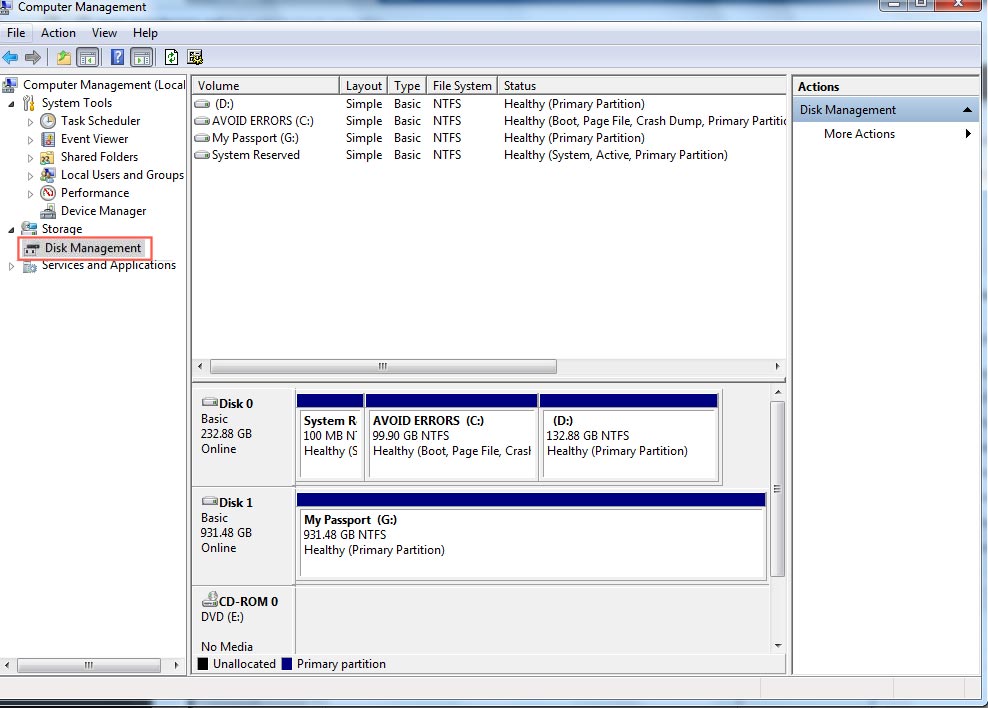
Commonly, when the unrecognized WD external hard can be found in Disk Management, it shows up as:
1. The WD external hard drive is not initialized
Just like with a new iPhone, you need to set it up before using it. Similarly, a hard drive can be used to store files only after being initialized, partitioned, and formatted.
Thus, the lack of the initialization step may cause a WD external hard drive that is used as a PS4 extended drive not recognized by Windows.
- If it is a new WD external hard drive, just initialize, partition, and format it.
- If it is an old one (usually with data), you need to recover the data on it with iBoysoft Data Recovery for Windows before doing the above operations, or worse, replace this WD hard drive (the WD is physically damaged).
2. The drive letter of the WD external hard drive is missing
The drive letter of a hard drive is like a lighthouse to guide you to find it. So, assigning a drive letter to the WD external hard drive can make it be recognized by the OS:
- Right-click the WD external hard drive and choose Change Drive Letter and Paths...
- Click Add and select Assign the following drive letter. Then choose a drive letter.
3. The WD external hard drive is labeled unknown, RAW partition, or displays an incorrect capacity
It is caused by the file system of the WD hard drive that can't be recognized or supported by Windows. You can try the ways below:
- Update the OS to match the WD hard drives or change a suitable hard drive. For example, some WD game drives like WD P10 Game Drives are only compatible with Windows 8.1 and Windows 10.
- Make the file system of the WD external hard drive compatible with your Windows. Windows only support NTFS, exFAT, and FAT32.
- Still not work? Free download iBoysoft Data Recovery to rescue important files and then reformat the WD hard drive ( for it may be corrupted).
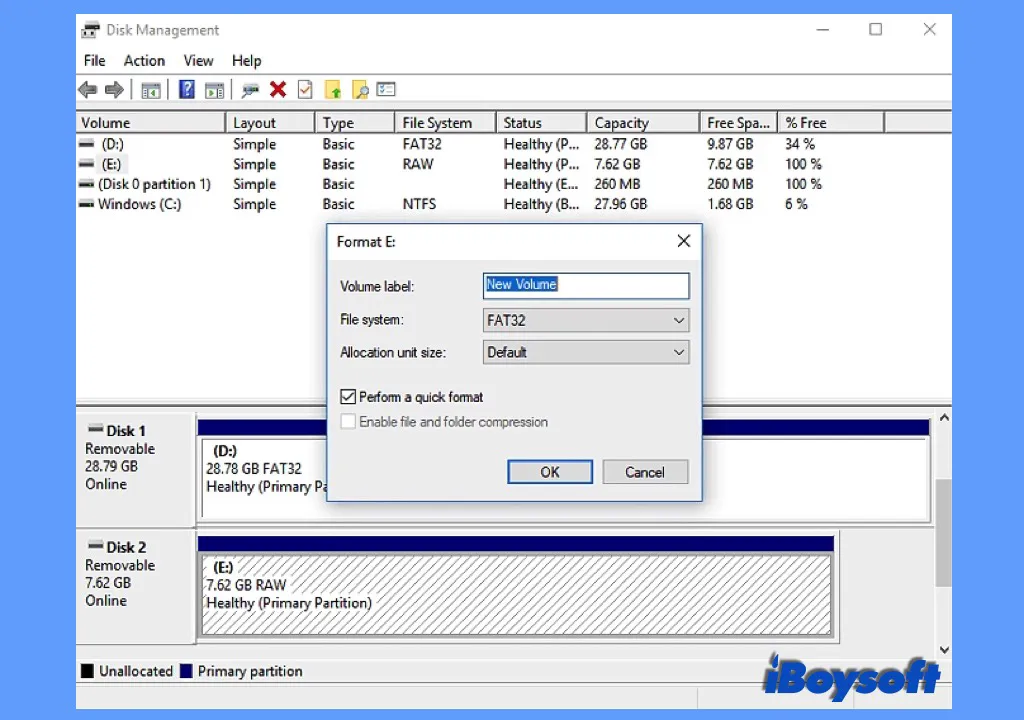
4. The WD external hard drive displays as unallocated space
The unrecognized WD external hard drive has unallocated space, which is a result of no existing partitions or the original partition being deleted or lost. Assign a volume to the hard drive may make it recognizable:
- Right-click the unallocated WD external hard drive.
- Choose New Simple Volume and follow the prompts to click the required buttons.
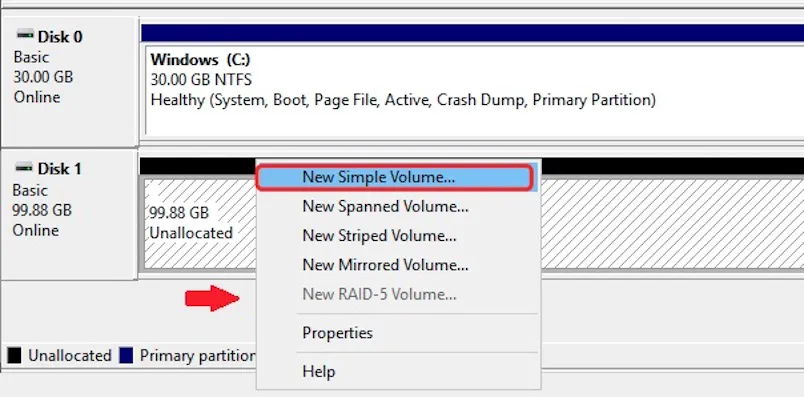
5. The WD external hard drive is offline
Every hard drive in a Windows computer must be online before it can be used. So, just turn the offline hard drive online: Right-click the WD external hard drive and select Online to reactivate it.
If the WD external hard drive not showing up in Disk Management, you need to check if it has problems with encryption, hardware issues, or others. So, go to have a further check.
Update/install WD external hard drive device driver
Usually, suppose the WD hard drive is not detectable in Windows or the hard drive not showing full capacity in Windows. In that case, you can also check if it has disk driver issues using the functions in Device Manager.
To access Device Manager, you need to right-click This Computer and select Disk Management. Then, choose Device Manager to open the panel.
If the WD hard drive is not showing up there, go to Device Manager > Disk drives > View > Show hidden devices to check if it is hidden. If the drive also not showing up in Device Manager, it may have hardware issues. You can navigate to the next solution to fix it.
If it shows up in Device Manager, you can try to fix its disk driver:
1. For WD external hard drive shows up in Disk drives:
It means the disk driver of the WD drive is detected but may with some bugs.
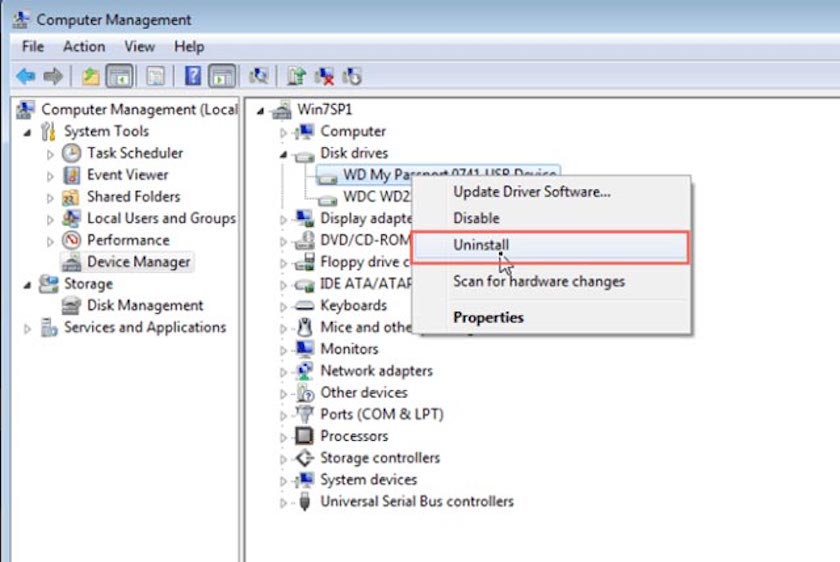
- Right-click the WD hard drive and click Uninstall. Then reboot the PC to check if it shows up in File Explorer.
- If no, right-click it and select Update Driver Software... and then restart your computer.
2. For WD external hard drive shows up in Other devices:
Often, it is labeled with a ' ! ' symbol or indicates Unknown device. This situation means that the WD drive's disk driver is not detected. Follow these operations to repair:
- Right-click the WD external hard drive and click Uninstall. Then restart your PC to check if it can be detected in Disk drives.
- If not, right-click it again. Select Update Driver Software and then, click Search automatically for updated driver software.
If the WD external hard drive still doesn't display on Other devices, go back to check the connections. Besides, after your PC restarts, if it still shows with a ' ! ' symbol or indicates as an Unknown device, maybe the WD external hard drive needs a WD driver.
3. Download and install the WD driver for your WD external hard drive
If your WD hard drive shows as a WD SES Device USB device in Other device with a ' ! ' symbol, it only can be driven by a WD SES driver. Thus, try to download and drive with a WD SES driver:
- The newer WD SES drivers are installed automatically with WD Security, Drive Utilities, and Smartware. Thus, you can install any of these three software you need to install the WD SES driver.
- If you just want to install a WD SES driver, go to download it at the WD official support website.
Update/uninstall software on your WD external hard drive
WD sells WD hard drives installed with different software according to its using purpose. But sometimes, it is the software that causes your WD external hard drive not to be accessible or not recognized.
- Check the version, the applicable hard drives, and the compatible OS of the software at the WD official support site.
- Update the version of the software to the latest if it is too old.
- Uninstall the software if updating makes no difference. Then, eject the WD hard drive and re-plug it into your PC.
Check & repair hardware issues of the WD external hard drive
Sadly, the light on your WD hard drive keeps off or no spinning sounds are sent out from it. It indicates that the drive has hardware problems.
You can use the following methods to diagnose and repair the hardware issues on your WD external hard drive.
1. Check the WD external hard drive with Data Lifeguard Diagnostic for Windows
Data Lifeguard Diagnostic for Windows is used to check and repair some WD hard drive errors, which is suitable for WD Elements, My Passport Ultra, etc. So you can have a try:
- Download Data Lifeguard Diagnostic for Windows to your WD external drive from the WD support official site and install it.
- Highlight the WD external hard drive and select the run icon on the top row.
- When the "DLGDIAG - Select an Option" window appears, choose the Extended Test.
- Get the message about your WD external hard drive.
2. Fix the WD external hard drive (if it's an SSD) by using the Western Digital SSD Dashboard
Western Digital SSD Dashboard is used to keep the SSDs in a good performance. It can also analyze the SSD and update the firmware of the SSD.
- Download the Western Digital SSD Dashboard to your WD disk from the WD official support site.
- Follow the instructions to install it.
After installation, the Western Digital SSD Dashboard will work automatically.
• Fix SSD Not Showing up in Windows
3. Use chkdsk to check & repair the errors on the WD external hard drive
Chkdsk is a system tool and command used to check and fix the errors of disks except for bad sectors. You can try to use chkdsk to repair the hard drive errors like fixing WD external hard drive errors:
- Press the Win key + R key simultaneously to run into the CMD panel.
- Type ' chkdsk /f e: ' (Here the /f means to fix, the letter e: should be replaced with the drive letter of the WD external hard drive).
- Type ' Y ' (means Yes) when asked whether to check and fix this disk when your PC restarts next time. Then, restart your computer.
Then, you can reconnect your WD drive to your Windows PC to check if it is workable. If Windows 10/11 still can't detect the WD drive, it may be damaged. You can send it to a repair center.
Unlock encrypted WD external hard drive
Sometimes, the WD hard drive not working or accessible in Windows 10/8/7 is because it is encrypted. Depending on the situation, you can unlock it in these ways. Then, the WD external hard drive will work normally in Windows.
1. Your WD external hard drive is BitLocker encrypted
Windows BitLocker is an encryption feature to help users protect their data on the hard drive. Without a password, the BitLocker hard drive can't be accessed. So:
- Use the password to unlock it.
- Forget the password? Type ' bitlocker ' in the taskbar and open the Manage BitLocker panel to turn off BitLocker.
2. Your WD external hard drive is encrypted with WD Security for Windows
Set by WD Security for Windows, the WD hard drive is password protected like My Passport or My Book. Thus, to make it accessible, you should:
- Type the password in the prompted box to unlock the WD drive.
- If the password is lost, you have to reformat it (The formatting will make the data lost).
- If you uninstalled the WD Security for Windows on the hard drive before unlocking it, you should reinstall this software from the WD website and turn down the encryption settings.
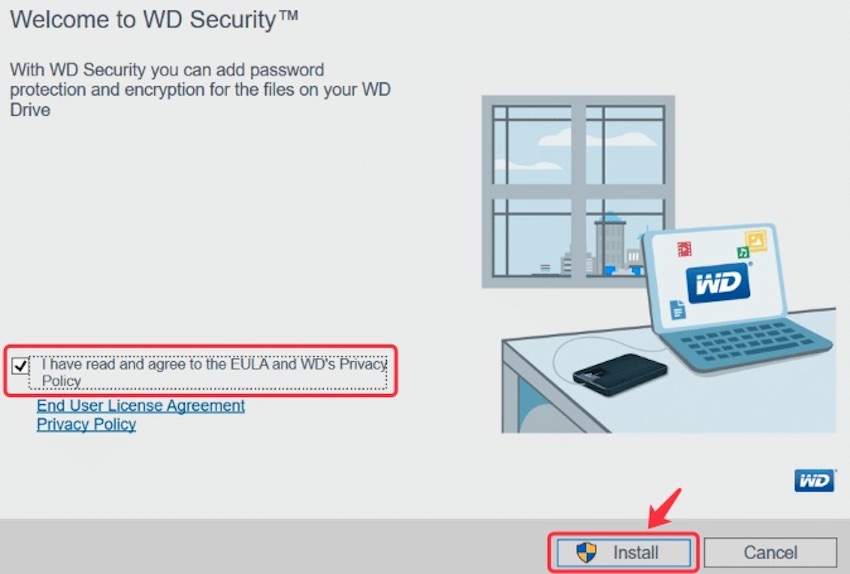
Final thoughts
The WD external hard drive not recognized in Windows 10/11, usually, is caused by some of the features of WD hard drives. However, there is always a solution to the problem. Hope you can make your WD external hard drive read and write again with this article.
FAQs about WD external hard drive not being recognized Windows 10
- Q1. How do I fix my WD external hard drive not showing up on my computer?
-
A
When your WD external hard drive is not showing up on your computer, you need to check the connections first. You can plug the drive into the other interface on your computer. If it still doesn't shows up, change a USB cable or connect it to another computer.
- Q2. Why is my WD hard drive not working?
-
A
The reasons vary from person to person. The common causes are file system incompatibility or corruption, connection issues, system errors, outdated disk drivers, etc.
- Q3. How to fix WD external hard drive lights on but not working?
-
A
You can open Disk Management to change the drive letter or reformat the drive. Or, go to Device Manager to update or uninstall the disk driver.
