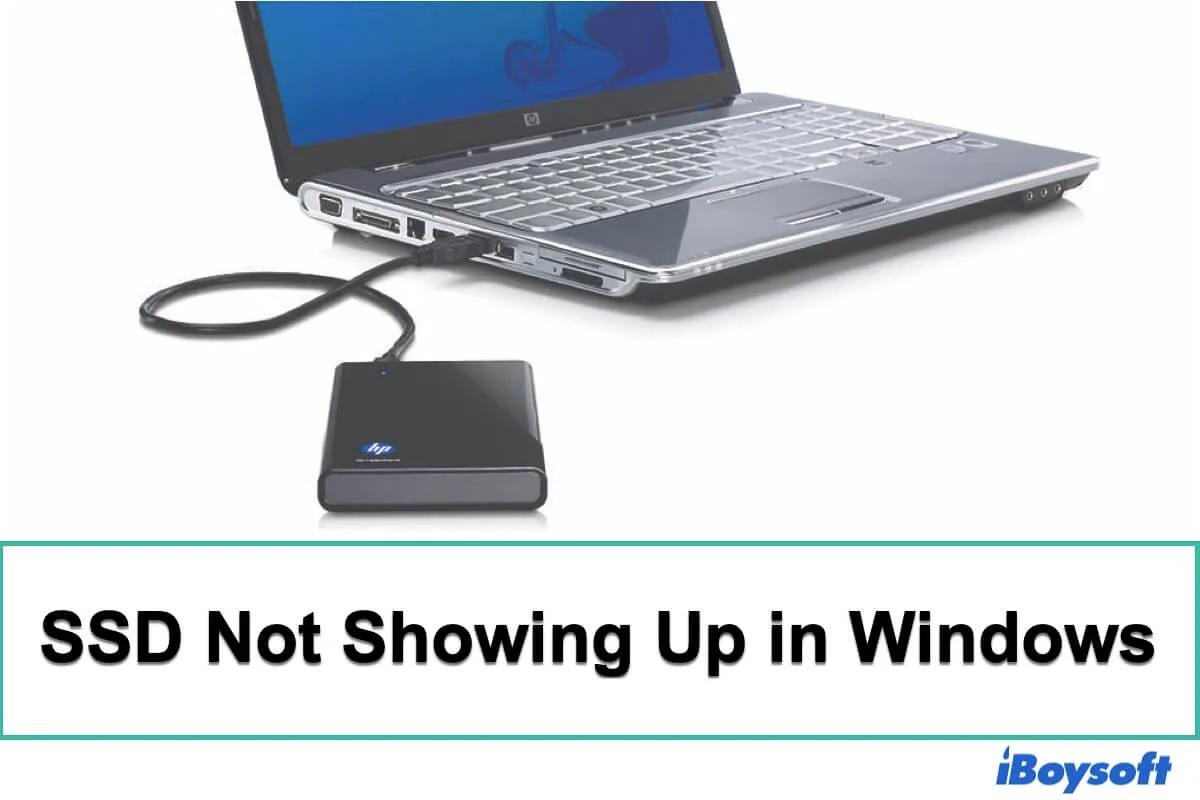Unexpectedly, you can't find the connected Samsung, WD, or Plextor SSD or recently installed M.2 SSD in Windows 11/10/8/7. What's wrong?
If it's a new SSD, it is commonly caused by the SSD is not initialized by the manufacturer. If it's not a new SSD, the reasons are different.
Usually, your SSD not showing up in File Explorer, Disk Management, Device Manager, or BIOS is due to:
- 1. Your new SSD is not initialized.
- 2. Your SSD is offline.
- 3. Your SSD doesn't have a drive letter.
- 4. The file system issues of your SSD.
- 5. The SSD driver needs to be updated.
- 6. Connection issues.
- 7. Hardware problems.
Don't worry. Read below to get all solutions to fix SSD not showing up in Windows 11/10/8/7.
SSD not showing up on My Computer, why & how to fix it?
If you can't find your SSD in File Explorer, the first thing you need to do is to open Disk Management to have a further check.
Right-click "This Computer" and select “Manage”. Then, choose “Disk Management”. At there, you will find out why your SSD not displaying up in File Explorer.
Here are the common cases for the SSD not showing up issue.
Case 1. SSD not showing up because it is not initialized
If you use a new SSD but find it is not showing up in Windows Explorer, the most possible cause is, it is not initialized. A new SSD or any other hard disk can be displayed in File Explorer and put into use only after being initialized, partitioned, and formatted.
But an old SSD may also show uninitialized in Disk Management.
Whatever you are in which situation, you can make your SSD show up in Windows again by initializing, partitioning, and formatting it in Windows Disk Management, which is just like initializing, creating new simple volume for, and formatting an external hard drive.
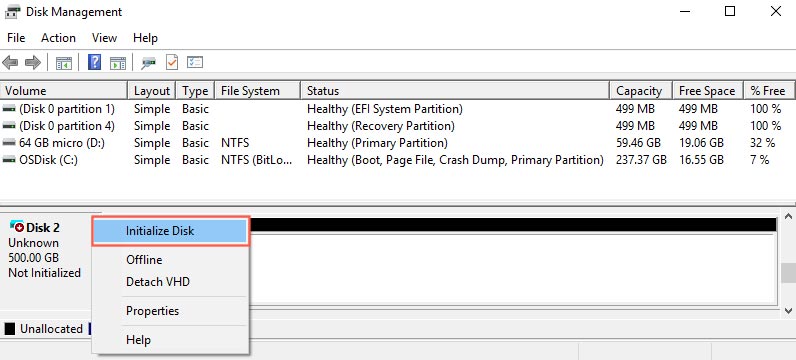
To initialize SSD in Windows:
- Right-click the uninitialized SSD in Disk Management and select Initialize Disk.
- Select the disk to initialize in the Initialize Disk box. And it is up to you to choose MBR (Master Boot Record) or GPT (Guide Partition Table) as the partition style.
Case 2. SSD not showing up because of drive letter problems
Once the SSD drive letter is missing or the same as that of another disk, the Windows OS will fail to recognize the SSD. Therefore, you cannot access the SSD disk in Windows My Computer.
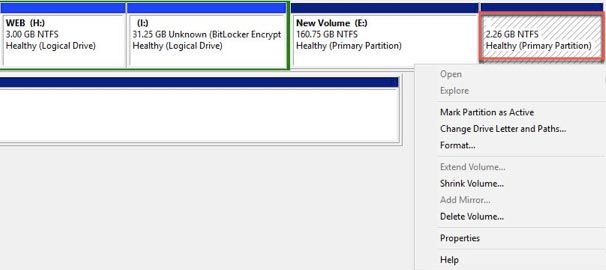
To fix this issue, you can assign a new drive letter to the SSD.
- Open Disk Management.
- Right-click the SSD partition and select Change Drive Letter and Paths.
- Click Change and choose Assign the following drive letter: to select a drive letter. Then, click OK to confirm.
Case 3. SSD not showing up because it indicates 'RAW', 'Unknown'/incorrect capacity
If the file system of your SSD is corrupted or not supported by Windows, it won't show up in File Explorer and usually labels with an error hint in Disk Management like RAW, Unknown, or Free Space (or shows an incorrect capacity).
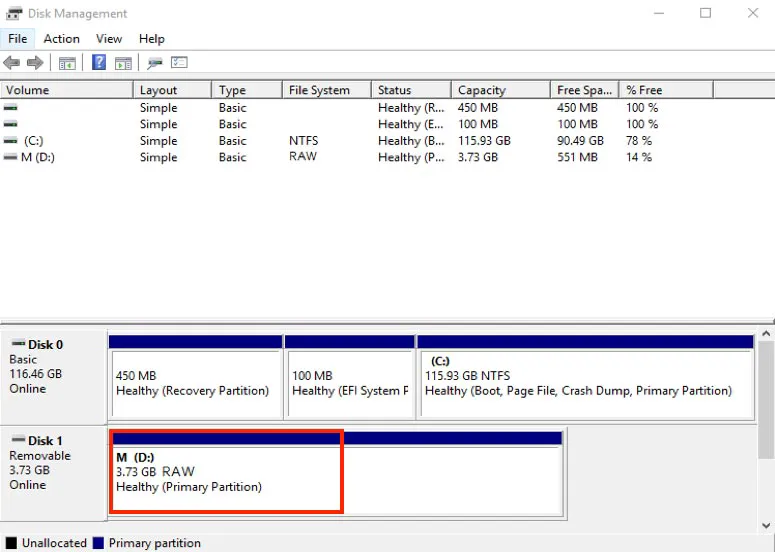
Usually, you can reformat the SSD with a supported system to make it accessible in Windows. But reformatting will erase all files on the SSD. If you need the files on the SSD, you can use iBoysoft Data Recovery for Windows to recover SSD data on it before formatting.
Here's how:
Step 1: Download, install and open iBoysoft Data Recovery on your computer.
Step 2: Select a recovery module > your SSD partitions, and then click Scan.
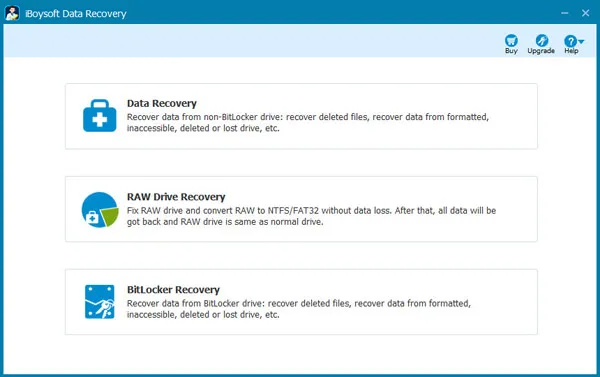
Step 3: Preview the scanning results and choose your desired files.
Step 4: Click Recover to get the lost files back.
After recovering the lost data, you can reformat your SSD:
- Right-click the SSD in Disk Management and click Format.
- Choose a file system like NTFS/exFAT. Then, check Perform a quick format.
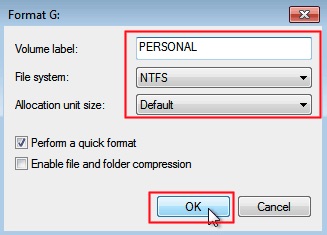
Case 4. SSD not showing up because it's shown as an 'Unallocated' space
Your SSD is indicated as an "Unallocated" space because it doesn't have any volume. That is why the SSD doesn't appear.
You can assign at least a volume to the SSD to make it show up normally in Windows and accessible again. And if the SSD has ever stored data, you'd better recover it first, and then assign a volume to it in Disk Management.
- Right-click the unallocated space on your SSD and then select New Simple Volume > Next.
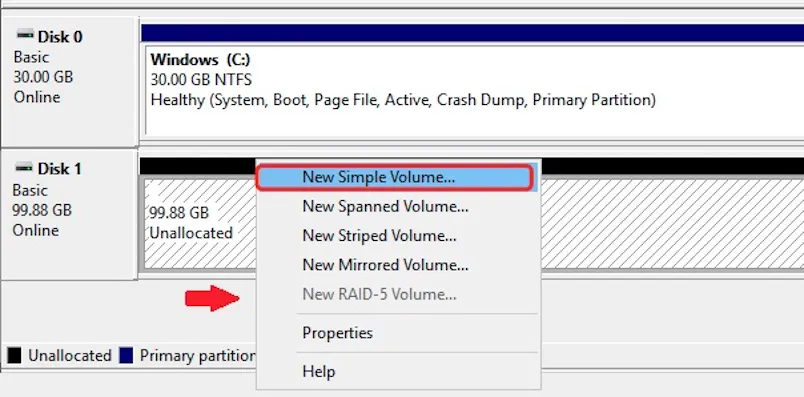
- Type in your desired size of the volume in MB or accept the default size. Then, select Next.
- Set a drive letter and click Next.
- Format the volume with default settings > Next > Finish.
Case 5. SSD not showing up because it is offline
If the SSD shows “Offline” in Disk Management, it also won't show up in My Computer. To enable the SSD to display in Windows again, you just need to make it back online.
Here's how: Right-click the SSD and then click Online to bring it reactive in Windows.
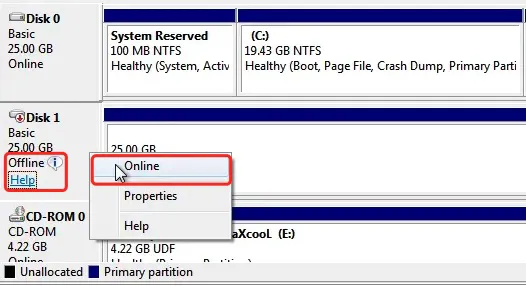
Case 6. SSD not showing up because the driver issues
A driver is a software component that lets the OS and a device (like your SSD) communicate with each other. If your SSD not showing up in Disk Management, it means that the SSD may have driver problems.
So, it is advised to go to the Device Manager to have a check. Right-click "This Computer" and choose “Manage” to open the Computer Management panel. Then, select “Device Manager” on the left sidebar.
Usually, if your SSD has a driver issue, it will show up in Other devices in Device Manager. And it also displays with a "!" symbol or labeled "Unknown device".
Now, go to fix the driver issue of the SSD to make it display in Windows.
- Right-click the SSD and click Uninstall, then restart your PC.
- Check if the SSD occurs in "Disk drives" in Device Manager, if not, right-click the SSD again.
- Select Update Driver Software > Search automatically for updated driver software.
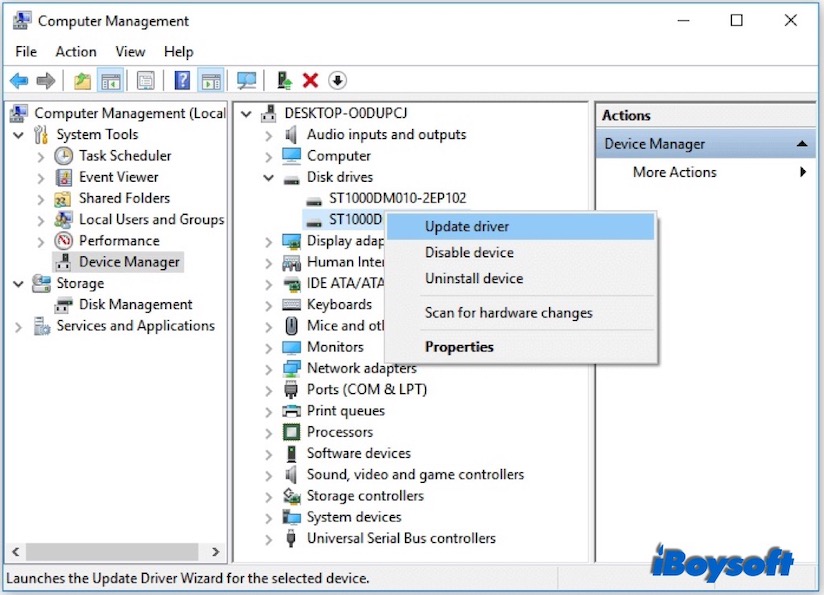
Case 7. SSD not showing up because it is disabled in BIOS
Unfortunately, if your SSD doesn't show up in Device Manager either (not due to manually hiding), it may be disabled in BIOS (or UEFI, an upgrade of BIOS). You can re-enable it in BIOS to make it show up in Windows 11/10/8/7.
How-to re-enable SSD settings in the BIOS:
- Reboot your computer and press the BIOS key (listed below) at the same time to enter the BIOS Setup Utility.
- If your SSD port is turned OFF or shows Disabled in BIOS Setup, turn it ON or change to Enabled.
Restart your computer.
Here are the BIOS keys set by the manufacturers for popular PC models to enter into the BIOS Setup Utility:
- Acer: Press the F2 key or DEL key
Dell: Press the F2 key or F12 key
HP: Press the F10 key or ESC key
Lenovo: Press the F1 key or F2 key
SSD not showing up in BIOS, what to do?
If your SSD doesn't show up in BIOS or other hard drives not showing up in BIOS, it may not correctly connect to your computer or already be damaged.
You can do the following steps to have a detailed check.
Check the SSD's interface
For an external SSD:
- Re-plug the external SSD into the USB port.
- If it is still not detected, check if the USB port is not working by plugging the external SSD into another USB port.
For an internal SSD:
- Check the type of your SSD. If it's an M.2 SSD, make sure whether the interface on your motherboard supports M.2 SSD or not. If it's not an M.2 SSD, go on.

- Re-plug the internal SSD into the interface (usually the SATA interface) on the motherboard.
Check the data cable
Test if the data cable (for the internal SSD) or USB cable (for the external SSD) is in good condition by replacing a new one. If it is an internal SSD, you'd better ask someone professional to help you check and replace the data cable.

Send the SSD to a repair center
If the SSD still not showing up after checking and fixing the interface and data cable issues, you should consider if the SSD has any physical issue and try to repair it in a local shop or replace it.
Final thoughts
An SSD or new SSD not recognized in Windows is a common and intricate problem. Hope you can know comprehensively about the causes of SSD not appearing and get the full-scale solutions to fix SSD not showing up in Windows from this article.
But if you inevitably lose SSD data during the fixing process, you can use iBoysoft Data Recovery software to quickly recover the lost files.
• Fix External SSD Not Recognized on Mac
• Definite Guide to hard drive not showing up or working issues
FAQs about SSD not showing up
- QWhy is my SSD not being detected?
-
A
If your SSD is damaged or is not connected to your computer correctly, the BIOS (the Basic Input/Output System of Windows) won’t recognize and detect it.
- QHow do I get my SSD to show up?
-
A
If your SSD is a new one, you need to initialize it to make it be detected by Windows OS and show up on your computer. If it is an old one, go to Disk Management to check if it is offline, lacks a drive letter, is shown as a RAW or unallocated space, then do the corresponding fixes to make it show up normally in Disk Management.
- QWhy is SSD not showing up in Windows 10/11?
-
A
There are many reasons why your SSD is not showing up in Windows 10/11, including your SSD is not initialized yet, is offline, becomes RAW, doesn’t have a drive letter, or is shown as unallocated. Also, the SSD driver not updated, the SSD is damaged, or the incorrect connection will lead to SSD not showing up.