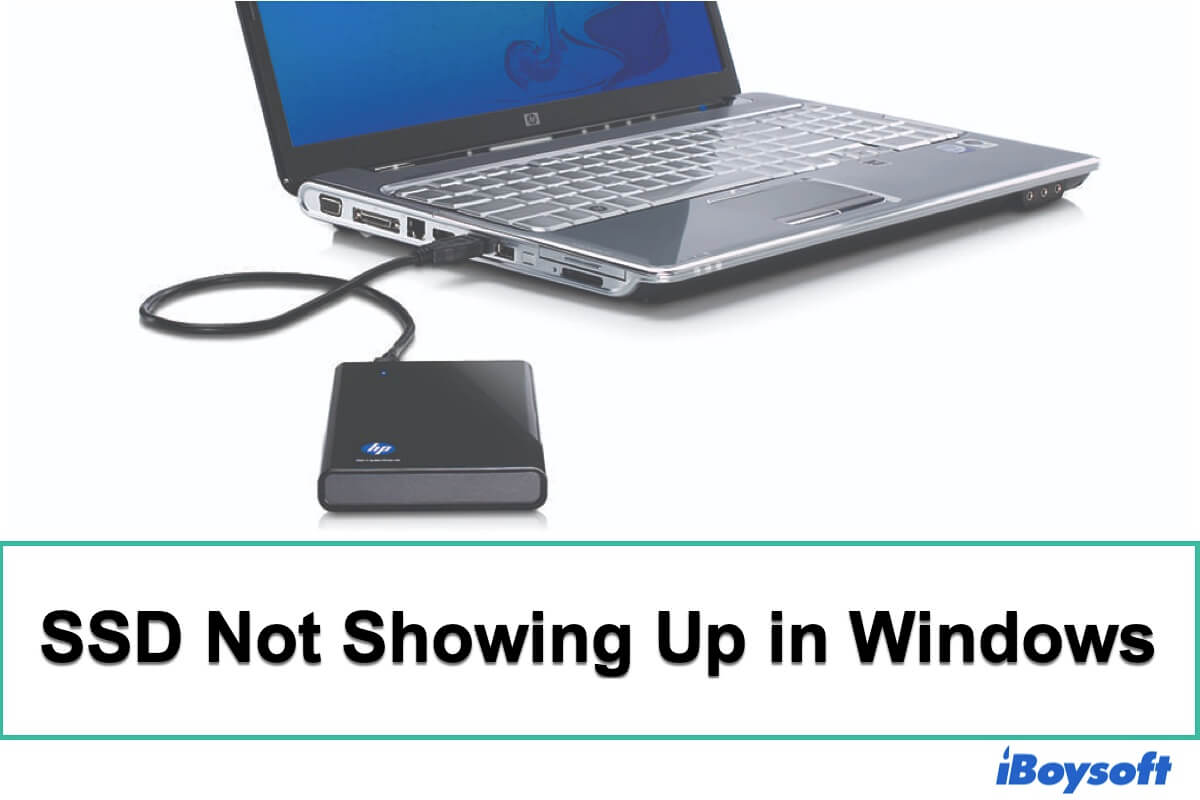De nombreux utilisateurs de SSD, tels que WD et Plextor, ne trouvent parfois pas leur SSD dans l'Explorateur de fichiers. Certains sont même confrontés au problème: «Mon PC ne détecte pas mon Samsung». Qu'est-ce qui ne va pas? S'il s'agit d'un nouveau SSD, il n'est généralement pas initialisé par le fabricant. S'il ne s'agit pas d'un nouveau SSD, les raisons diffèrent. Lisez ci-dessous pour connaître toutes les solutions au problème des SSD qui n'apparaissent pas sous Windows.
• Réparera le disque dur externe WD non reconnu
| Où le SSD n'apparaît pas | Problèmes éventuels | Solutions |
| SSD n'apparaît pas dans l'Explorateur de fichiers | 1. Le nouveau SSD est non initialisé 2. Le SSD est hors ligne 3. La lettre de lecteur du SSD est manquante | Vérifier et réparer dans la Gestion des disques. |
| Le disque dur interne (SSD) n'apparaît pas dans la Gestion des disques | 1. Problèmes de pilotes SSD 2. Problèmes de connexion | Vérifier et résoudre le problème du pilote dans le Gestionnaire de périphériques. Vérifier et résoudre les problèmes de connexion dans le BIOS et le matériel. |
| Le SSD n'apparaît pas dans le Gestionnaire de périphériques | Problèmes de connexion | Vérifier et réparer le BIOS et le matériel. |
| Le SSD n'apparaît pas dans le BIOS | Problèmes de matériel | Vérifier et réparer l'interface, le câble de données, le problème de SSD. |
Étape 1: Vérifier votre SSD dans la Gestion des disques
Vous ne trouvez pas le SSD dans l'Explorateur de fichiers? Allez à Gestion des disques pour faire une vérification approfondie. Cliquez avec le bouton droit de la souris sur Cet ordinateur et sélectionnez Gérer pour ouvrir le panneau de gestion de l'ordinateur. Ensuite, choisissez. Gestion des disques. Vous constaterez alors qu'il est possible de faire apparaître votre SSD dans les conditions suivantes:
Cas 1: Votre SSD est indiqué comme "Non initialisé" dans la Gestion des disques
Un nouveau SSD peut être utilisé et affiché dans "l'Explorateur de fichiers" après avoir été initialisé, partitionné et formaté. Mais pour un SSD dans lequel vous avez stocké des données, il est possible de les récupérer avec iBoysoft Data Recovery avant d'effectuer ces opérations.
Après avoir récupéré les données du SSD, poursuivez avec les opérations suivantes.
Comment - Initialiser le SSD, le partitionner et le formater:
1. Faites un clic droit sur le SSD et cliquez sur Initialiser le disque dans Gestion des disques.
2. Sélectionnez une option de partition: Master Boot Record (MBR) ou Table de partitionnement GUID (GPT) et cliquez sur OK.
Remarque: MBR est approprié pour les disques durs de moins de 2 To, alors que GPT est meilleur pour les disques durs de plus de 2 To.
Dans ce cas, le SSD devient un espace non alloué et vous devez le partitionner.
3. Faites un clic droit sur le SSD non alloué et choisissez Nouveau volume simple, puis cliquez sur Nouveau volume simple... puis cliquez sur Suivant.
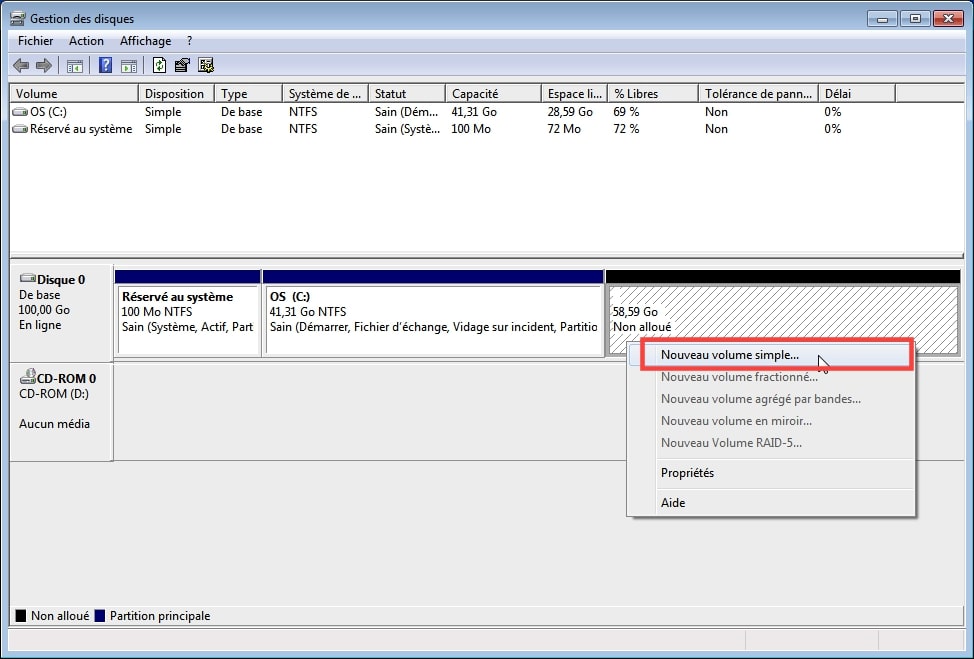
4. Sélectionnez une taille pour le volume et cliquez sur Suivant.
5. Précisez une lettre de lecteur pour le nouveau SSD et cliquez sur Suivant.
6. Choisissez un système de fichiers (NTFS est recommandé) et la Taille d'unité d'allocation par défaut, puis tapez un nom pour le volume du SSD.
7. Cochez la case Effectuer un formatage rapide et cliquez sur Suivant et Terminer.
Cas 2: Votre SSD s'affiche "Hors connexion" dans la Gestion des disques
Le SSD n'apparaît pas dans l'Explorateur de fichiers puisqu'il s'affiche "Hors connexion" dans la Gestion des disques. Mais il est facile de remettre le SSD en ligne: cliquez avec le bouton droit de la souris sur le SSD et cliquez sur En ligne pour rendre le SSD réactif.
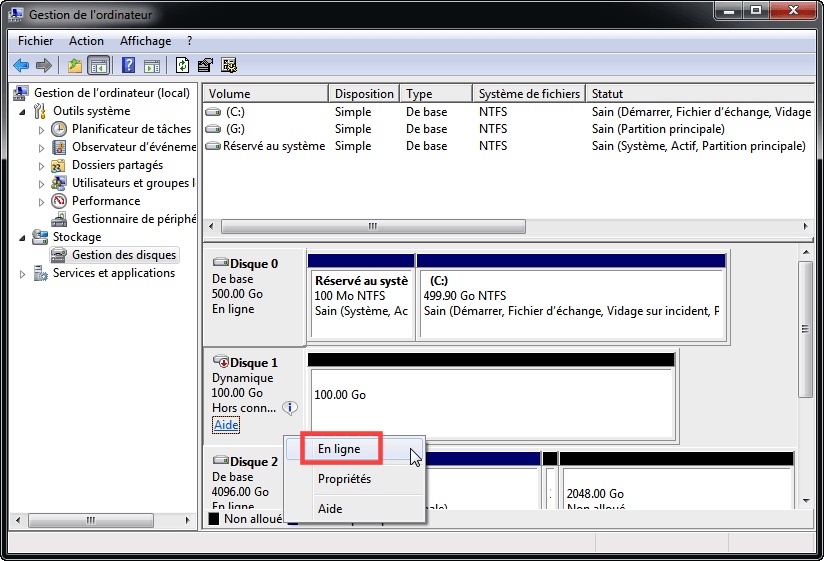
Cas 3: Votre SSD affiche une partition "RAW", "Inconnue", 0 octet ou n'affiche pas correctement sa capacité
Pourquoi? Parce que le système de fichiers du SSD n'est pas pris en charge ou bien le SSD n'est pas reconnu par le système d'exploitation de Windows. Vous pouvez reformater le SSD avec un système pris en charge.
Veuillez faire preuve de prudence! Le reformatage effacera les données sur le SSD. Si vous avez besoin des fichiers sur le SSD, utilisez iBoysoft Data Recovery for Windows pour récupérer les fichiers qui s'y trouvent avant le formatage.
Comment - Reformater le SSD:
1. Faites un clic droit sur le SSD dans Gestion des disques et cliquez sur Formater.
2. Choisissez un système de fichiers comme NTFS et exFAT.
3. Cochez la case Effectuer un formatage rapide et cliquez sur OK.
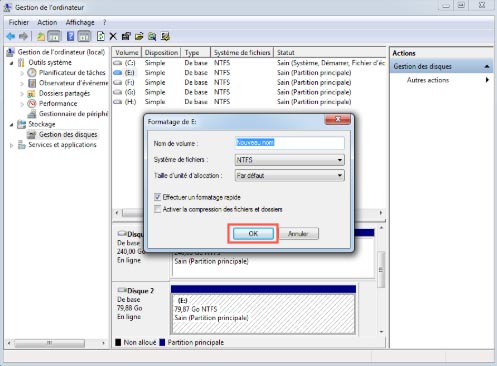
Cas 4: Votre SSD apparaît comme un espace "non alloué" dans la Gestion des disques
Votre DSS est indiqué comme un espace "non alloué" car il n'a pas de volume. Vous devez attribuer au moins un volume au SSD pour qu'il revienne à la normale. Et si le SSD comporte des données stockées, il est préférable de les récupérer d'abord, puis de lui attribuer un volume.
Comment - Attribuer un volume à votre SSD non alloué:
1. Cliquez avec le bouton droit de la souris sur l'espace non alloué du SSD.
2. Choisissez Nouveau volume simple et cliquez sur Suivant.
3. Assurez-vous que la lettre par défaut du nouveau volume est sélectionnée et cliquez sur Suivant.
4. Assurez-vous que les options par défaut sont cochées et cliquez sur Suivant.
5. Cliquez sur Terminer pour créer le nouveau volume.
6. Formatez le nouveau volume.
Cas 5: Votre SSD s'affiche sans lettre de lecteur
Si la lettre de lecteur du SSD est manquante, vous ne pourrez pas accéder au SSD avec l'Explorateur de fichiers.
Comment - Attribuer une lettre de lecteur au SSD:
1. Faites un clic droit sur le SSD et sélectionnez Modifier la lettre de lecteur et les chemins d'accès....
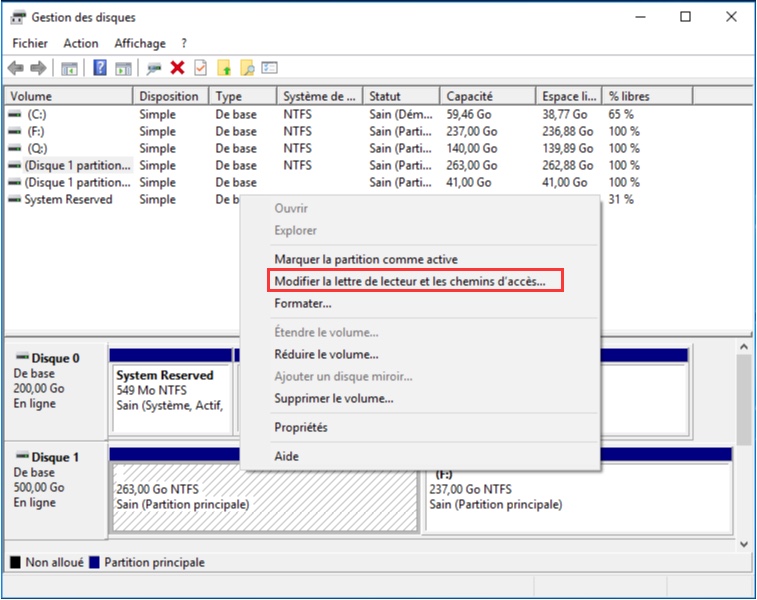
2. Cliquez sur Ajouter et choisissez Attribuer la lettre de lecteur suivante:.
3. Sélectionnez une lettre de lecteur et cliquez sur OK.
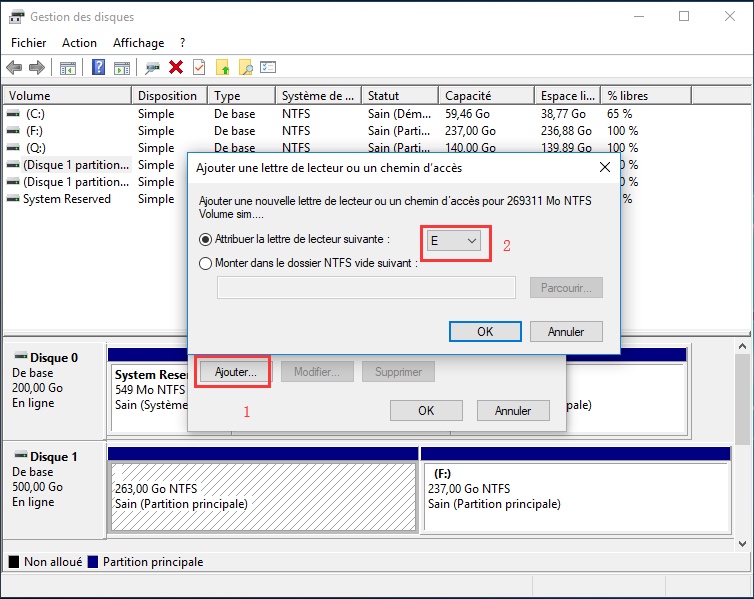
Vous êtes également aux prises avec le problème "Mon SSD ne s'affiche pas dans la Gestion des disques"? Vous devez le vérifier dans le Gestionnaire de périphériques pour confirmer s'il s'agit d'un problème de pilote.
Étape 2: Vérifier votre SSD dans le Gestionnaire de périphériques
Le Gestionnaire de périphériques est un endroit où vous trouverez tous les périphériques détectés sur votre PC, y compris votre SSD. Cliquez avec le bouton droit de la souris sur "Cet ordinateur" et choisissez Gérer pour ouvrir le panneau de gestion de l'ordinateur. Ensuite, sélectionnez le Gestionnaire de périphériques dans la barre de gauche.
Cas 1: Votre SSD n'apparaît pas dans le Gestionnaire de périphériques
L'une des situations est que votre SSD est masqué. Vous pouvez sélectionner Lecteurs de disque et cliquer sur Affichage en haut à gauche. Ensuite, cliquez sur Afficher les périphériques cachés.
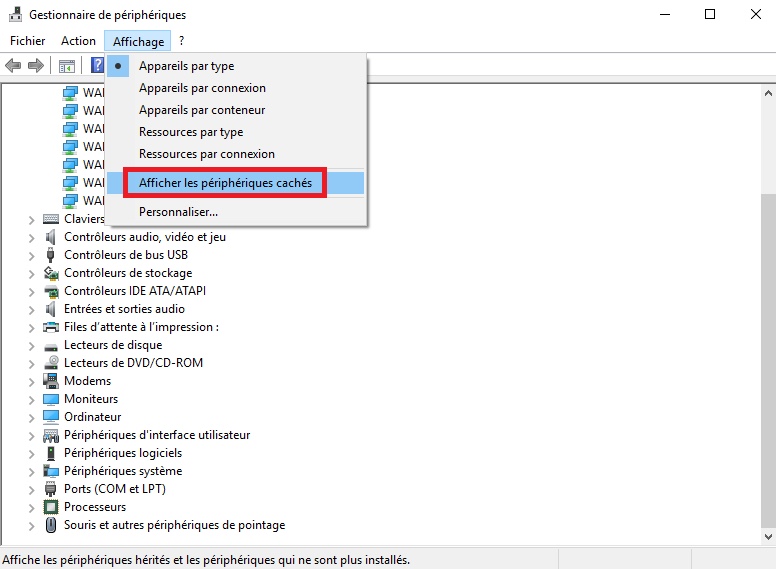
Si votre SSD est encore non détecté dans Lecteurs de disque sous Windows 10, vous pouvez vérifier s'il s'affiche dans Autres périphériques du Gestionnaire de périphériques.
Cas 2: Votre SSD se trouve dans "Autres périphériques" du Gestionnaire de périphériques
Le SSD apparaît dans "Autres périphériques", généralement avec des problèmes de pilote. Habituellement, il s'affiche avec un symbole "!" ou est nommé "Périphérique inconnu".
Comment - résoudre le problème de pilote du SSD dans "Autres périphériques":
1. Faites un clic droit sur le SSD et cliquez sur Désinstaller, puis redémarrez votre PC.
2. Vérifiez si le SSD apparaît dans "Lecteurs de disque" du Gestionnaire de périphériques, si ce n'est pas le cas, continuez.
3. Faites un clic droit sur le SSD, cliquez sur Mettre à jour le pilote... et sélectionnez Rechercher automatiquement le logiciel de pilote à jour.
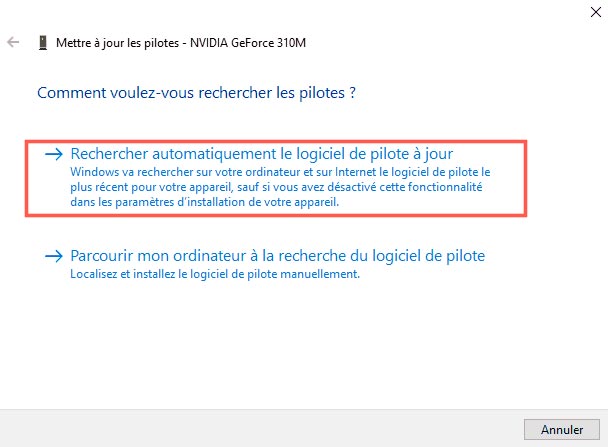
Si votre disque dur SSD est non reconnu dans l'Explorateur de fichiers, la Gestion des disques et le Gestionnaire de périphériques après l'affichage des lecteurs masqués, que devez-vous faire? Vérifiez s'il y a des problèmes de connexion.
Étape 3: Check your SSD in BIOS
La connexion de votre SSD comprend les paramètres du BIOS et la connexion matérielle. En cas de problème, votre SSD est non reconnu sous Windows 10.
Cas 1: Le port du SSD est désactivé dans l'utilitaire de configuration du BIOS
BIOS est un système d'entrée/sortie dans votre PC, lequel peut reconnaître le matériel informatique comme le SSD avant de charger le système d'exploitation. Mais maintenant, de nombreux PC Windows sont équipés d'UEFI, une mise à niveau du BIOS. Pour accéder à l'utilitaire de configuration du BIOS, redémarrez votre ordinateur et appuyez simultanément sur la touche BIOS.
Voici les touches BIOS définies par les fabricants pour les modèles de PC les plus courants:
- Acer: Appuyez sur la touche F2 ou sur la touche DEL
- Dell: Appuyez sur la touche F2 ou la touche F12
- HP: Appuyez sur la touche F10 ou la touche ESC
- Lenovo: Appuyez sur la touche F1 ou la touche F2
Comment - Réinitialiser les paramètres du BIOS:
Si votre port SSD est en ARRÊT ou affiche Désactivé dans la configuration du BIOS, mettez-le sur MARCHE ou passez à Activé. Ensuite, redémarrez votre ordinateur.
Cas 2: Le SSD n'apparaît pas dans le BIOS
Vous ne trouvez pas votre SSD dans le BIOS? En général, il s'agit d'un problème de connexion matérielle, notamment l'interface SATA (pour le SSD interne), le port USB (pour le SSD externe), le câble de données ou un problème matériel du SSD.
CommentRésoudre un problème de connexion matérielle:
Premièrement, vérifiez l'interface du SSD
Pour un SSD externe:
1. Rebranchez le SSD externe au port USB.
2. Si le problème "Mon SSD n'est pas reconnu" se produit toujours, vérifiez si le port USB est endommagé en branchant le SSD externe sur un autre port USB.
Pour un SSD interne:
1. Vérifiez le type de votre SSD. S'il s'agit d'un SSD M.2, vérifiez si l'interface de votre carte mère est compatible avec le SSD M.2 ou non. S'il ne s'agit pas d'un M.2 SSD, continuez.
2. Rebranchez le SSD interne à l'interface (généralement l'interface SATA) de la carte mère.

Deuxièmement, vérifiez le câble de données
Vérifiez si le câble de données (pour le SSD interne) ou le câble USB (pour le SSD externe) est en bon état en le remplaçant par un neuf (il vaut mieux demander à un professionnel de vous aider à vérifier et à remplacer le câble de données).
Si le problème "Mon SSD n'est pas reconnu sous Windows 10" persiste après avoir résolu les problèmes d'interface et de câble de données, vous devez vérifier si le SSD présente un problème physique et essayer de le réparer ou de le remplacer.
Conclusion
Un SSD ou un nouveau SSD non reconnu sous Windows est un problème courant et complexe. Nous espérons que cet article vous permettra de connaître les causes du SSD qui n'apparaît pas et de trouver des solutions concrètes pour le résoudre. Mais si vous constatez que vous perdez inévitablement des fichiers sur votre SSD pendant le processus de dépannage, utilisez iBoysoft Data Recovery for Windows pour récupérer les fichiers perdus.
Voir aussi:
• 11 solutions pour corriger le périphérique USB non reconnu, ne fonctionnant pas sous Windows
• Disque dur externe non reconnu/ne s'affichant pas? Voici comment le corriger!