Est-ce que vous avez eu une erreur de périphérique USB défectueux ou non reconnu lorsque vous branchez des souris USB, des téléphones, des claviers, des appareils photo ou autres périphériques? Ne vous inquiétez pas. Ce guide vous montrera 11 solutions pour résoudre ce problème.
Partager la publication avec plus de personnes!
Le périphérique USB est non reconnu/ne fonctionne pas sous Windows 10
L'erreur du périphérique USB défectueux et non reconnu se produit fréquemment sous Windows 10/8/7/XP, provoquant la frustration d'un grand nombre d'utilisateurs Windows. Voici un exemple réel tiré du forum How-to Geek:
Est-ce que quelqu'un peut m'aider avec ce message insensé qui ne cesse d'apparaître sur mon écran au moins un million de fois par jour? Cela a commencé à apparaître suite à des problèmes avec mon imprimante HP. Le message d'erreur se lit comme suit:
Périphérique USB non reconnu - L'un des périphériques USB reliés à cet ordinateura malfonctionné et Windows ne le reconnaît pas. Cliquez sur ce message pour afficher de l'aide.
J'ai ouvert ce message et voici ce qui s'est affiché: Périphérique USB inconnu, mais cela ne me dit pas comment réparer ce foutu problème.
Lorsque cette erreur apparaît, le disque dur externe USB non recunnu/ne s'affiche pas l'Explorateur de fichiers ou ne fonctionne pas sur votre PC. Cela signifie que s'il s'agit d'un périphérique de stockage, vous ne pourrez pas ouvrir votre périphérique ou accéder aux données qui y sont stockées. Pour différents systèmes d'exploitation, l'erreur est suivie de divers messages d'erreur:
1. "Le dernier périphérique USB que vous avez connecté à cet ordinateur a mal fonctionné et Windows ne le reconnaît pas."
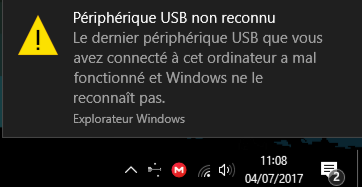
2. "L'un des périphériques USB reliés à cet ordinateura malfonctionné et Windows ne le reconnaît pas. Cliquez sur ce message pour afficher de l'aide."

Qu'est-ce qu'un périphérique USB et comment l'utiliser?
Un périphérique USB fait référence à tout périphérique qui se branche à l'ordinateur via un port USB. Aujourd'hui, il existe de nombreux périphériques USB différents qui peuvent être connectés à votre ordinateur, qu'il s'agisse de clés USB, de disques durs externes, de claviers ou de souris. Ils sont essentiels au fonctionnement de vos applications informatiques quotidiennes et au stockage de données importantes. Les disques durs externes et les clés USB sont des périphériques USB classiques. Ces périphériques de stockage USB sont si abordables, rapides et légers que vous pouvez facilement sauvegarder des données importantes et transférer des données entre différents ordinateurs.
Comment utiliser un périphérique USB? En général, le branchement d'un périphérique USB à l'ordinateur portable est un jeu d'enfant pour tout le monde. Il n'est pas nécessaire d'éteindre l'ordinateur portable, d'exécuter un programme spécial ou d'agiter une baguette magique. Il suffit de brancher le périphérique USB sur votre ordinateur portable et il sera immédiatement reconnu. Une clé USB, par exemple, peut apparaître instantanément dans la fenêtre Mon Ordinateur, prête à être utilisée.
Partagez la publication pour aider d'autres personnes.
Comment récupérer les données depuis des clés USB non reconnus?
Aucune des solutions ci-dessus ne fonctionne pour vous ? Il se peut que le périphérique USB soit sérieusement endommagé, alors seul un atelier de réparation local peut vous aider ou remplacez-le par un nouveau. Mais si le périphérique USB non reconnu en est un de stockage renfermant des données importantes, vous devriez d'abord essayer un logiciel professionnel de récupération de données sur clé USB.
iBoysoft Data Recovery est le meilleur logiciel gratuit qui peut vous aider à récupérer des données depuis des disques USB non reconnus ou défectueux, pour récupérer vos données même lorsque la clé USB n'apparaît pas, ni disque dur externe reconnu après un débranchement accidentel, etc. Le logiciel est compatible avec Windows 11/10/8/7/Vista/XP et Windows Serveur 2019/2016/2012/2008/2003.
En outre, iBoysoft Data Recovery résout également d'autres problèmes de perte de données. Il peut récupérer les fichiers supprimés, récupérer les données depuis des lecteurs formatés, récupérer les données depuis des partitions RAW, récupérer les données depuis des partitions perdues/supprimées, etc. Il fonctionne sur différents périphériques de stockage, y compris les disques durs, disques durs externes, cartes SD, cartes mémoire, clés USB, cartes CF, etc.
En seulement trois étapes, vous pouvez récupérer des données depuis des lecteurs USB avec iBoysoft Data Recovery:
Étape 1: Téléchargez iBoysoft Data Recovery et installez-le sur votre ordinateur.
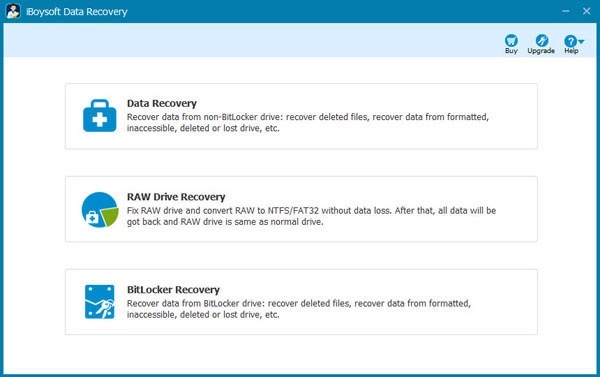
Étape 2: Sélectionnez le lecteur USB sur lequel vous voulez récupérer les données et cliquez sur "Suivant" pour analyser les données de ce lecteur.
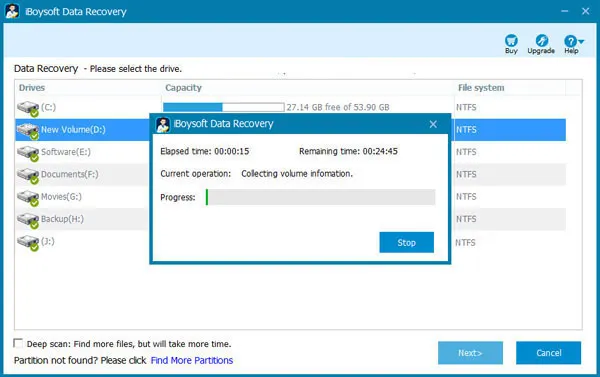
Étape 3: Double-cliquez pour prévisualiser les résultats de l'analyse, choisissez les fichiers à récupérer et cliquez sur "Récupérer" pour les récupérer.
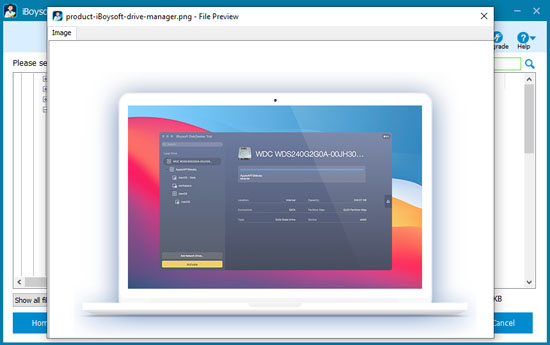
Conseils: Après avoir récupéré les données depuis le lecteur USB, vous pouvez essayer de reformater le lecteur pour corriger l'erreur de l'USB non reconnu/ne fonctionnant pas. Ouvrez Windows Explorer, cliquez sur la section "Ordinateur" dans la barre latérale, et trouvez votre lecteur. Cliquez avec le bouton droit de la souris sur le lecteur et choisissez "Formater". Sélectionnez le système de fichiers désiré, donnez un nom à votre lecteur USB sous "Nom de volume", et assurez-vous que la case "Formatage rapide" est cochée. Cliquez sur "Démarrer", et l'ordinateur reformatera votre lecteur.
Si, malheureusement, le lecteur USB ne peut être formaté, il se peut qu'il soit physiquement endommagé. Il suffit de l'envoyer au centre de réparation local ou de le jeter.
problème résolu ? Pourquoi ne pas partager!
Verdict
Cet article est un guide détaillé sur la façon de corriger l'erreur du périphérique USB non reconnu. J'espère qu'une des solutions ci-dessus résoudra cette erreur. Si ce n'est pas le cas, postez un commentaire ci-dessous et nous ferons de notre mieux pour vous aider. De plus, ces solutions peuvent également résoudre d'autres problèmes de périphérique USB, comme un périphérique USB inconnu et le code d'erreur Windows 43.
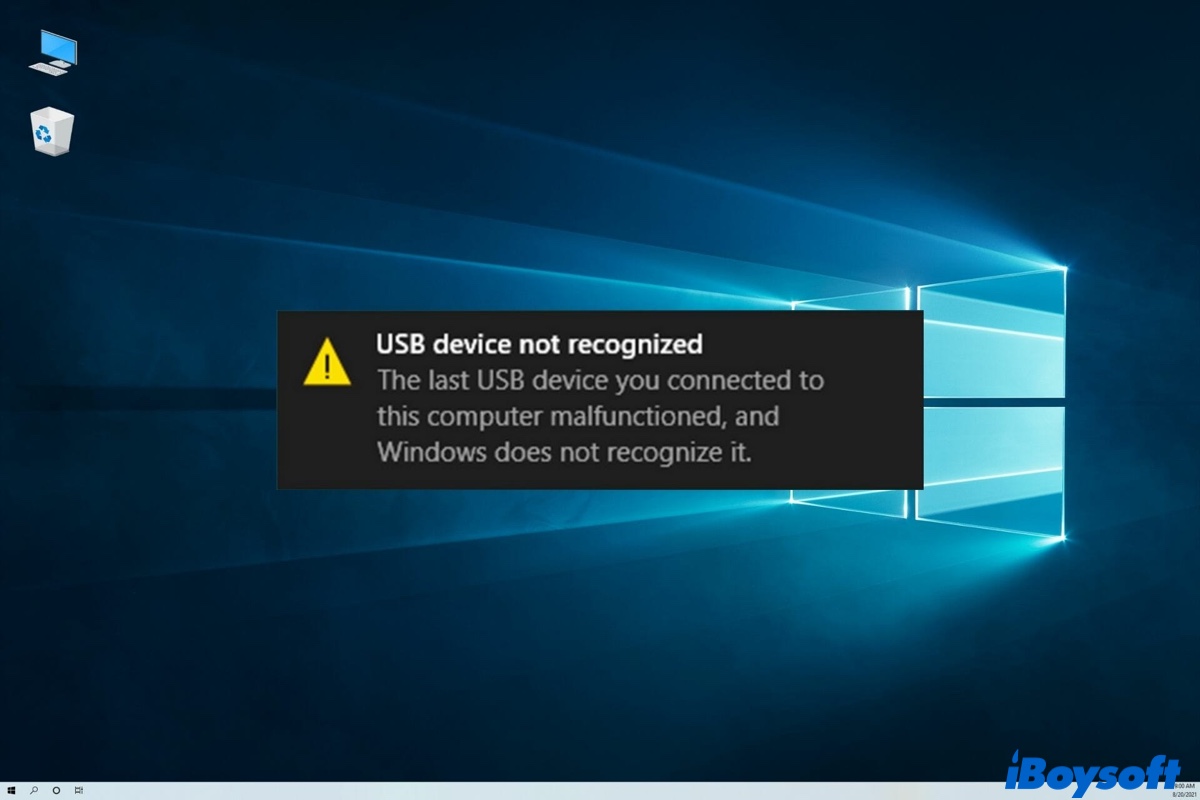
Comment corriger un périphérique USB non reconnu/ne fonctionnant pas sous Windows?
Aussi embêtant que cela puisse paraître, il demeure possible de corriger l'erreur du périphérique USB non reconnu/ne fonctionnant pas. La partie suivante vous propose 11 solutions efficaces pour vous aider à réparer une clé USB:
Solution 1: Essayez un autre port USB
Tout d'abord, vous devez vérifier si le port USB est fonctionnel ou non. Vous pouvez débrancher le périphérique USB qui ne peut être reconnu par votre Windows, puis le rebrancher via un autre port USB. Si vous utilisez un ordinateur de bureau, vous pouvez essayer de brancher le périphérique USB à votre ordinateur via le port USB à l'arrière du boîtier au lieu de l'avant. Si le périphérique USB peut être reconnu et fonctionne normalement, le port USB est défectueux. Si l'erreur persiste, essayez les solutions suivantes.
Solution 2: Redémarrez votre PC
Parfois, un simple redémarrage peut corriger l'erreur de Windows qui ne reconnaît pas l'USB. Débranchez tous les périphériques USB, attendez quelques minutes, puis redémarrez l'ordinateur. Une fois votre ordinateur démarré, essayez de rebrancher le périphérique USB.
Solution 3: Rebranchez votre clé USB directement à votre ordinateur
Si vous branchez de nombreux périphériques USB à votre ordinateur via un concentrateur USB, il se peut que le système soit confus et ne reconnaisse pas tous les périphériques. Ce que vous devez faire est de retirer le concentrateur et de rebrancher le périphérique défectueux directement sur le port USB intégré.
Solution 4: Essayez un autre ordinateur
Essayez de brancher votre périphérique USB sur un autre ordinateur. S'il ne fonctionne pas correctement sur un autre ordinateur, votre périphérique USB peut avoir des problèmes. Vous devez le faire réparer ou le remplacer par un neuf.
Solution 5: Exécutez le dépanneur de matériel et de périphérique intégré
Windows dispose d'un outil intégré de dépannage du matériel et des périphériques qui peut vous aider à corriger les problèmes liés aux périphériques. Il vérifie les problèmes courants et s'assure que tout nouveau périphérique ou matériel connecté à votre ordinateur a été installé correctement. Voici comment procéder:
Étape 1: Maintenez la touche du logo Windows enfoncée, puis appuyez sur R pour faire apparaître le champ Exécuter.
Étape 2: Tapez "control" dans le champ Exécuter et appuyez sur Entrée pour ouvrir.
Étape 3: Dans le champ de recherche, tapez "troubleshooter". Cliquez sur "Dépannage" à l'affichage.
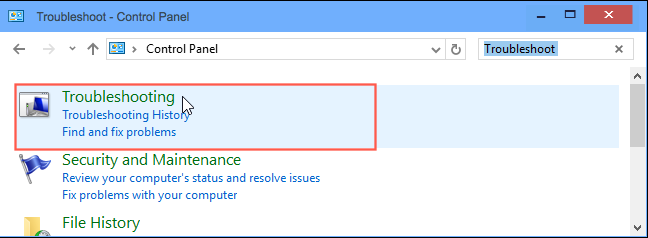
Étape 4: Sélectionnez "Configurer un périphérique" dans la section Matériel et son.
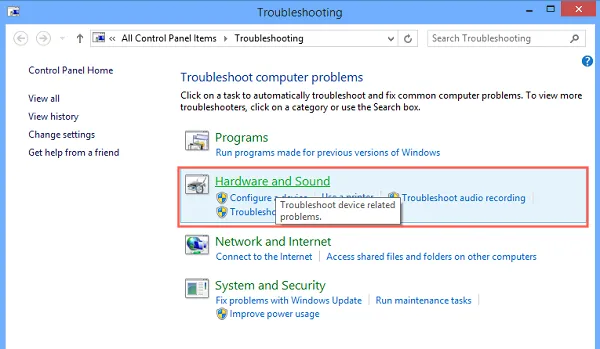
Remarque: Il se peut qu'on vous demande un mot de passe administrateur ou une confirmation, tapez le mot de passe ou confirmez la saisie. La fenêtre "Dépanneur de pannes de matériel et de périphériques" va s'ouvrir.
Étape 5: Sélectionnez "Suivant" pour lancer le dépannage.
En cas de problème, il vous sera demandé d'"Appliquer ce correctif". Cependant, si ces problèmes n'ont pu être corrigés, vous pouvez cliquer sur "Explorer d'autres options" pour réessayer.
Solution 6: Mettez à jour le pilote du port USB
Si les méthodes ci-dessus ne parviennent pas à résoudre votre problème, il est fort probable que votre pilote de port USB soit obsolète.
Pour mettre à jour les pilotes du port, vous devez appuyer sur "Touche Windows + R", taper devmgmt.msc, et cocher "Entrée" pour lancer le gestionnaire de périphérique. Si Windows ne peut reconnaître le périphérique USB, vous pouvez également voir dans le Gestionnaire de périphérique si le périphérique s'affiche en tant que "périphérique inconnu" et si son état indique : "Windows a arrêté ce périphérique parce qu'il a signalé des problèmes (code 43)." Dans ce cas, cliquez avec le bouton droit de la souris sur "Périphérique inconnu", cliquez sur "Propriétés", puis cliquez sur "Mettre à jour le pilote" et cochez "OK".
Si cela ne fonctionne pas, vérifiez les spécifications du périphérique USB que s'il a besoin d'un pilote propre comme le périphérique WD SES Device USB installé avec un pilote WD SES. Ensuite, vous pouvez rendre votre disque dur externe WD non reconnu accessible.
Solution 7: Désinstallez le contrôleur de périphériques USB
Il est possible que Windows ne reconnaisse pas automatiquement les contrôleurs, concentrateurs et périphériques USB. Si c'est le cas, vous vous retrouverez sans port USB fonctionnel. Heureusement, vous pouvez suivre les étapes ci-dessous pour désinstaller tous les périphériques USB:
Solution 8: Corrigez le concentrateur racine USB
Bien que plusieurs périphériques soient raccordés au même concentrateur, l'un d'eux peut fonctionner correctement. Dans ce cas, vous pouvez utiliser le Gestionnaire de périphérique pour désactiver la racine USB.
Solution 9: Changez le réglage de l'alimentation électrique
La prochaine chose que vous pouvez essayer est de changer le réglage de l'alimentation électrique.
Étape 1: Faire un clic droit sur le menu Démarrer de Windows 10 et sélectionner "Options d'alimentation". Cliquez sur "Choisir l'action des boutons d'alimentation" > "Modifier des paramètres actuellement non disponibles".
Étape 2: Décochez la case "Activer le démarrage rapide" et appuyez sur "Enregistrer les changements". Enfin, redémarrez votre ordinateur et branchez le périphérique USB pour voir s'il fonctionne.
Solution 10: Désactivez les paramètres de suspension sélective USB
La fonction de suspension sélective USB permet au concentrateur de suspendre un port individuel sans affecter le fonctionnement des autres ports. Mais parfois, le réglage entraînera l'erreur de l'USB non reconnu. Voici comment le désactiver:
Solution 11: Installez les derniers pilotes chipset de la carte-mère
Le pilote chipset de la carte-mère peut affecter la vitesse et la stabilité de tous les périphériques connectés. S'il est obsolète, l'ordinateur ne reconnaîtra pas votre disque dur externe USB. Il est donc nécessaire de s'assurer que les pilotes de votre chipset sont mis à jour vers la dernière version.
Pour installer les pilotes de votre chipset, la première chose à faire est de passer en revue la documentation de votre ordinateur qui contient le nom du fabricant de la carte-mère. Visitez ensuite le site Web d'assistance du fabricant et trouvez les pilotes appropriés pour votre carte-mère.