A lot of PS4 video game players choose to add an external hard drive such as HDD, SSD, and USB flash drive for more games. However, some people connect the PS4 extended storage to the console but only to find the PS4 external hard drive is not recognized and thus not working. It may report an error message saying that "The USB storage device is not connected" in some cases. Or, the PS4 doesn't respond to the connected external hard drive without any messages.
PS4 external hard drive not working problem may occur on a new external hard drive or a previously working HDD/SSD. We provide different solutions for these two scenarios. Keep reading to know how to get rid of the PS4 external hard drive not recognized and working issue.

Why Is My PS4 External Hard Drive Not Recognized and Working
Before we proceed to the detailed solutions, you may be curious about the possible causes of the PS4 extended storage not working error. All relative components, including the condition of the external HDD/SSD, the USB connections, software issues, and the PS4 Console would be the culprit.
The common causes are corrupted external drive, incompatible file system, improper connection, outdated PS4 system software, etc. No matter what your case is, you can find the corresponding solutions below. Just move on to troubleshoot your Seagate PS4 hard drive not working issue step by step.
How to Fix PS4 External Hard Drive Stopped Working Suddenly
Since you've used this drive on your PlayStation4 Console, the reason for the PS4 external hard drive not working is likely to be disk corruption. But for a complete troubleshooting guide, you'd better start from the very beginning.
Solution 1. Power cycle your PS4 Console
Console performance issues may result in your Seagate PS4 hard drive not working. You can give your video game console a fresh restart by these steps:
Step 1. Power off your PS4.
Step 2. Completely unplug all cords and the power cable.
Step 3. After 10 minutes around, reconnect the console to power and power on the PS4.
Step 4. Plug all cords and the external device back after the PS is turned on.
Solution 2. Check PS4 external HDD's connections
The USB cable and USB port play a vitally important part in recognizing PS4 external hard drive. If the connection is at fault, the external hard drive for PS4 won't even show up, let alone work normally. You should connect your WD/Seagate external HDD directly to one of the PS4 USB ports. A USB hub doesn't work.
Here are some efforts that you can make:
- Make sure only one storage device is connected at a time.
- Make sure your external device is directly plugged into the console, not a USB hub or adapter.
- Make sure the USB connector head of your external HDD is 3.0 or later.
- Make sure the USB port is not dusty and the cable is not damaged.
Solution 3. Update PS4 system software
If the PS4 software is outdated, it will also lead to multiple errors such as PS4 keeps crashing, PS4 extended storage not recognized, etc. You may receive the ce-30022-7 error. If there is no notification for updating firmware, you need to update PS4 system software manually.
Step 1. Open Settings and choose System Software Update from the menu.
Step 2. Click on the Next or Update button if an available update is found. Or, you will see a message saying that "The latest version of the system software is already installed."
Step 3. When the update downloading completes, click the notifications link to continue.
Step 4. Click the Download on the left panel and you can see the downloaded software.
Step 5. Choose the downloaded file by clicking X on the controller, and then follow the pop-up instruction to finish the installation.
Solution 4. Repair PS4 external hard drive
To confirm whether it is the PS4 extended storage failure that makes the PS4 can not recognize the external drive, you can connect the PS4 external hard drive to a healthy PC or another working PS4. If that PS4 external hard drive not recognized problem still exists, then you can know there are some errors on the disk to prevent the drive from being recognized and working for PS4. Thus, you need to repair the malfunctioned PS4 external hard drive.
If the PS4 external hard drive is working fine before but now cannot be recognized by your console, check if it's a disk corruption on your personal computer. Though many components of the video console are the same as the PC, such as CPU, RAM, and storage devices, the PC offers a better and more intuitive impression of the condition of your external hard drive with the Windows tool.
Step 1. Connect the not working PS4 extended storage to your Windows PC.
Step 2. Right-click on the My Computer icon, select Manage and run it as an administrator.
Step 3. Choose Disk Management under the Storage option.
Step 4. Click on the external hard drive connected and check its condition.
If the drive is corrupted and not recognized properly by Windows OS, you might see the PS4 external drive shown as RAW, Unallocated, etc.
In those cases, you need to first recover lost data from the PS4 external hard drive with data recovery software - iBoysoft Data Recovery to avoid data loss. And then you can repair the malfunctioned PS4 external hard drive without data loss.
Guide to recovering game files from PS4 external hard drive
Step 1. Connect the PS4 external hard drive to your PC or your Mac.
Step 2. Download iBoysoft Data Recovery and launch it.
Step 3. Select your external hard drive from the software and click on Next to scan for game data on this drive.
Step 4. Preview any found files like video clips and screenshots to make sure they are not corrupted.
Step 5. Select files that you want to get back and then click the Recover button to get files off the PS external hard drive.
Guides to repair PS4 extended storage that is not recognized and working
Now, you can proceed to repair the corrupted PS4 external storage without data loss. Try the following fixes one by one.
- Fix 1. Head to File Explorer, select the connected drive, and click Properties > Tools > Error Checking.
- Fix 2. Run CHKDSK in Command Prompt.
- Fix 3. Format the PS4 external hard drive in Disk Management.
• Windows Was Unable to Complete the Format, How to Fix?
If the external device for PS4 works fine with other devices, then it's your console's fault and you need to move on checking.
Solution 5. Rebuild PS4 database
You probably heard that file defragmenting improves your computer performance and gets rid of unnecessary files. When the PS4 external hard drive won't work as it usually does while the disk has nothing to be blamed for, rebuilding the PS4 database will help the system to read hard drives.
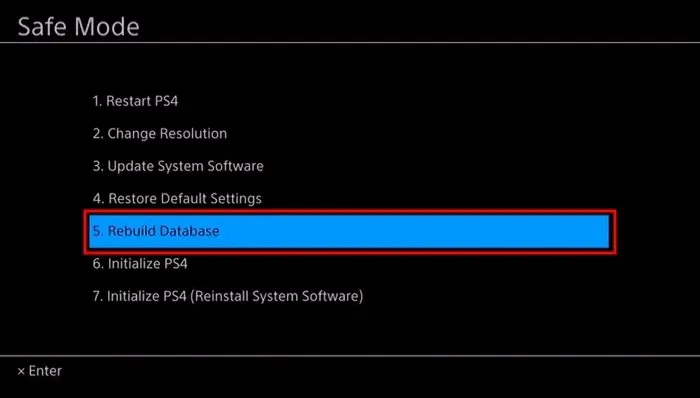
Note: Rebuilding the PS4 database will clean and reorganize almost everything on your PS4 internal hard drive. Please make sure you have backed up your game save data to Online storage if the external USB hard drive can't be accessed.
After data backup, follow the steps to rebuild the database of your PS4 in Safe Mode.
Step 1. Power off your PS4 by holding the power button for three seconds and you'll see the power indicator will blink for moments before shutting down.
Step 2. Once the PS4 system is off, press and hold the power button again until you hear the second beep.
Step 3. Connect the DualShock 4 controller with the USB cable to the USB-A slot.
Step 4. Press the PS button on the controller to turn PS4 into Safe mode.
Step 5. Use the DualShock 4 controller to navigate the context menu and select Rebuild Database.
Step 6. Follow the on-screen to finish this process and then reboot your console for reading the PS4 external hard drive.
If the PS4 external HDD connected can't be recognized for working after rebuilding the database, you need to initialize this PS4. Simply run the steps above again but select Initialize PS4 (Reinstall System Software) in the fifth step. This will restores system settings to default values. It deletes data saved on system storage and deletes all users and their data from the system. After the initialization process completes, you can update the software to the latest version and try to connect the PS4 extended device again.
How to Fix PS4 Extended Storage Not Working from the Beginning
Probably, the case is that you bought a new hard drive and want to add it as an external HDD for your PS4. But it's not detected or recognized by the PS4 system in the first place. Then, the following solutions will be helpful.
Solution 1. Check if your external hard drive is compatible with PS4
PlayStation4 has no support for wireless external hard drives, it requires a wired connection. Besides, it claims that the specifications of a PS4 external hard drive should be:
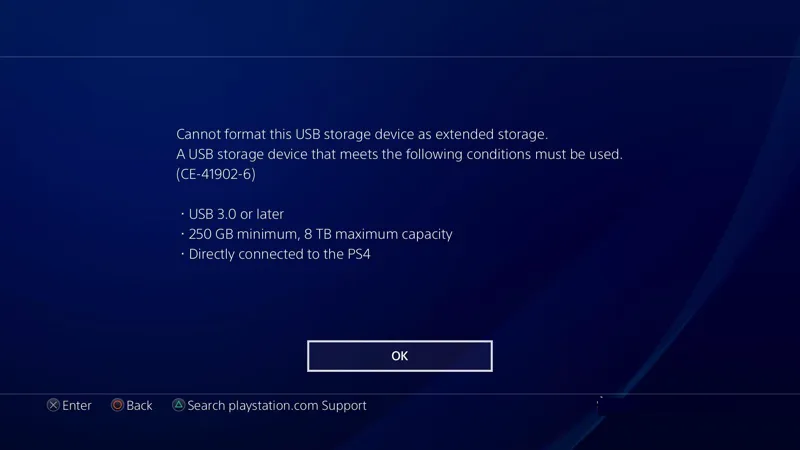
- Using USB 3.0 or later
- Having storage capacity of 250 GB minimum, 8 TB maximum
- Connecting directly to the PS4 console
Therefore, if your new external drive is not accepted by the PS4 system, check if its specifications apply to the requirements. If not, you can choose another drive from the list of the best external drive for PS4.
- WD My Passport 4TB Portable Hard Drive with a large space, affordable price, nice transfer speed, USB 3.0 compatibility.
- Seagate Game Drive for PS4 that is officially licensed and optimized for the console with 2 or 4 TB.
- Toshiba 1TB Canvio Advance with the best budget, great transfer rate, password protection, automatic backup, and USB 3.0 compatibility.
- Samsung Portable SSD T5 with the fastest transfer speed, portability, and capacity of 500GB or 1TB.
- WD Gaming Drive with 4TB room, nice price, lightweight, and PS4 signature color scheme.
Note: If your external drive for PS4 is compatible with PS4 but is not gets recognized, check if it's directly plugged into the 3.0 port of the console and no second storage device is connected.
Solution 2. Initialize or reformat the external hard drive
For a new PS4 external hard drive, they won't work on the console until the disk is initialized. What's more, the external HDD won't be recognized either if its disk file system is not supported by the PS4 system.
First, check if the PS4 external hard drive is initialized or not
Step 1. Connect your external drive to your Windows computer.
Step 2. Right-click on My Computer and run Manage as an administrator.
Step 3. Choose Disk Management from the left sidebar and then you'll see your external drive on the right.
If the disk is not initialized, you'll get a pop-up asking: "You must initialize a disk before Logical Disk Manager can access it". Meanwhile, there is no partition allocated for saving files.

• How to initialize new external hard drive?
• How to Fix Your Hard Drive Not Showing Up in Disk Management Windows 10/11?
Then, check if the disk file system is supported by PS4
If the disk is initialized and you can see the file system of each partition, make sure it's a file system supported by the PS4 system. Namely, it should be FAT32 or exFAT. If the disk is using an unsupported file system like NTFS, you need to reformat it.
In addition to that, if the previously formatted PS4 external drive is connected, PS4 will can not format a new drive and fail to recognize a second previously formatted drive. That is to say, only one external storage device should be connected.
Format the external HDD as PS4 extended storage:
Step 1. Turn on PS4 and connect the external drive to it.
Step 2. Go to Settings > Devices > USB storage devices.
Step 3. Select the connected USB flash drive and choose Format as Extended Storage.
Step 4. Check if it can work for installing games now.
When you want to use the PS4 external HDD/SSD for your Windows PC, you can also reformat the PS4 hard drive for the PC to erase all the stored game data.
Bonus tip: Disable the USB 2.0 port of the console
As most PS4 external drive failures result from USB connections, some weird but effective tricks are mentioned on forums. For example, disabling the USB 2.0 specification solves many disk problems, forcing PS4 system to use the USB 3.0 port to recognize your external hard drive. This trick also works when you cannot format this USB storage device as extended storage on PS4.
Conclusion
External hard drives can be an Extended Storage Device to add more storage for your PS4. But for some reason, the hard drive might not be recognized or detected by the console. Before fixing or repairing this issue, you need to make sure your stored files won't be deleted or cleared. Backups or data recovery software help you retain a good time on the PS4 console later with the working external hard drive.
