| Funktionierende Methoden für nicht zugängliches USB-Laufwerk | Spezifische Methoden |
| Fall1. USB-Laufwerk wird im Datei-Explorer angezeigt, wenn es nicht zugänglich ist | 1. Ändern Sie den Besitz des nicht zugänglichen USB-Laufwerks 2. Fügen Sie einem authentifizierten Benutzer das nicht zugängliche USB-Laufwerk hinzu 3. Überprüfen Sie den USB-Laufwerksfehler 4. Formatieren Sie den USB (Wiederherstellen Sie wichtige Daten vor dem Neustart mit iBoysoft Data Recovery) |
| Fall2. USB-Laufwerk wird im Datenträger-Manager angezeigt, wenn es nicht zugänglich ist | 1. Benennen Sie den USB-Flash-Laufwerk um 2. Erstellen Sie Partitionen auf dem USB-Laufwerk |
| Fall 3. USB-Laufwerk wird weder im Datei-Explorer noch im Datenträger-Manager angezeigt | Aktualisieren Sie den Festplattentreiber |
USB-Flash-Laufwerk, ein häufiges Speichergerät, wird in unserem Alltag weit verbreitet genutzt. Es ist klein und einfach zu transportieren, mit großer Kapazität und zuverlässiger Leistung. Damit können Sie nicht nur verschiedene Dateien speichern, sondern auch problemlos Dateien zwischen zwei Computern und Laptops übertragen
Was ist, wenn eine Fehlermeldung besagt, dass Ihre Festplatte nicht zugänglich ist, nachdem Sie ein USB in Ihren Computer eingesteckt haben? Keine Sorge! Dies ist das häufigste Problem, dem die meisten Computerbenutzer jemals begegnet sind. Es gibt bewährte Methoden, um es zu beheben.
Was bedeutet "USB ist nicht zugänglich"?
Wenn ein USB-Flash-Laufwerk unter Windows 11/10 nicht zugänglich ist, bedeutet dies, dass Sie den Datenträger nicht öffnen und nicht wie gewohnt auf die Dateien zugreifen können. Jegliche Lese- und Schreibvorgänge können nicht ausgeführt werden.
Wenn ein "USB ist nicht zugänglich" Fehler angezeigt wird, geht dies in der Regel mit folgenden Meldungen auf Ihrem Computer einher:
- Zugriff verweigert.
- Sie müssen den Datenträger im Laufwerk xx formatieren, bevor Sie ihn verwenden können.
- Der Volume enthält kein erkanntes Dateisystem.
- Sie haben derzeit keine Berechtigung zum Zugriff auf diesen Ordner.
- Der angeforderte Vorgang konnte aufgrund eines I/O-Gerätefehlers nicht durchgeführt werden.
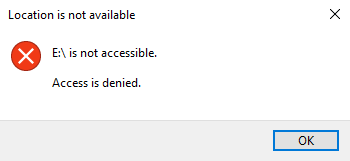
Warum ist ein USB-Stick auf Windows 11/10 nicht zugänglich?
Vor der Fehlerbehebung werfen wir einen Blick auf die möglichen Gründe, warum ein USB-Stick auf Windows 10/8/7 oder früheren Windows-Betriebssystemen nicht zugänglich ist.
- Das Dateisystem ist beschädigt.
- Der Treiber des Laufwerks ist veraltet.
- Ein brandneuer USB-Stick wurde nicht partitioniert.
- Ein USB-Stick wurde unsachgemäß ausgeworfen oder abgezogen.
- Der USB-Stick hat keinen Laufwerksbuchstaben oder teilt sich einen gemeinsamen Laufwerksbuchstaben mit einer anderen Partition.
- Das aktuelle Dateisystem ist nicht mit Windows 11/10/8/7 kompatibel.
- Virusinfektion oder Malware-Angriffe.
- Physische Beschädigung des USB-Sticks.
Wie behebt man, dass USB nicht zugänglich ist auf Windows 11/10?
Zunächst können Sie einige grundlegende Überprüfungen durchführen, um Probleme zu beheben. Sie können den USB-Port überprüfen, indem Sie den USB in einen anderen Port am selben Computer oder einem anderen Computer einstecken. Wenn Sie einen USB-Hub verwenden, überprüfen Sie, ob genügend Strom vorhanden ist, um einen USB mit dem Computer zu verbinden.
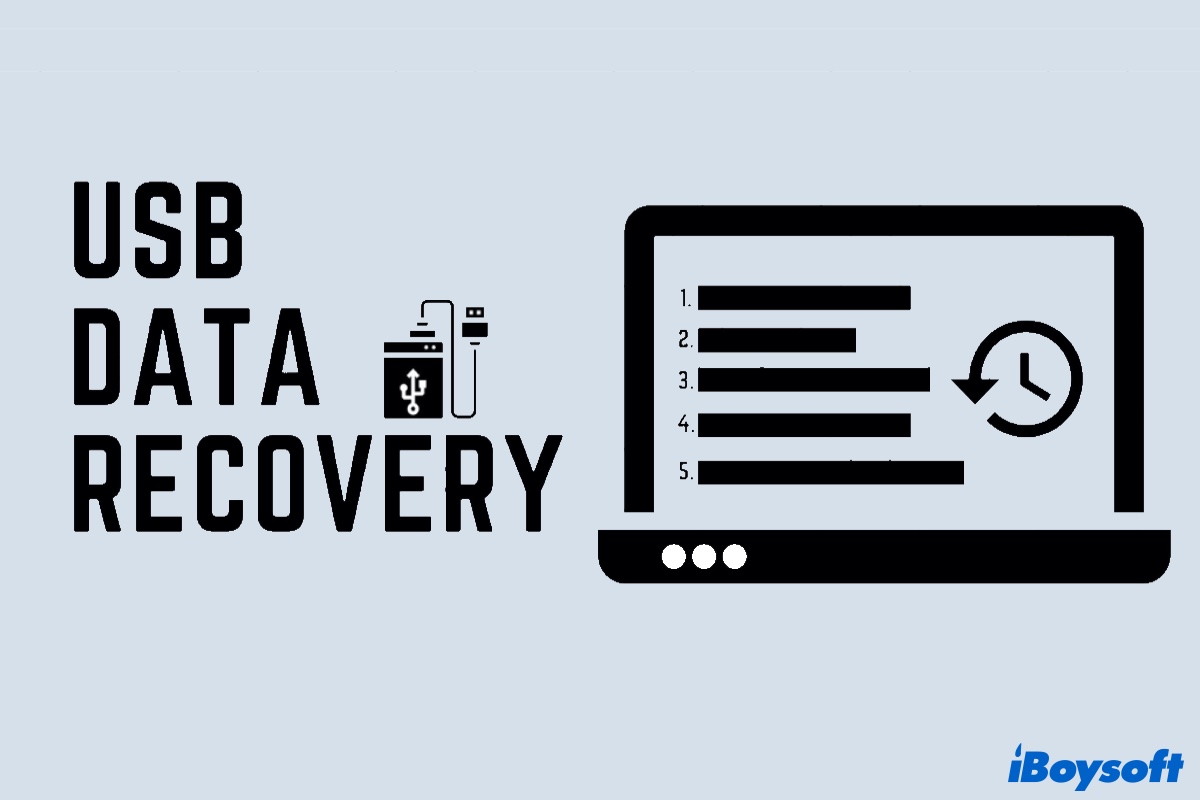
USB-Flash-Laufwerk Datenrettung: Verlorene Daten von USB-Flash-Laufwerk wiederherstellen
Um Datenverluste zu vermeiden, wenn der USB nicht zugänglich ist, erfahren Sie, wie Sie Daten mit professioneller Datenrettungssoftware wiederherstellen, bevor Sie weitere Maßnahmen ergreifen. Weiterlesen >>
Fall 1. Der USB-Stick wird im Datei-Explorer angezeigt, wenn er nicht zugänglich ist
Wenn der USB-Stick im Datei-Explorer angezeigt wird, aber nicht zugänglich ist, können die Probleme mit Berechtigungen, Laufwerkname, defekten Sektoren und inkompatiblen Dateisystemen zusammenhängen. Versuchen Sie die folgenden Methoden, um den nicht zugänglichen USB zu reparieren.

Ändern Sie den Besitz des nicht zugänglichen USB-Sticks
- 1. Klicken Sie mit der rechten Maustaste auf den nicht zugänglichen USB-Stick und wählen Sie Eigenschaften.
- 2. Wählen Sie den Sicherheit Tab.
- 3. Wählen Sie unter Gruppe oder Benutzernamen Ihren Kontonamen aus, um zu überprüfen, ob Sie Berechtigung zum Zugriff auf den USB-Stick haben.
- 4. Wählen Sie die Dateien aus, die Sie wiederherstellen möchten, und klicken Sie dann auf Wiederherstellen.
Wenn Sie keine Berechtigung zum Zugriff auf den USB-Stick haben, gehen Sie zur nächsten Methode über.
Fügen Sie einen authentifizierten Benutzer zum nicht zugänglichen USB-Stick hinzu
Zusätzlich können Sie auch einen authentifizierten Benutzer hinzufügen, um auf die USB-Dateien zuzugreifen.
- 1. Klicken Sie mit der rechten Maustaste auf den nicht zugänglichen USB-Stick und wählen Sie Eigenschaften.
- 2. Wählen Sie den Sicherheit Tab.
- 3. Klicken Sie auf Ändern. Das Berechtigungsfeld erscheint.
- 4. Klicken Sie auf Hinzufügen, um fortzufahren.
- 5. Fügen Sie einen neuen Benutzer mit dem Namen Authenticated User hinzu und klicken Sie auf OK.
- 6. Aktivieren Sie das Kästchen Erlauben nach der Option Volle Kontrolle.
- 7. Klicken Sie auf Übernehmen und dann auf OK.
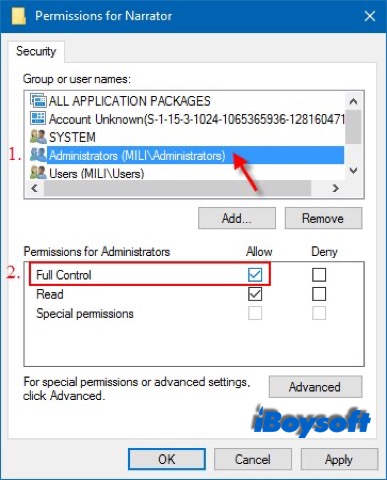
Überprüfen Sie Fehler auf dem USB-Stick
Wie oben erwähnt, können fehlerhafte Sektoren auch dazu führen, dass ein USB-Flash-Laufwerk nicht zugänglich ist. Durch Ausführen des chkdsk-Befehls unter Windows können fehlerhafte Sektoren auf einem Laufwerk überprüft und repariert werden.
Option 1: Gehen Sie zu Eigenschaften > Tools > Jetzt prüfen.
Option 2: Führen Sie chkdsk /r aus.
- 1. Geben Sie cmd in das Suchfeld des Startmenüs ein und drücken Sie Enter.
- 2. Geben Sie chkdsk /r *: in das Popup-Fenster ein und drücken Sie Enter. Wenn z.B. der nicht zugängliche USB-Stick Laufwerk G ist, geben Sie chkdsk /r g: ein
- 3. Anschließend öffnet sich ein Fenster, überprüfen Sie "Nach beschädigten Sektoren scannen und Wiederherstellungsversuch durchführen". Klicken Sie auf Start, um diese Operationen abzuschließen.
- 4. Warten Sie, bis das System es automatisch repariert.
- 5. Starten Sie Ihren Windows 10-Computer neu und versuchen Sie auf den USB-Stick zuzugreifen.
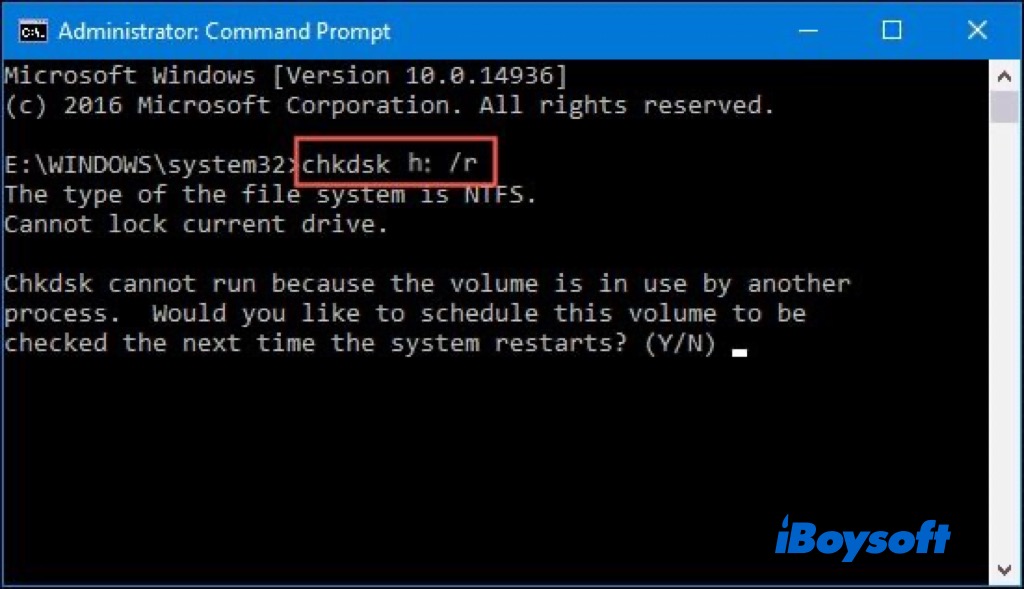

Wie man Festplattenprobleme mit CHKDSK (für Anfänger) behebt
Wenn beim Ausführen von chkdsk Meldungen wie "Zugriff auf Chkdsk verweigert", "Chkdsk kann auf einem schreibgeschützten Volume nicht ausgeführt werden" usw. erscheinen, lesen Sie mehr zur Problembehebung. Mehr lesen >>
USB neu formatieren
Wenn das Dateisystem des USB nicht mit dem Betriebssystem kompatibel ist, können Sie die Festplatte auf Windows 10 nicht öffnen. Es wird empfohlen, den USB in ein kompatibles Dateisystem zu formatieren. Auf Windows 10 können Sie externe Festplatten wie USB mit der Datenträgerverwaltung und Diskpart formatieren.
Allerdings werden beim Formatieren alle Daten vom USB gelöscht. Versuchen Sie professionelle Datenrettungssoftware - iBoysoft Data Recovery for Windows, um die Dateien auf dem USB-Flash-Laufwerk so weit wie möglich zu retten.
Beste Gelöschte Dateiwiederherstellungssoftware - iBoysoft Data Recovery für Windows
- Wiederherstellen gelöschter Fotos, Dokumente, Audio-Dateien, Videos, E-Mails usw.
- Wiederherstellen gelöschter Dateien von HDD, SSD, Flash-Laufwerken, SD-Karten usw.
- Unterstützt Wiederherstellung aus dem Papierkorb, Wiederherstellung von beschädigten Laufwerken, Wiederherstellung verlorener Partitionen usw.
- Unterstützt NTFS, exFAT & FAT32 formatierte Laufwerke.
- Leistungsstarkes RAW-Laufwerk-Reparaturwerkzeug.
- Unterstützung für BitLocker-Datenwiederherstellung.
Nur-Lese & risikofreie
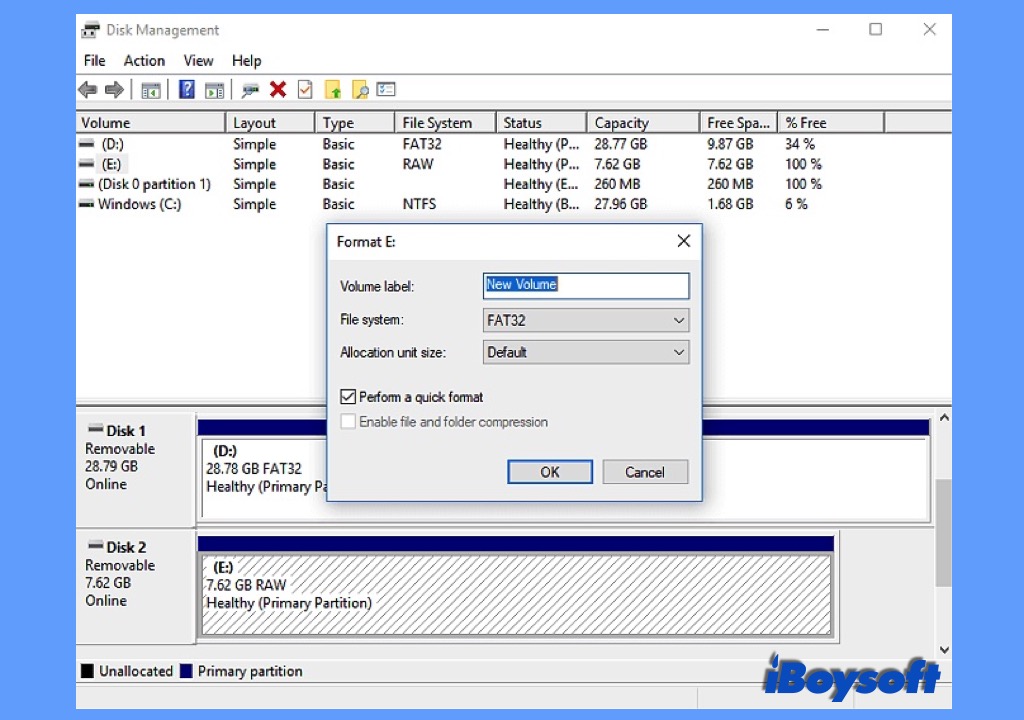
Fall 2. USB-Laufwerk wird im Disk-Manager angezeigt, wenn es nicht zugänglich ist
Wenn Sie das USB-Laufwerk nicht im Datei-Explorer finden können, überprüfen Sie, ob es im Disk-Management angezeigt wird. Um das Disk-Management zu öffnen, klicken Sie auf Start, geben Sie diskmgmt.msc in die Suchleiste ein und drücken Sie ENTER. Wenn das USB dort angezeigt wird, deutet dies darauf hin, dass das Laufwerk beschädigt ist oder ein Fehler in der Festplatte vorliegt.
Benennen Sie das USB-Flash-Laufwerk um
Wenn das USB keinen ordnungsgemäßen Namen hat oder denselben Namen wie ein anderes Laufwerk auf dem Computer hat, wird es ebenfalls unzugänglich. Versuchen Sie, das USB-Flash-Laufwerk umzubenennen, um zu sehen, ob Sie auf das USB normal zugreifen können.
- 1. Drücken Sie gleichzeitig Windows + R, geben Sie diskmgmt.msc ein und drücken Sie Enter, um das Disk-Management zu öffnen.
- 2. Suchen Sie die USB-Diskpartition, klicken Sie mit der rechten Maustaste darauf und wählen Sie Laufwerksbuchstaben und -pfad ändern...
- 3. Klicken Sie im Popup-Fenster auf Ändern und weisen Sie der Partition einen neuen Laufwerksbuchstaben zu.
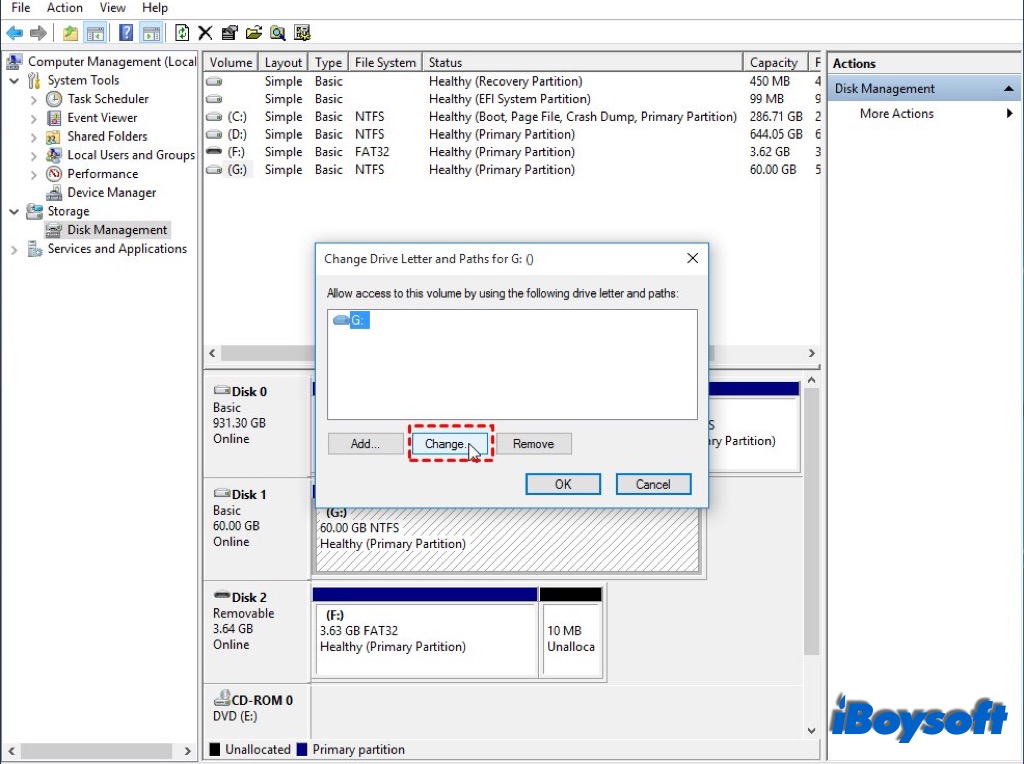
Partitionen auf dem USB-Laufwerk erstellen
Wenn auf dem USB-Laufwerk keine Partition vorhanden ist, wird es im Disk-Management anstelle des Datei-Explorers angezeigt. Es wird als unzugeordneter Speicherplatz angezeigt. Dann können durch Erstellen neuer Partitionen auf dem USB mit Hilfe des Disk-Managements das Zugriffsproblem gelöst werden.
- 1. Klicken Sie mit der rechten Maustaste auf die externe Festplatte (oft als unzugeordneter Speicherplatz bezeichnet) und wählen Sie die neue einfache Volume-Option.
- 2. Klicken Sie auf Weiter und folgen Sie dem Assistenten, um die Volumengröße festzulegen, den Laufwerksbuchstaben zuzuweisen und das Dateisystem auszuwählen, das Sie möchten.
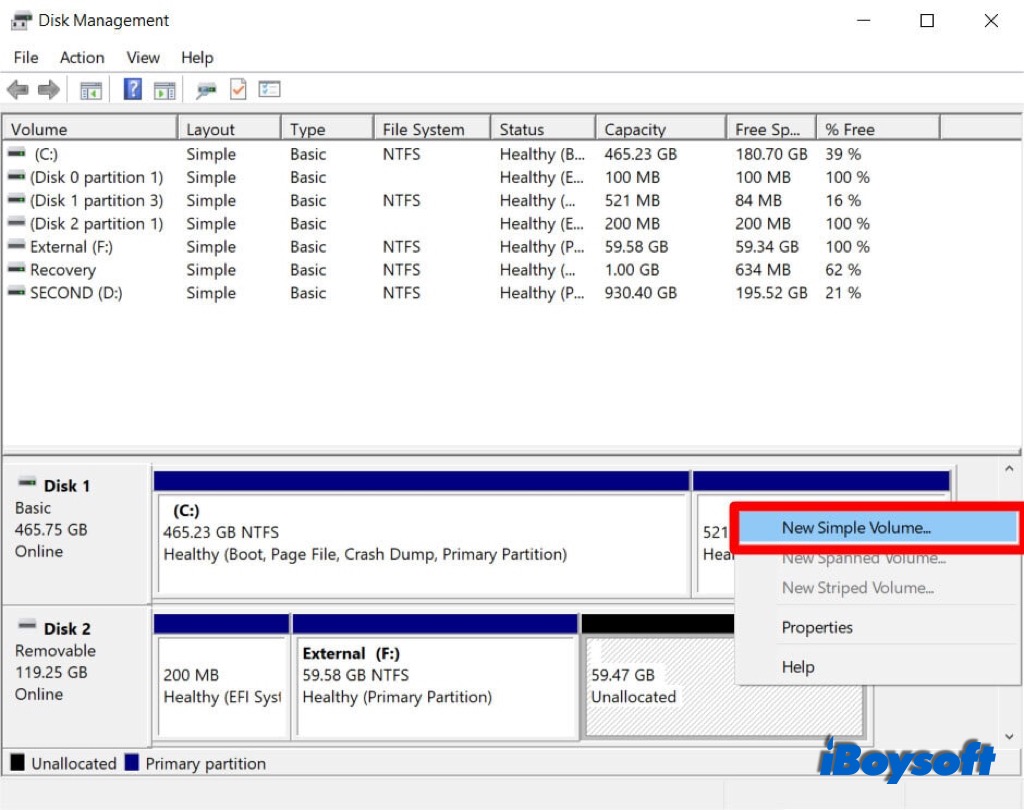
Fall 3. USB-Laufwerk wird nicht im Datei-Explorer und Disk-Management angezeigt
Leider konnten Sie den USB-Stick weder im Datei-Explorer noch in der Datenträgerverwaltung finden. Versuchen Sie in diesem Fall, den Treiber des Laufwerks zu aktualisieren, um zu sehen, ob es funktioniert.
So aktualisieren Sie den Treiber des Laufwerks:
- 1. Klicken Sie mit der rechten Maustaste auf Start und wählen Sie Geräte-Manager.
- 2. Erweitern Sie den Disk-Treiber und finden Sie den USB-Stick, der in der Datenträgerverwaltung nicht gefunden werden kann.
- 3. Klicken Sie mit der rechten Maustaste auf das Laufwerk und wählen Sie im Kontextmenü Treibersoftware aktualisieren.
- 4. Wählen Sie Automatisch nach aktualisierter Treibersoftware suchen.
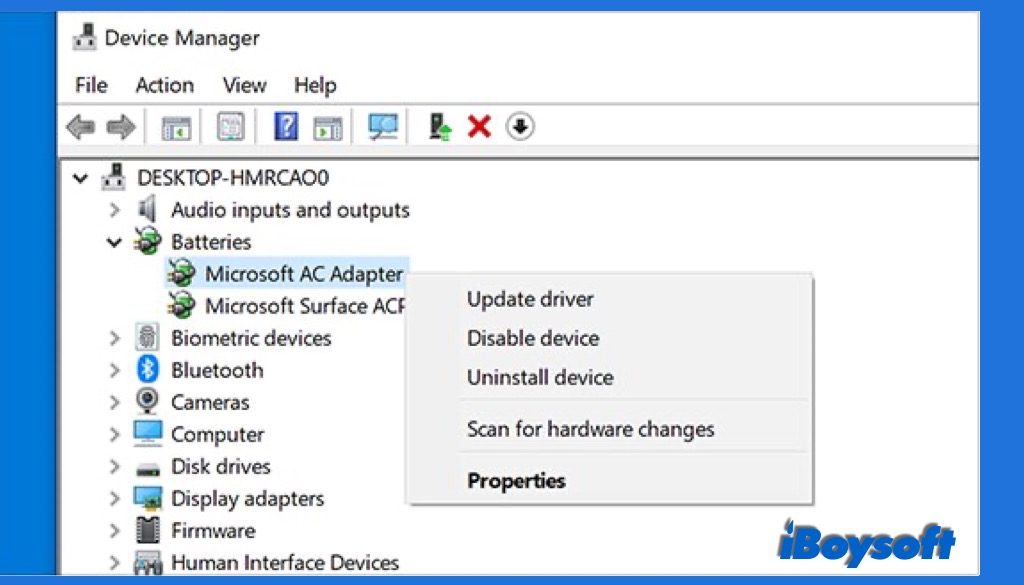
Hoffentlich können Sie den Fehler "USB-Stick nicht zugänglich" auf Windows 11/10 beheben und Dateien nahtlos über die Methoden abrufen. Wenn es immer noch fehlschlägt, könnte dieser nicht zugängliche USB-Stick physisch beschädigt sein, und Sie müssen ihn an einen örtlichen Reparaturservice senden.
Siehe auch:
- 6 Lösungen zur Behebung des Windows Update-Fehlers 0x80070002
- [Behoben] Das System kann die angegebene Datei nicht finden unter Windows 10/8/7
- Aktualisiert für 2022: Gelöschte Dateien auf dem Windows-PC leicht wiederherstellen
FAQs zum nicht zugänglichen USB-Stick unter Windows
- QWarum kann Windows nicht auf mein USB-Laufwerk zugreifen?
-
A
Es gibt verschiedene Gründe für nicht zugängliche USB-Laufwerke auf Windows-Computern, darunter beschädigtes Dateisystem, veralteter Festplatten-Treiber, nicht partitioniertes USB-Laufwerk, inkompatibles Dateisystem des USB-Laufwerks usw.
- QWie behebe ich, dass mein USB-Laufwerk nicht zugänglich ist?
-
A
Sie sollten die Situation des nicht zugänglichen Laufwerks auf Ihrem Windows 10/11 identifizieren, damit Sie die richtigen Lösungen anwenden können: Das USB-Laufwerk wird im Datei-Explorer angezeigt, wenn es nicht zugänglich ist, Das USB-Laufwerk wird in der Datenträgerverwaltung angezeigt, wenn es nicht zugänglich ist, und das USB-Laufwerk wird weder im Datei-Explorer noch in der Datenträgerverwaltung angezeigt. Finden Sie dann die entsprechenden Lösungen für jedes Szenario in diesem Beitrag.
- QWie kann man Daten von einem nicht zugänglichen USB-Laufwerk wiederherstellen?
-
A
Wenn das USB-Laufwerk nicht zugänglich ist, können Sie keine Daten lesen und schreiben. Wenn Sie Daten wiederherstellen möchten, können Sie iBoysoft Data Recovery für Windows ausprobieren, solange es das nicht zugängliche USB-Laufwerk erfolgreich erkennt, können Sie nach verlorenen und gelöschten Daten darauf scannen, die gescannten Ergebnisse filtern und vorab anzeigen und die gewünschten Dateien an einem anderen Speicherort speichern.
