| Métodos para Corrigir Drive USB Não Acessível | Métodos Específicos |
| Caso 1. O drive USB aparece no Explorador de Arquivos quando não está acessível | 1. Modificar a Propriedade do drive USB inacessível 2. Adicionar um Usuário Autenticado ao drive USB inacessível 3. Verificar o erro no drive USB 4. Reformatar o USB(Recupere dados importantes antes de reformatar com o iBoysoft Data Recovery) |
| Caso 2. O drive USB aparece no Gerenciamento de Disco quando não está acessível | 1. Renomear o drive USB 2. Criar partições no drive USB |
| Caso 3. O drive USB não aparece no Explorador de Arquivos nem no Gerenciamento de Disco | Atualizar o driver do disco |
Drive USB, um dispositivo de armazenamento comum, é amplamente utilizado em nossas vidas. É pequeno e fácil de transportar, com uma capacidade grande e desempenho confiável. Com ele, você pode não só armazenar vários arquivos, mas também transferir facilmente arquivos entre dois computadores e laptops
E se uma notificação de erro informar que seu disco não está acessível após inserir um USB em seu computador? Relaxa! Este é o problema mais comum que a maioria dos usuários de computadores já encontrou. Existem métodos comprovados para corrigi-lo.
O que significa que o USB não está acessível?
Se um drive USB não está acessível no Windows 11/10, significa que você não pode abrir o disco e acessar arquivos como de costume. Qualquer operação de leitura e escrita não pode ser realizada.
Quando ocorre o erro "USB não está acessível", geralmente é acompanhado pelas seguintes mensagens em seu computador:
- Acesso negado.
- Você precisa formatar o disco na unidade xx antes de poder usá-lo.
- O volume não contém um sistema de arquivos reconhecido.
- No momento, você não possui permissão para acessar esta pasta.
- A solicitação não pôde ser executada devido a um Erro no Dispositivo de E/S.
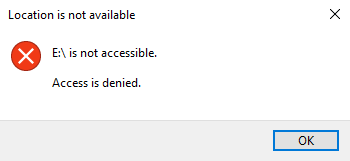
Porque um drive USB não é acessível no Windows 11/10?
Antes de corrigir o erro, vamos analisar as possíveis razões pelas quais um drive USB se torna inacessível no Windows 10/8/7 ou em sistemas operacionais Windows anteriores.
- O sistema de arquivos está corrompido.
- O driver do disco está desatualizado.
- Um drive USB novinho em folha não foi particionado.
- Um drive USB é ejetado ou desplugado de forma inadequada.
- O USB não possui uma letra de unidade ou compartilha uma letra de unidade com outra partição.
- O sistema de arquivos atual não é compatível com o Windows 11/10/8/7.
- Infecção por vírus ou ataques de malware.
- Dano físico ao drive USB.
Como corrigir USB não é acessível no Windows 11/10?
Em primeiro lugar, você pode realizar algumas verificações básicas para solucionar o problema. Você pode verificar a porta USB inserindo o USB em outra porta no mesmo computador ou em outro computador. Se você estiver usando um hub USB, verifique se há energia suficiente para conectar um USB ao computador.
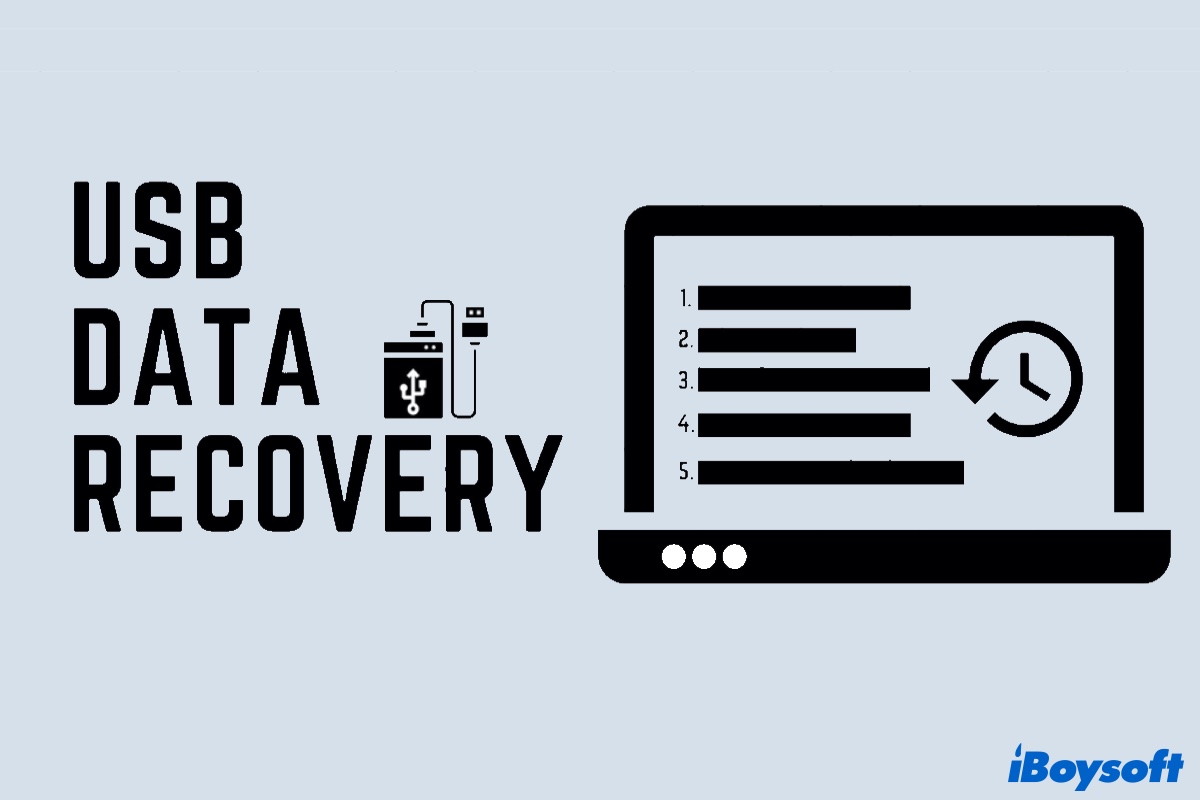
Recuperação de dados do pen drive USB: Recupere dados perdidos do pen drive USB
Para evitar a perda de dados importantes quando o USB não é acessível, aprenda como recuperar dados com um software profissional de recuperação de dados antes de tomar mais medidas. Leia mais >>
Caso 1. O drive USB é exibido no Explorador de Arquivos quando não é acessível
Se o drive USB aparecer no Explorador de Arquivos mas não for acessível, os problemas podem estar relacionados à autoridade, nome da unidade, setores defeituosos e sistemas de arquivos incompatíveis. Tente os métodos a seguir para corrigir o USB inacessível.

Modificar a Propriedade do drive USB inacessível
- 1. Clique com o botão direito no drive USB inacessível e escolha Propriedades.
- 2. Selecione a guia Segurança.
- 3. Em Grupos ou nomes de usuários, escolha o nome da sua conta para verificar se você tem permissão para acessar o drive USB.
- 4. Selecione os arquivos que deseja recuperar e em seguida clique em Recuperar.
Se você não tiver permissão para acessar o drive USB, passe para o próximo método.
Adicionar Usuário Autenticado ao drive USB inacessível
Além disso, você também pode adicionar um usuário autenticado para obter acesso aos arquivos do USB.
- 1. Clique com o botão direito no drive USB inacessível e escolha Propriedades.
- 2. Selecione a guia Segurança.
- 3. Clique em Editar. A caixa de permissões aparecerá.
- 4. Clique no botão Adicionar para continuar.
- 5. Adicione um novo usuário chamado Usuário Autenticado e clique em OK.
- 6. Marque a caixa Permitir após a opção Controle total.
- 7. Clique em Aplicar e depois em OK.
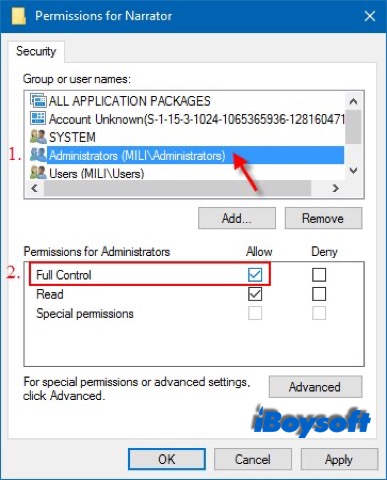
Verificar erro no drive USB
Como mencionado anteriormente, setores defeituosos também podem tornar um drive USB inacessível. Executar o comando chkdsk no Windows pode verificar e reparar setores defeituosos em um drive.
Opção 1: Acesse Propriedades > Ferramentas > Verificar agora.
Opção 2: Execute chkdsk /r.
- 1. Digite cmd na caixa de pesquisa do menu Iniciar e pressione Enter.
- 2. Digite chkdsk /r *: na janela que aparecer e pressione Enter. Por exemplo, se o drive USB inacessível for o disco G, digite chkdsk /r g:
- 3. Depois disso, uma janela irá aparecer, verifique a opção Procurar e tentar recuperar setores defeituosos. Clique em Iniciar para completar essas operações.
- 4. Aguarde o sistema reparar automaticamente.
- 5. Reinicie seu computador Windows 10 e tente acessar o drive USB.
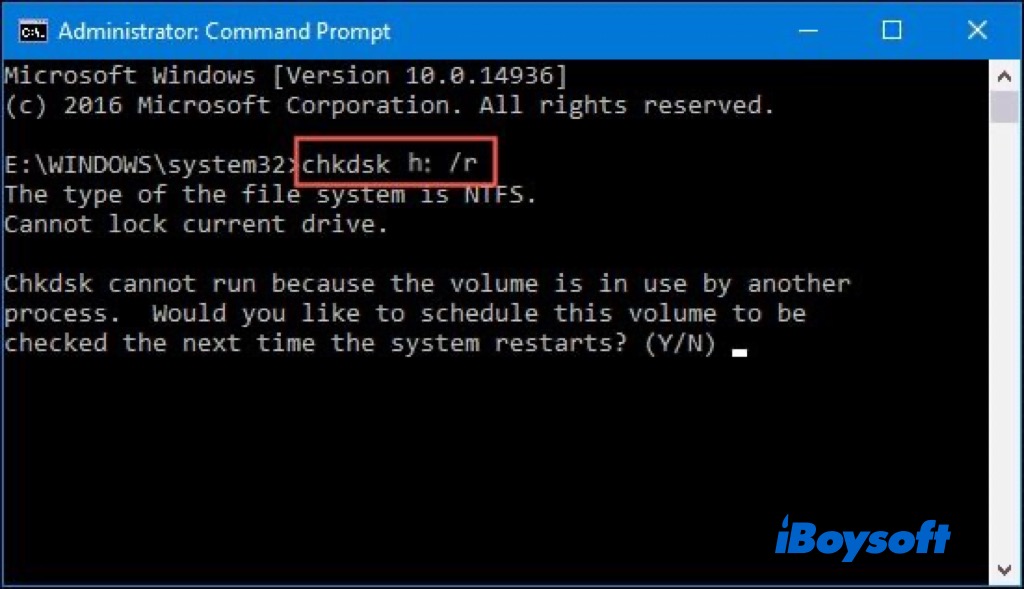

Como corrigir problemas no disco rígido com CHKDSK (para iniciantes)
Se aparecer Erro de Acesso do Chkdsk, o Chkdsk não pode ser executado em um volume protegido contra gravação, etc. ao executar o chkdsk, leia mais para solucionar. Leia mais >>
Reformate o USB
Se o sistema de arquivos do USB for incompatível com o sistema operacional, você não poderá abrir o disco no Windows 10. Será sugerido que formate o USB para um sistema de arquivos compatível. No Windows 10, você pode formatar um disco rígido externo como um USB com o Gerenciamento de Disco e Diskpart.
No entanto, a formatação irá apagar todos os dados do USB. Experimente o software profissional de recuperação de dados - iBoysoft Data Recovery for Windows para resgatar arquivos do drive USB o máximo possível.
Melhor Software de Recuperação de Arquivos Apagados - iBoysoft Data Recovery para Windows
- Recupere fotos, documentos, arquivos de áudio, vídeos, e-mails, etc. apagados
- Recupere arquivos deletados de HDD, SSD, pen drives, cartões SD, etc.
- Suporte para recuperação da Lixeira, recuperação de disco corrompido, recuperação de partição perdida, etc.
- Suporte para unidades formatadas em NTFS, exFAT e FAT32
- Ferramenta poderosa para consertar unidades RAW
- Suporte para recuperação de dados do BitLocker
Leitura apenas & seguro
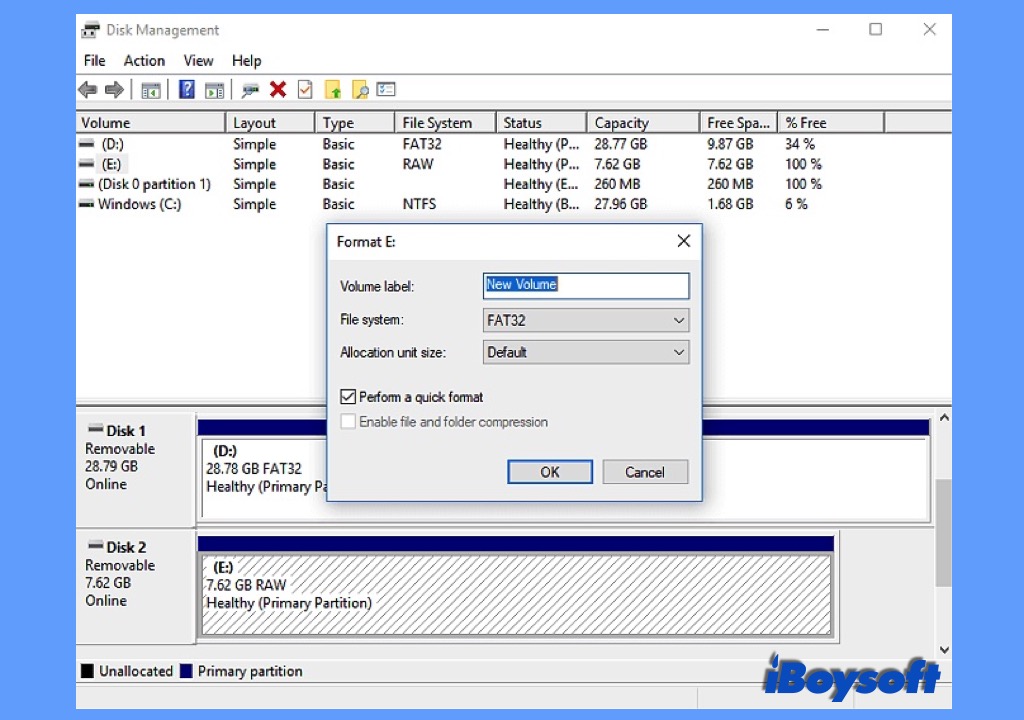
Caso 2. Unidade USB aparece no Gerenciamento de Disco quando não é acessível
Quando você não consegue encontrar a unidade USB no Explorador de Arquivos, verifique se ela aparece no Gerenciamento de Disco. Para abrir o Gerenciamento de Disco, clique em Iniciar e digite diskmgmt.msc na barra de pesquisa, e pressione ENTER. Se a USB aparecer lá, isso indica que a unidade foi corrompida ou há um erro no disco.
Renomeie a unidade flash USB
Se a USB não tiver um nome apropriado, ou se ela compartilhar o mesmo nome com outra unidade no computador, isso também pode tornar a USB inacessível. Tente renomear a unidade flash USB para ver se consegue acessá-la normalmente.
- 1. Pressione Windows + R simultaneamente, insira diskmgmt.msc e pressione Enter para abrir o Gerenciamento de Disco.
- 2. Localize a partição do disco USB, clique com o botão direito e escolha Alterar Letra de Unidade e Caminho...
- 3. Na janela pop-up, clique em Alterar e atribua uma nova letra de unidade à partição.
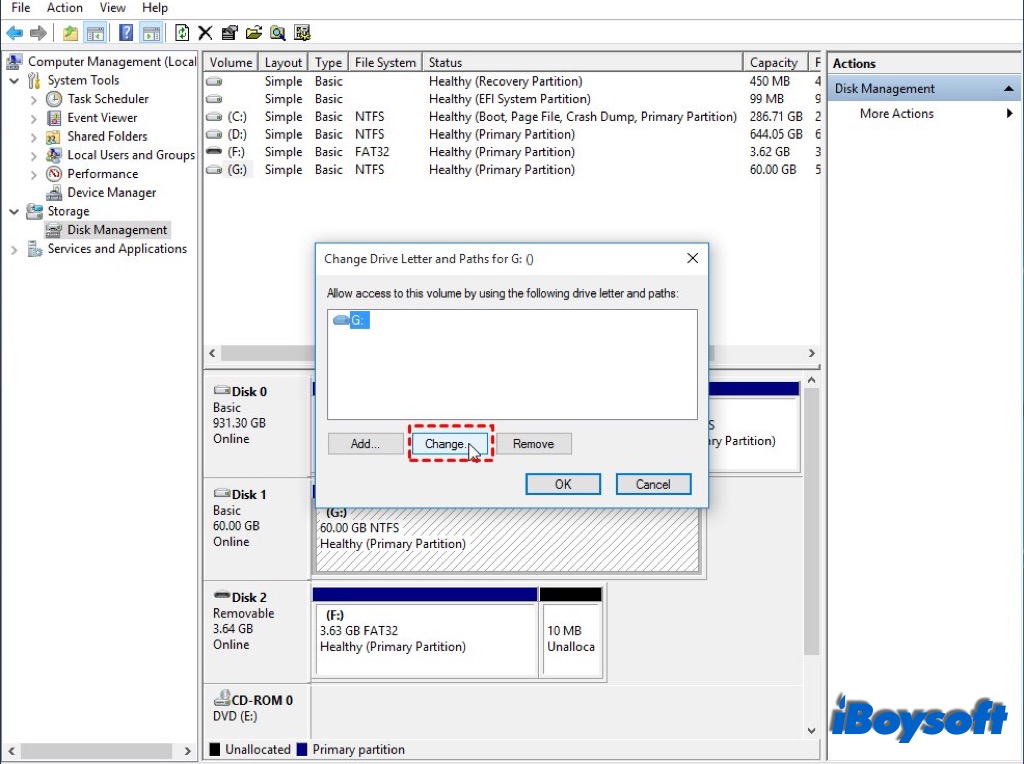
Crie partições na unidade USB
Se não houver nenhuma partição na unidade USB, ela será exibida no Gerenciamento de Disco em vez do Explorador de Arquivos. Ela será mostrada como espaço não alocado. Então, usando o Gerenciamento de Disco para criar novas partições na USB pode resolver o problema de inacessibilidade.
- 1. Clique com o botão direito na unidade externa (geralmente marcada como Espaço não alocado) e selecione a opção Novo Volume Simples.
- 2. Clique em Avançar e siga o assistente para especificar o tamanho do volume, atribuir a letra da unidade e escolher o Sistema de Arquivos desejado.
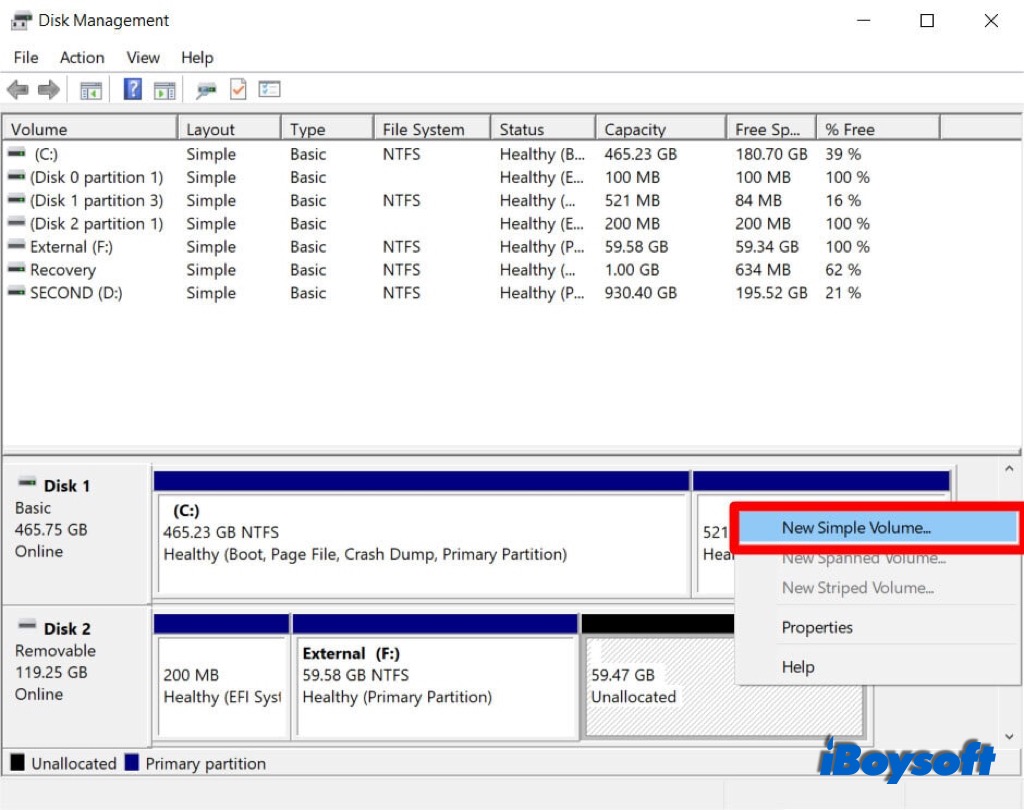
Caso 3. Unidade USB não aparece no Explorador de Arquivos e no Gerenciamento de Disco
Infelizmente, você não consegue encontrar o USB nem no Explorador de Arquivos nem no Gerenciamento de Disco. Desta forma, tente atualizar o driver do disco, veja se funciona.
Para atualizar o driver do disco:
- 1. Clique com o botão direito no Menu Iniciar, clique em Gerenciador de Dispositivos.
- 2. Expanda o driver de disco e localize o USB que não pode ser encontrado no Gerenciamento de Disco.
- 3. Clique com o botão direito no disco e selecione Atualizar Software de Driver no menu de contexto.
- 4. Selecione Procurar automaticamente software de driver atualizado.
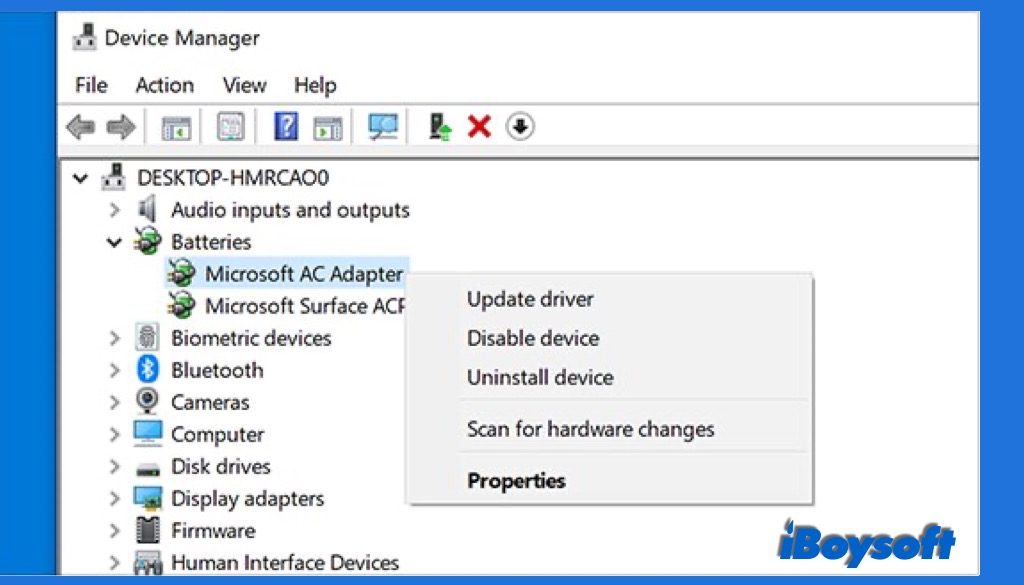
Esperançosamente, você pode corrigir o erro de USB não acessível no Windows 11/10 e acessar arquivos sem problemas através dos métodos. Se ainda assim falhar, este USB inacessível pode estar fisicamente danificado e você precisará enviá-lo para um serviço de reparação local.
Veja também:
- 6 Soluções para Corrigir o Erro de Atualização do Windows 0x80070002
- [Corrigido] O sistema não pode encontrar o arquivo especificado no Windows 10/8/7
- Atualizado para 2022: Recuperar Arquivos Excluídos no PC com Windows Facilmente
Perguntas Frequentes sobre USB não acessível no Windows
- QPor que o Windows não consegue acessar minha unidade USB?
-
A
Existem várias razões para unidades USB inacessíveis em computadores Windows, incluindo sistema de arquivos corrompido, driver de disco desatualizado, unidade USB não particionada, sistema de arquivos incompatível da unidade USB, etc.
- QComo faço para corrigir minha unidade USB não está acessível?
-
A
Você deve identificar a situação da unidade inacessível no seu Windows 10/11 para que possa aplicar as soluções corretas: a unidade USB é exibida no Explorador de Arquivos quando não está acessível, a unidade USB é exibida no Gerenciamento de Disco quando não está acessível e a unidade USB não aparece no Explorador de Arquivos e no Gerenciamento de Disco. Em seguida, encontre as soluções correspondentes para cada cenário neste post.
- QComo recuperar dados de uma unidade USB inacessível?
-
A
Quando a unidade USB não está acessível, você não pode ler e gravar dados nela. Se você quiser recuperar dados, pode tentar o iBoysoft Data Recovery for Windows, desde que ele detecte com sucesso a unidade USB inacessível, você pode escanear dados perdidos e excluídos nela, filtrar e visualizar os resultados escaneados e salvar os arquivos desejados em um local diferente.
