| Méthodes efficaces pour rendre le lecteur USB accessible | Méthodes spécifiques |
| Cas 1. Le lecteur USB s'affiche dans l'Explorateur de fichiers lorsqu'il n'est pas accessible | 1. Modifier la propriété du lecteur USB inaccessible 2. Ajouter un utilisateur authentifié au lecteur USB inaccessible 3. Vérifier l'erreur du lecteur USB 4. Reformater le lecteur USB(Récupérer les données importantes avant de reformater avec iBoysoft Data Recovery) |
| Cas 2. Le lecteur USB s'affiche dans la Gestion des disques lorsqu'il n'est pas accessible | 1. Renommer le lecteur USB flash 2. Créer des partitions sur le lecteur USB |
| Cas 3. Le lecteur USB ne s'affiche ni dans l'Explorateur de fichiers ni dans la Gestion des disques | Mettre à jour le pilote du disque |
Clé USB, un dispositif de stockage courant, est largement utilisé dans notre vie quotidienne. Il est petit et facile à transporter avec une grande capacité et des performances fiables. Avec cela, vous pouvez non seulement stocker différents fichiers, mais aussi transférer facilement des fichiers entre deux ordinateurs et portables
Que faire si un message d'erreur indique que votre disque n'est pas accessible après avoir inséré une clé USB dans votre ordinateur? Détendez-vous! Il s'agit du problème le plus courant auquel la plupart des utilisateurs d'ordinateurs ont déjà été confrontés. Il existe des méthodes éprouvées pour le réparer.
Que signifie "le lecteur USB n'est pas accessible"?
Si une clé USB n'est pas accessible sur Windows 11/10, cela signifie que vous ne pouvez pas ouvrir le disque et accéder aux fichiers normalement. Toutes les opérations de lecture et d'écriture ne peuvent pas être effectuées.
Lorsqu'une erreur "le lecteur USB n'est pas accessible" s'affiche, elle est généralement accompagnée des messages suivants sur votre ordinateur:
- Access is denied.
- Vous devez formater le disque dans le lecteur xx avant de pouvoir l'utiliser.
- Le volume ne contient pas un système de fichiers reconnu.
- Vous n'avez pas actuellement l'autorisation d'accéder à ce dossier.
- La demande n'a pas pu être effectuée en raison d'une erreur de périphérique d'E/S.
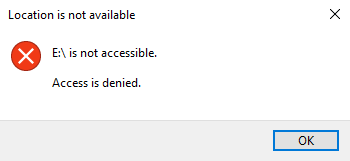
Pourquoi une clé USB n'est pas accessible sur Windows 11/10?
Avant de corriger l'erreur, examinons les raisons possibles pour lesquelles une clé USB devient inaccessible sur Windows 10/8/7 ou les anciens systèmes d'exploitation Windows.
- Le système de fichiers est corrompu.
- Le pilote de disque est obsolète.
- Une nouvelle clé USB n'a pas été partitionnée.
- Une clé USB est éjectée ou débranchée de manière incorrecte.
- La clé USB n'a pas de lettre de lecteur ou partage une lettre de lecteur commune avec une autre partition.
- Le système de fichiers actuel n'est pas compatible avec Windows 11/10/8/7.
- Infection par un virus ou attaques de logiciels malveillants.
- Dommages physiques à la clé USB.

Comment résoudre l'inaccessibilité de la clé USB sur Windows 11/10?
Tout d'abord, vous pouvez effectuer quelques vérifications de base pour dépanner. Vous pouvez vérifier le port USB en insérant la clé USB dans un autre port sur le même ordinateur ou un autre ordinateur. Si vous utilisez un concentrateur USB, vérifiez s'il y a assez de puissance pour connecter une clé USB à l'ordinateur.
Récupération de données de clé USB : Récupérer des données perdues d'une clé USB
Pour éviter la perte de données importantes lorsque la clé USB n'est pas accessible, apprenez comment récupérer des données avec un logiciel professionnel de récupération de données avant d'apporter d'autres remèdes. En savoir plus >>
Cas1. La clé USB s'affiche dans l'Explorateur de fichiers lorsqu'elle n'est pas accessible
Si la clé USB s'affiche dans l'Explorateur de fichiers mais n'est pas accessible, les problèmes peuvent être liés à l'autorité, au nom du lecteur, aux secteurs défectueux et aux systèmes de fichiers incompatibles. Essayez les méthodes suivantes pour corriger la clé USB inaccessible.
Modifier la propriété de la clé USB inaccessible
Si vous n'avez pas la permission d'accéder à la clé USB, passez à la méthode suivante.
Ajouter un utilisateur authentifié à la clé USB inaccessible
De plus, vous pouvez également ajouter un utilisateur authentifié pour accéder aux fichiers de la clé USB.
Vérifier les erreurs de lecteur USB
Comme mentionné ci-dessus, les secteurs défectueux peuvent également rendre une clé USB inaccessible. Exécuter la commande chkdsk sur Windows peut vérifier et réparer les secteurs défectueux sur un lecteur.
Option 1 : Aller dans Propriétés > Outils > Vérifier maintenant.
Option 2 : Exécuter chkdsk /r.
Comment réparer les problèmes de disque dur avec CHKDSK (Pour débutants)
Si cela affiche Accès refusé à Chkdsk, Chkdsk ne peut pas s'exécuter sur un volume protégé en écriture, etc. lors de l'exécution de chkdsk, lisez plus pour résoudre les problèmes. Lire plus >>
Reformater la clé USB
Si le système de fichiers de la clé USB est incompatible avec le système d'exploitation, vous ne pourrez pas ouvrir le disque sur Windows 10. Il vous sera suggéré de formater la clé USB dans un système de fichiers compatible. Sur Windows 10, vous pouvez formater un disque dur externe comme une clé USB avec Gestion des disques et Diskpart.
Cependant, le formatage effacera toutes les données de la clé USB. Essayez un logiciel professionnel de récupération de données - iBoysoft Data Recovery pour Windows pour sauver le maximum de fichiers sur la clé USB autant que possible.
Meilleur logiciel de récupération de fichiers supprimés - iBoysoft Data Recovery pour Windows
Download
iBoysoft Data Recovery
Rating:4.8
Lecture seule et sans risque
Cas 2. Le lecteur USB s'affiche dans la Gestion des disques lorsqu'il n'est pas accessible
Lorsque vous ne pouvez pas trouver le lecteur USB dans l'Explorateur de fichiers, vérifiez s'il s'affiche dans la Gestion des disques. Pour ouvrir la Gestion des disques, cliquez sur Démarrer et tapez diskmgmt.msc dans la barre de recherche, puis appuyez sur ENTRÉE. Si le lecteur apparaît là, cela signifie que le lecteur est corrompu ou qu'il y a une erreur sur le disque.
Renommez le lecteur flash USB
S'il n'y a pas de nom approprié sur le lecteur USB, ou s'il a le même nom qu'un autre lecteur sur l'ordinateur, cela rendra également le lecteur USB inaccessible. Essayez de renommer le lecteur flash USB pour voir si vous pouvez y accéder normalement.
Créez des partitions sur le lecteur USB
S'il n'y a pas de partition sur le lecteur USB, il s'affichera dans la Gestion des disques plutôt que dans l'Explorateur de fichiers. Il apparaîtra comme de l'espace non alloué. Ensuite, utilisez la Gestion des disques pour créer de nouvelles partitions sur le lecteur USB peut résoudre le problème d'inaccessibilité.
Cas 3. Le lecteur USB ne s'affiche pas dans l'Explorateur de fichiers et la Gestion des disques
Malheureusement, vous ne parvenez pas à trouver la clé USB dans l'Explorateur de fichiers ou dans la Gestion des disques. Dans ce cas, essayez de mettre à jour le pilote de disque, voyez si cela fonctionne.
Pour mettre à jour le pilote de disque :
Idéalement, vous pourrez résoudre l'erreur de clé USB non accessible sur Windows 11/10 et accéder aux fichiers de manière transparente grâce aux méthodes. Si cela échoue toujours, cette clé USB inaccessible peut être physiquement endommagée et vous devrez la confier à un service de réparation local.
Voir aussi :
FAQs sur la clé USB non accessible sur Windows
Il existe diverses raisons pour lesquelles les lecteurs USB sont inaccessibles sur les ordinateurs Windows, notamment un système de fichiers corrompu, un pilote de disque obsolète, un lecteur USB non partitionné, un système de fichiers incompatible du lecteur USB, etc.
Vous devez identifier la situation du lecteur inaccessible sur votre Windows 10/11 afin de pouvoir appliquer les solutions correctes: le lecteur USB s'affiche dans l'Explorateur de fichiers lorsqu'il n'est pas accessible, le lecteur USB s'affiche dans la Gestion des disques lorsqu'il n'est pas accessible, et le lecteur USB ne s'affiche ni dans l'Explorateur de fichiers ni dans la Gestion des disques. Trouvez ensuite les solutions correspondantes pour chaque scénario dans ce post.
Lorsque le lecteur USB n'est pas accessible, vous ne pouvez pas lire et écrire des données dessus. Si vous souhaitez récupérer des données, vous pouvez essayer iBoysoft Data Recovery pour Windows, tant qu'il détecte avec succès le lecteur USB inaccessible, vous pouvez analyser les données perdues et supprimées dessus, filtrer et prévisualiser les résultats analysés, et enregistrer les fichiers souhaités dans un autre emplacement.