| Métodos efectivos para una unidad USB no accesible | Métodos específicos |
| Caso 1. La unidad USB se muestra en el Explorador de Archivos cuando no es accesible | 1. Modificar la propiedad de la unidad USB inaccesible 2. Agregar un Usuario Autenticado a la unidad USB inaccesible 3. Verificar el error de la unidad USB 4. Reformatear la USB (Recuperar datos importantes antes de reformatear con Recuperación de Datos de iBoysoft) |
| Caso 2. La unidad USB se muestra en la Administración de Discos cuando no es accesible | 1. Renombrar la memoria USB 2. Crear particiones en la unidad USB |
| Caso 3. La unidad USB no aparece en el Explorador de Archivos y en la Administración de Discos | Actualizar el controlador de disco |
Memoria USB, un dispositivo de almacenamiento común, se utiliza ampliamente en nuestra vida cotidiana. Es pequeño y fácil de transportar, con una gran capacidad y un rendimiento confiable. Con él, no solo puedes almacenar varios archivos, sino también transferir archivos fácilmente entre dos ordenadores y portátiles.
¿Qué hacer si recibes una notificación de error que dice que tu disco no es accesible después de insertar una USB en tu ordenador? ¡Tranquilo! Es el problema más común al que se enfrentan la mayoría de los usuarios de computadoras. Hay métodos comprobados para arreglarlo.
¿Qué significa que una USB no sea accesible?
Si una memoria USB no es accesible en Windows 11/10, significa que no puedes abrir el disco y acceder a los archivos como de costumbre. No se pueden realizar operaciones de lectura y escritura.
Cuando aparece un error de "USB no es accesible", generalmente se acompaña de los siguientes mensajes en tu ordenador:
- Acceso denegado.
- Necesitas formatear el disco en la unidad xx antes de poder usarlo.
- El volumen no contiene un sistema de archivos reconocido.
- No tienes permiso actualmente para acceder a esta carpeta.
- La solicitud no pudo realizarse debido a un Error de Dispositivo de E/S.
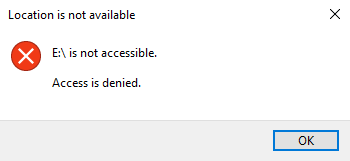
¿Por qué no es accesible una unidad USB en Windows 11/10?
Antes de solucionar el error, echemos un vistazo a las posibles razones por las que una unidad USB se vuelve inaccesible en Windows 10/8/7 o en sistemas operativos Windows anteriores.
- El sistema de archivos está corrupto.
- El controlador de disco está desactualizado.
- Una unidad USB nueva no ha sido particionada.
- Una unidad USB se ha expulsado o desconectado incorrectamente.
- La USB no tiene una letra de unidad o comparte una letra de unidad común con otra partición.
- El sistema de archivos actual no es compatible con Windows 11/10/8/7.
- Infección por virus o ataques de malware.
- Daño físico en la unidad USB.
¿Cómo reparar USB no es accesible en Windows 11/10?
En primer lugar, puedes realizar algunas comprobaciones básicas para solucionar problemas. Puedes verificar el puerto USB insertando la USB en otro puerto en la misma computadora o en otra computadora. Si utilizas un concentrador USB, verifica si hay suficiente potencia para conectar una USB a la computadora.
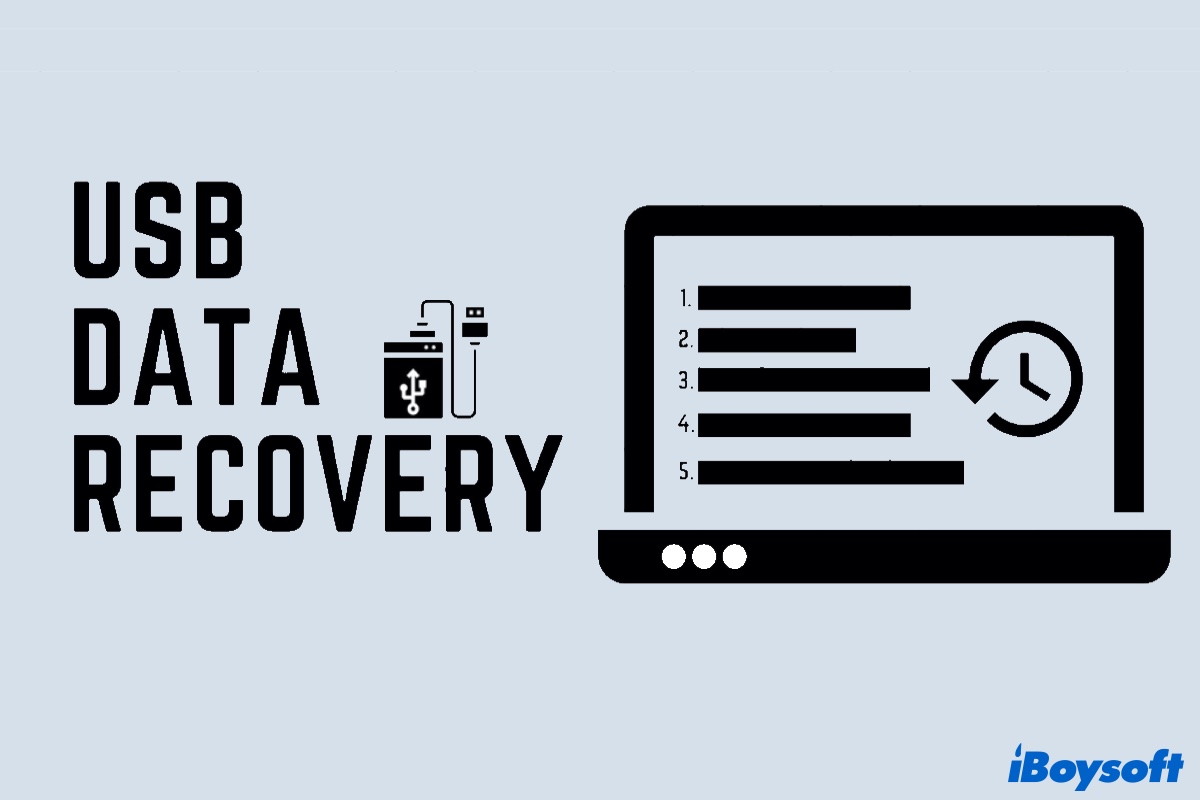
Recuperación de datos de una unidad flash USB: Recupera datos perdidos de una unidad flash USB
Para evitar la pérdida de datos importante cuando la USB no es accesible, aprende cómo recuperar datos con software de recuperación de datos profesional antes de tomar otros remedios. Leer más >>
Caso 1. La unidad USB se muestra en el Explorador de archivos cuando no es accesible
Si la unidad USB aparece en el Explorador de archivos pero no es accesible, los problemas pueden estar relacionados con permisos, nombre de unidad, sectores defectuosos y sistemas de archivos incompatibles. Prueba los siguientes métodos para solucionar la USB inaccesible.

Modificar la propiedad de la unidad USB inaccesible
- 1. Haz clic derecho en la unidad USB inaccesible y elige Propiedades.
- 2. Selecciona la pestaña Seguridad.
- 3. Bajo Nombres de grupo o usuarios, elige tu nombre de cuenta para verificar si tienes permiso para acceder a la unidad USB.
- 4. Selecciona los archivos que deseas recuperar y luego haz clic en Recuperar.
Si no tienes permiso para acceder a la unidad USB, pasa al siguiente método.
Agregar Usuario Autenticado a la unidad USB inaccesible
Además, también puedes agregar un usuario autenticado para obtener acceso a los archivos de la USB.
- 1. Haz clic derecho en la unidad USB inaccesible y elige Propiedades.
- 2. Selecciona la pestaña Seguridad.
- 3. Haz clic en Editar. Aparecerá la caja de permisos.
- 4. Haz clic en el botón Agregar para continuar.
- 5. Agrega un nuevo usuario llamado Usuario Autenticado y haz clic en Aceptar.
- 6. Marca la casilla Permitir después de la opción Control total.
- 7. Haz clic en Aplicar y luego en Aceptar.
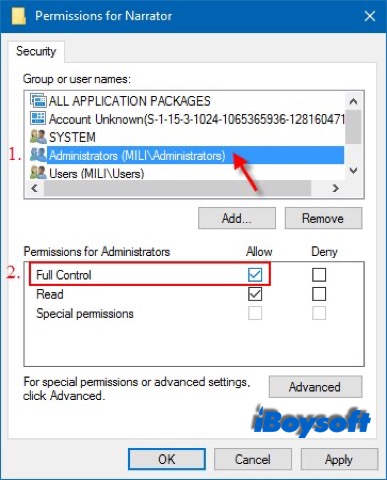
Verificar error en unidad USB
Como se mencionó anteriormente, los sectores defectuosos también pueden hacer que una unidad flash USB sea inaccesible. Ejecutar el comando chkdsk en Windows puede verificar y reparar los sectores defectuosos en una unidad.
Opción 1: Ir a Propiedades > Herramientas > Comprobar ahora.
Opción 2: Ejecutar chkdsk /r.
- 1. Escriba cmd en la caja de búsqueda del menú de Inicio y presione Enter.
- 2. Ingrese chkdsk /r *: en la ventana emergente y presione Enter. Por ejemplo, si la unidad USB inaccesible es el disco G, ingrese chkdsk /r g:
- 3. Después de eso, aparecerá una ventana, marque Escanear y intentar recuperar sectores defectuosos. Haga clic en Iniciar para completar estas operaciones.
- 4. Espere a que el sistema repare automáticamente.
- 5. Reinicie su computadora con Windows 10 e intente acceder a la unidad USB.
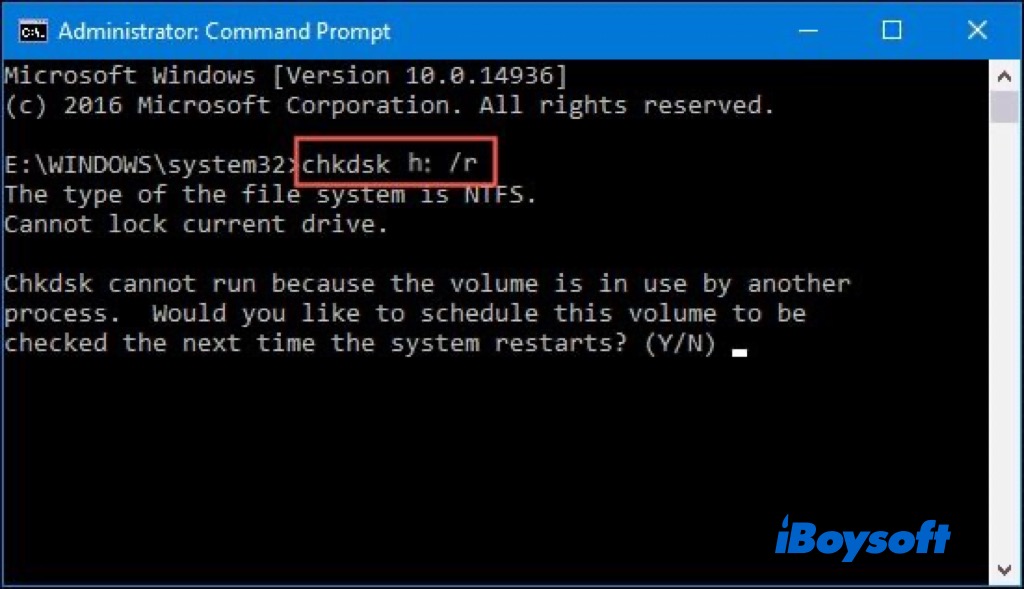

Cómo solucionar problemas de disco duro con CHKDSK (para principiantes)
Si muestra Acceso denegado a Chkdsk, Chkdsk no puede ejecutarse en un volumen protegido contra escritura, etc. al ejecutar chkdsk, lea más para solucionar problemas. Leer más >>
Reformatear el USB
Si el sistema de archivos del USB es incompatible con el sistema operativo, no podrá abrir el disco en Windows 10. Se le sugerirá formatear el USB a un sistema de archivos compatible. En Windows 10, puede formatear un disco duro externo como un USB con Administración de discos y Diskpart.
Sin embargo, el formateo borrará todos los datos del USB. Pruebe un software profesional de recuperación de datos - iBoysoft Data Recovery for Windows para rescatar los archivos de la unidad flash USB tanto como sea posible.
Mejor software de recuperación de archivos borrados - iBoysoft Data Recovery para Windows
- Recupera fotos, documentos, archivos de audio, videos, correos electrónicos, etc. eliminados
- Recupera archivos eliminados de discos duros, SSD, unidades flash, tarjetas SD, etc.
- Soporta la recuperación de la Papelera de reciclaje, recuperación de discos corruptos, recuperación de particiones perdidas, etc.
- Soporta unidades formateadas en NTFS, exFAT y FAT32.
- Herramienta potente para reparar unidades RAW.
- Soporte de recuperación de datos de BitLocker.
Solo lectura y seguro
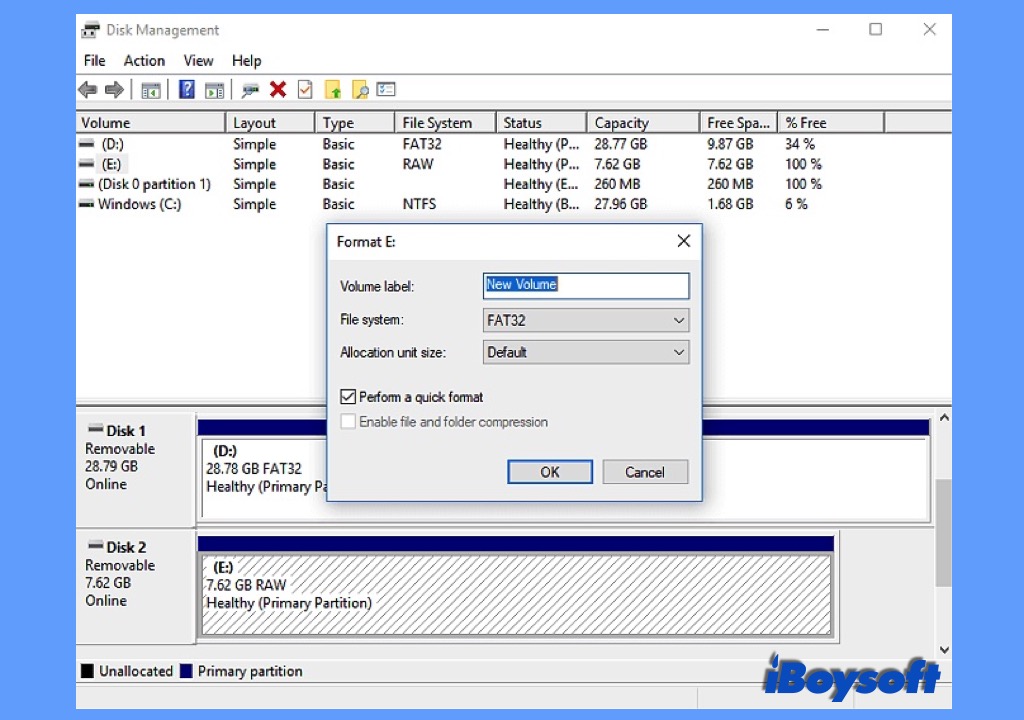
Caso 2. La unidad USB se muestra en Administración de discos cuando no es accesible
Cuando no puedes encontrar la unidad USB en el Explorador de archivos, puedes verificar si aparece en la Administración de discos. Para abrir la Administración de discos, haz clic en Inicio y escribe diskmgmt.msc en la barra de búsqueda, y presiona ENTER. Si la unidad aparece allí, indica que la unidad está corrupta o hay un error en el disco.
Renombra la unidad USB
Si la unidad USB tiene un nombre incorrecto, o comparte el mismo nombre que otra unidad en la computadora, también hará que la unidad USB sea inaccesible. Intenta renombrar la unidad USB para ver si puedes acceder a ella normalmente.
- 1. Presiona simultáneamente Windows + R, introduce diskmgmt.msc y presiona Enter para abrir la Administración de discos.
- 2. Localiza la partición del disco USB, haz clic derecho y selecciona Cambiar letra de unidad y ruta...
- 3. En la ventana emergente, haz clic en Cambiar y asigna una nueva letra de unidad a la partición.
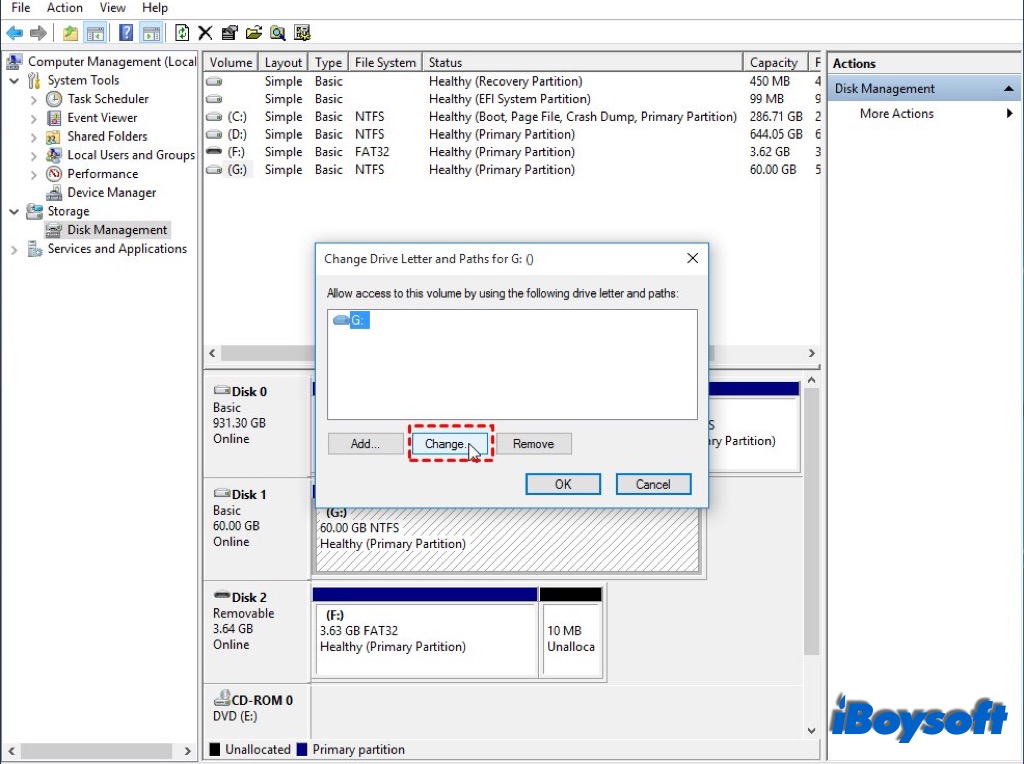
Crea particiones en la unidad USB
Si no hay ninguna partición en la unidad USB, se mostrará en la Administración de discos en lugar del Explorador de archivos. Mostrará como espacio no asignado. Luego, utilizando la Administración de discos para crear nuevas particiones en la USB puede resolver el problema de inaccesibilidad.
- 1. Haz clic derecho en el disco duro externo (a menudo marcado como Espacio no asignado) y selecciona la opción Nuevo valor simple.
- 2. Haz clic en Siguiente y sigue el asistente para especificar el tamaño del volumen, asignar la letra de unidad y elegir el sistema de archivos que deseas.
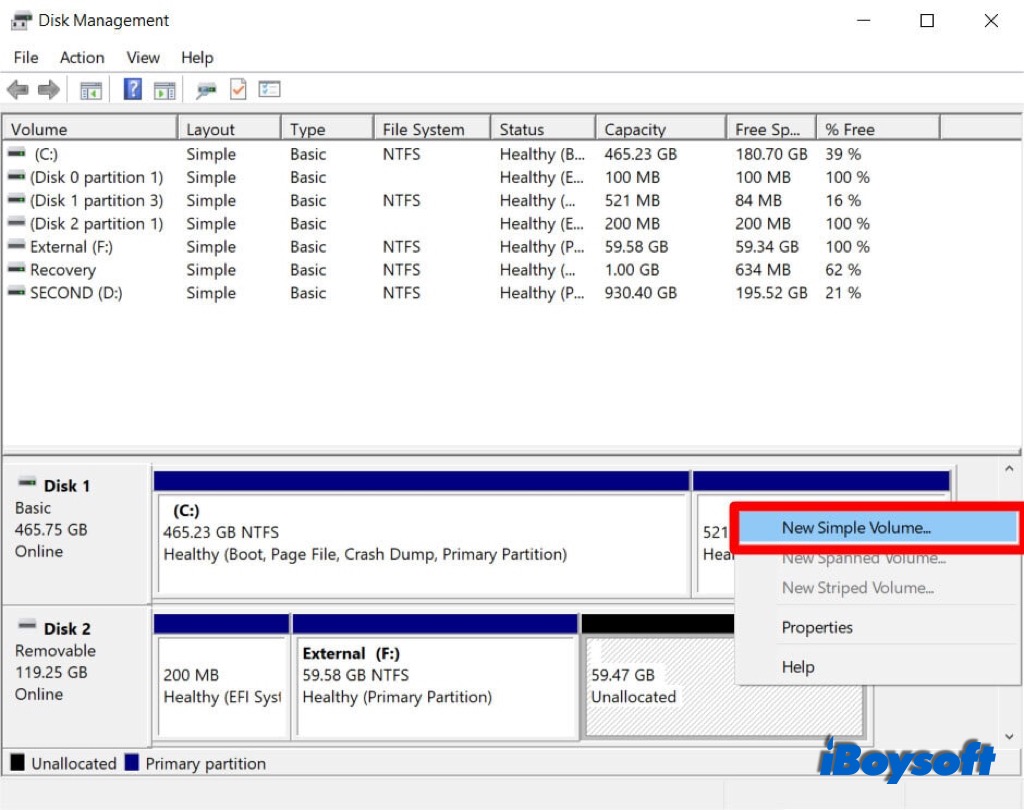
Caso 3. La unidad USB no aparece en el Explorador de archivos y la Administración de discos
Desafortunadamente, no logras encontrar el USB ni en el Explorador de Archivos ni en la Administración de Discos. De esta manera, intenta actualizar el controlador del disco, y verifica si funciona.
Para actualizar el controlador del disco:
- 1. Haz clic derecho en Inicio, selecciona Administrador de dispositivos.
- 2. Amplía el controlador de disco y localiza el USB que no puede encontrarse en la Administración de Discos.
- 3. Haz clic derecho en el disco y selecciona Actualizar software de controlador en el menú contextual.
- 4. Selecciona Buscar automáticamente software de controlador actualizado.
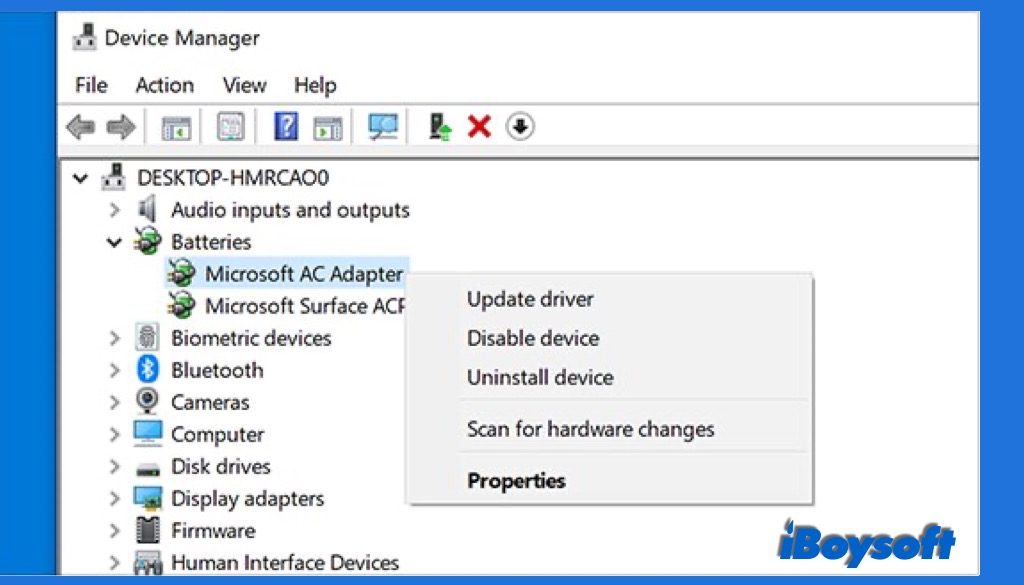
Con suerte, podrás solucionar el error de unidad USB no accesible en Windows 11/10 y acceder a los archivos sin problemas a través de estos métodos. Si aún falla, es posible que esta unidad USB inaccesible esté físicamente dañada y necesites enviarla a un servicio de reparación local.
Ver también:
- 6 Soluciones para Corregir el Error de Actualización de Windows 0x80070002
- [Solucionado] El sistema no puede encontrar el archivo especificado en Windows 10/8/7
- Actualizado para 2022: Recupera Archivos Borrados en tu PC con Windows Fácilmente
Preguntas frecuentes sobre la unidad USB no accesible en Windows
- Q¿Por qué Windows no puede acceder a mi unidad USB?
-
A
Hay varias razones para las unidades USB inaccesibles en las computadoras Windows, incluyendo sistema de archivos corrupto, controlador de disco desactualizado, unidad USB sin particionar, sistema de archivos incompatible de la unidad USB, etc.
- Q¿Cómo arreglo que mi unidad USB no es accesible?
-
A
Deberías identificar la situación de la unidad inaccesible en tu Windows 10/11 para que puedas aplicar las soluciones correctas: la unidad USB se muestra en el Explorador de archivos cuando no es accesible, la unidad USB se muestra en la Administración de discos cuando no es accesible, y la unidad USB no aparece en el Explorador de archivos ni en la Administración de discos. Luego encuentra las soluciones correspondientes para cada escenario en esta publicación.
- Q¿Cómo recuperar datos de una unidad USB inaccesible?
-
A
Cuando la unidad USB no es accesible, no puedes leer ni escribir datos en ella. Si deseas recuperar datos, puedes probar iBoysoft Data Recovery para Windows, siempre y cuando detecte correctamente la unidad USB inaccesible, puedes escanear datos perdidos y eliminados en ella, filtrar y previsualizar los resultados escaneados, y guardar los archivos deseados en una ubicación diferente.
