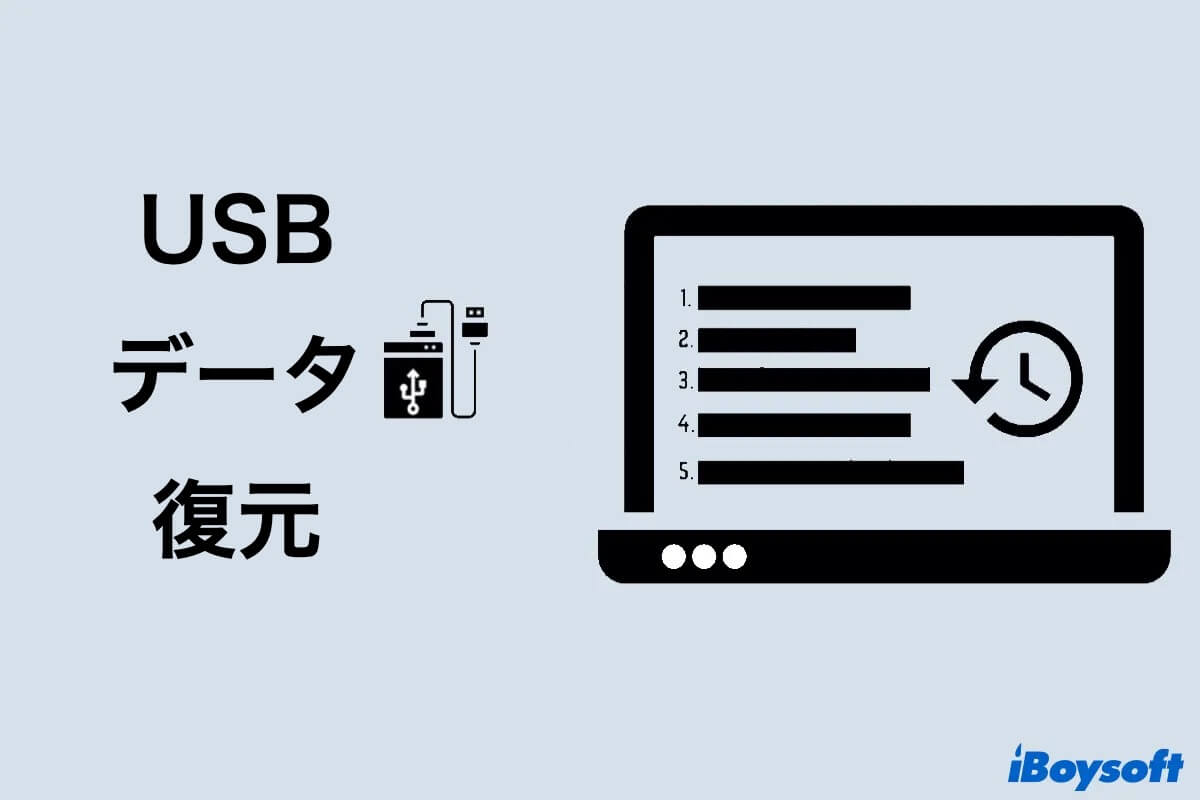| USB ドライブが利用できない時の作業可能な方法 | 具体的な方法 |
| Case1. 文件エクスプローラーに USB ドライブが表示されるが利用できない時 | 1. 利用できない USB ドライブの所有権を変更する 2. 利用できない USB ドライブに認証済みユーザーを追加する 3. USB ドライブのエラーをチェックする 4. USB を再フォーマットする(iBoysoft Data Recovery で再フォーマット前に重要なデータを回復する) |
| Case2. ディスク管理に USB ドライブが表示されるが利用できない時 | 1. USB フラッシュドライブの名前を変更する 2. USB ドライブにパーティションを作成する |
| Case 3. 文件エクスプローラーやディスク管理に USB ドライブが表示されない時 | ディスク ドライバを更新する |
USB フラッシュドライブは、よく使われるストレージデバイスであり、私たちの生活で広く使用されています。小型で持ち運びやすく、大容量で信頼性の高いパフォーマンスを備えています。様々なファイルを保存できるだけでなく、2台のパソコンやノートパソコン間でファイルを簡単に転送できます。
USBメモリをパソコンに挿入した際に「ディスクにアクセスできません」というエラーメッセージが表示されたらどうしますか?ご安心ください!これは、ほとんどのパソコンユーザーが経験したことがある最も一般的な問題です。解決方法は実証済みです。
USB が利用できないとは何ですか?
Windows 11/10 で USB フラッシュドライブが利用できない場合、通常のようにディスクを開いてファイルにアクセスすることができません。読み取りや書き込み操作を行うことができません。
"USB が利用できない" エラーが表示されると、コンピューター画面に通常次のメッセージが表示されます:
- アクセスが拒否されました。
- ドライブxxのディスクを使用するには、フォーマットする必要があります。
- ボリュームに認識可能なファイルシステムが含まれていません。
- 現在、このフォルダにアクセスする権限がありません。
- I/Oデバイスエラーのため、要求を実行できませんでした。
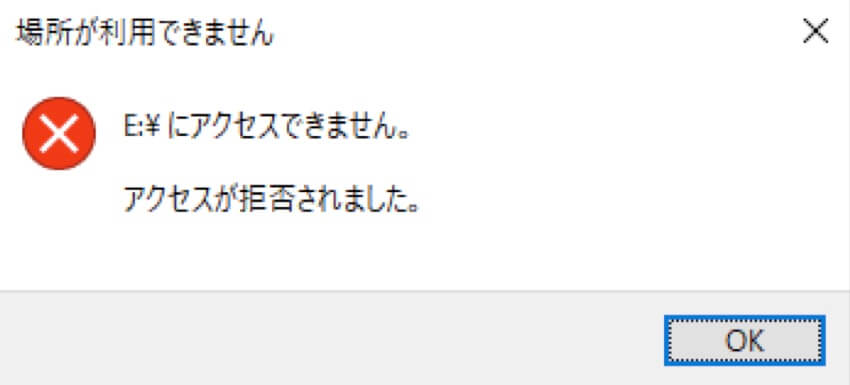
Windows 11/10でUSBドライブにアクセスできない理由は何ですか?
エラーを修正する前に、USBドライブがWindows 10/8/7またはそれ以前のWindowsオペレーティングシステムでアクセス不能になる可能性がある理由を見てみましょう。
- ファイルシステムが破損している。
- ディスクドライバーが古くなっている。
- 新しいUSBドライブがパーティションされていない。
- USBドライブが適切に取り外されていない。
- USBにドライブレターがないか、他のパーティションと共通のドライブレターを共有している。
- 現在のファイルシステムがWindows 11/10/8/7と互換性がない。
- ウイルス感染またはマルウェア攻撃。
- USBドライブへの物理的な損傷。
Windows 11/10でUSBがアクセスできない場合の修正方法は?
まず、トラブルシューティングのためにいくつかの基本的なチェックを行うことができます。USB ポートを確認するには、同じコンピューターまたは別のコンピューターの別のポートに USB ケーブルを接続します。USB ハブを使用している場合は、コンピューターに USB デバイスを接続するのに十分な電力が供給されているかどうかを確認してください。
ケース1. USBドライブがエクスプローラーに表示されているがアクセスできない場合
USBドライブがファイルエクスプローラーに表示されるがアクセスできない場合は、権限、ドライブ名、不良セクタ、互換性のないファイルシステムに問題がある可能性があります。アクセスできないUSBドライブを解決するには、下の方法を試してください。
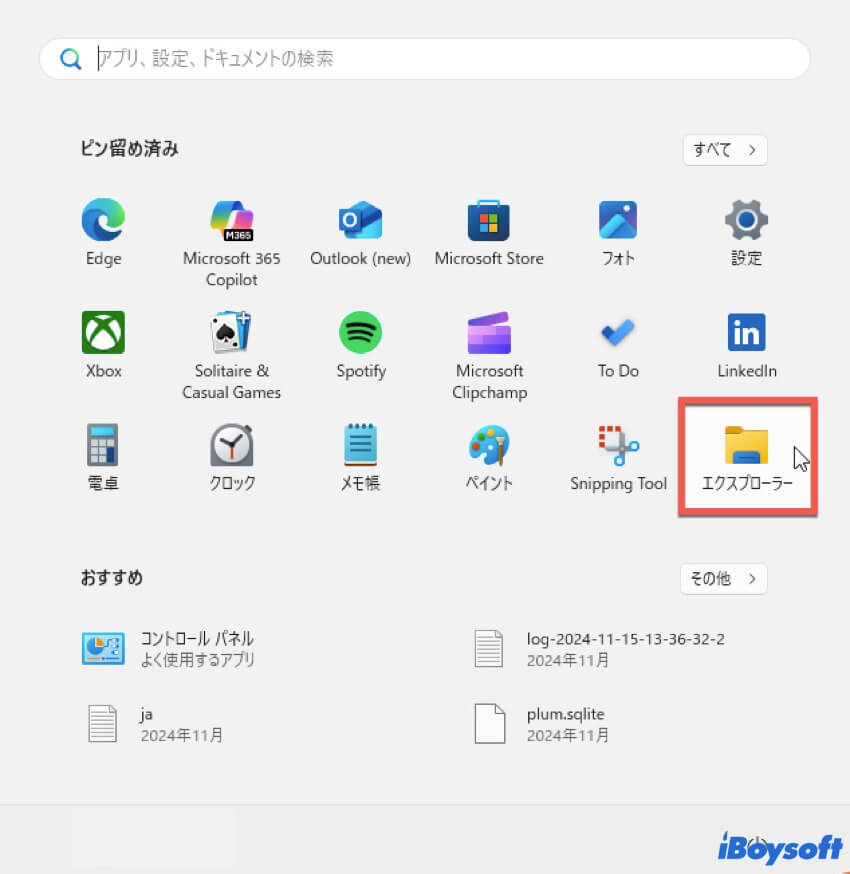
アクセス不能なUSBドライブの所有権を変更する
- 1. アクセスできないUSBドライブを右クリックし、「プロパティ」を選択します。
- 2. セキュリティタブを選択します。
- 3. グループまたはユーザー名の中から、アカウント名を選択して、USBドライブにアクセスする権限があるかどうかを確認します。
- 4. 復元したいファイルを選択し、「復元」をクリックします。
USBドライブにアクセス権がない場合は、次の方法に進んでください。
アクセスできないUSBドライブに認証済みユーザーを追加する
さらに、USBファイルへのアクセス権限を得るために認証済みユーザーを追加することもできます。
- 1. アクセスできないUSBドライブを右クリックし、「プロパティ」を選択します。
- 2. セキュリティタブを選択します。
- 3. 編集をクリックします。アクセス許可ボックスが表示されます。
- 4. 続行するために追加ボタンをクリックします。
- 5. 「Authenticated User」という名前の新しいユーザーを追加し、「OK」をクリックします。
- 6. 「フルコントロール」オプションの後の「許可」ボックスにチェックを入れます。
- 7. 適用をクリックして、OKをクリックします。
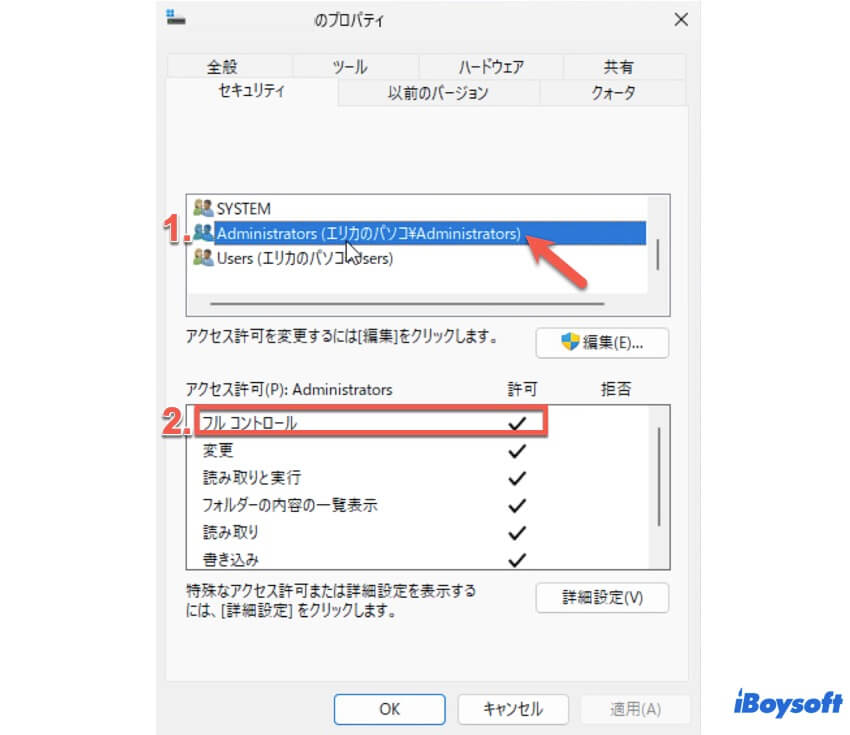
USBドライブのエラーをチェックする
上記の通り、不良セクタが原因でUSBフラッシュドライブにアクセスできなくなることもあります。Windowsでchkdskコマンドを実行すると、ドライブの不良セクタをチェックして修復できます。
オプション1: プロパティ > ツール > チェックをクリックします。
オプション2: chkdsk /rを実行します。
- 1. スタートメニューから検索ボックスにcmdと入力し、Enterキーを押します。
- 2. ポップアップウィンドウにchkdsk /r *: と入力し、Enterキーを押します。例えば、アクセスできないUSBドライブがディスクGの場合、「chkdsk /r g:」と入力します。
- 3. その後、ポップアップウィンドウが表示されるので、「不良セクタをスキャンして回復する」にチェックを入れます。「開始」をクリックして操作を完了します。
- 4. システムが自動的に修復するのを待ちます。
- 5. Windows 10コンピュータを再起動し、USBドライブへのアクセスを試みます。
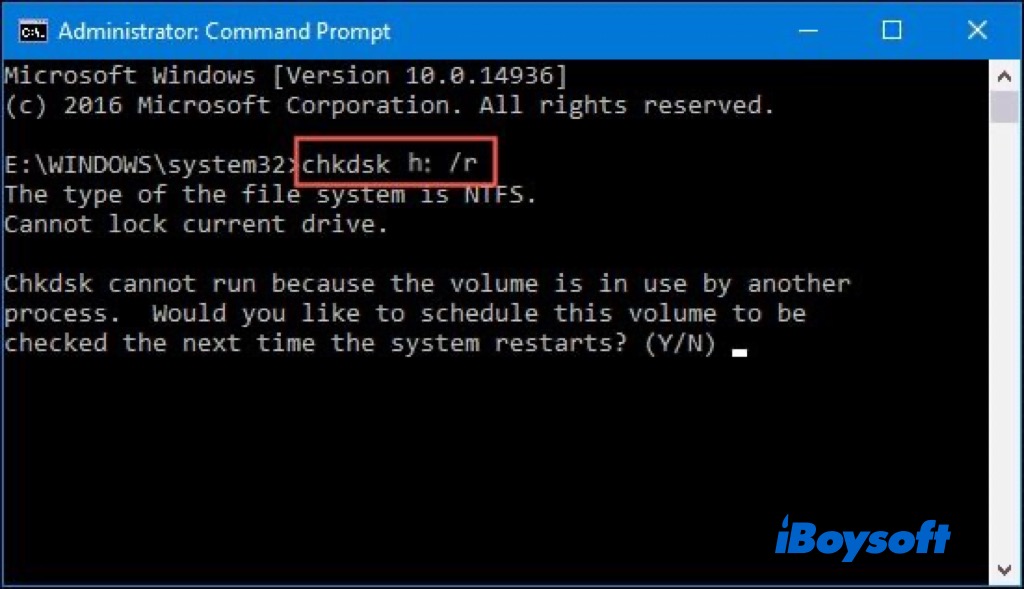
USBを再フォーマットする
USBメモリのファイルシステムがOSと互換性がない場合は、Windows 10でディスクを開くことができません。互換性のあるファイルシステムでUSBメモリをフォーマットするよう提案されます。Windows 11/10では、「ディスクの管理」と「Diskpart」を使って、USBメモリなどの外付けハードドライブをフォーマットできます。
ただし、フォーマットするとUSBメモリからすべてのデータが消去されます。そのため、USBメモリ上のファイルを可能な限り復旧するには、プロなデータ復旧ソフトウェア - iBoysoft Data Recovery for Windows を試してください。
ベスト削除ファイル回復ソフトウェア - Windows用iBoysoft Data Recovery
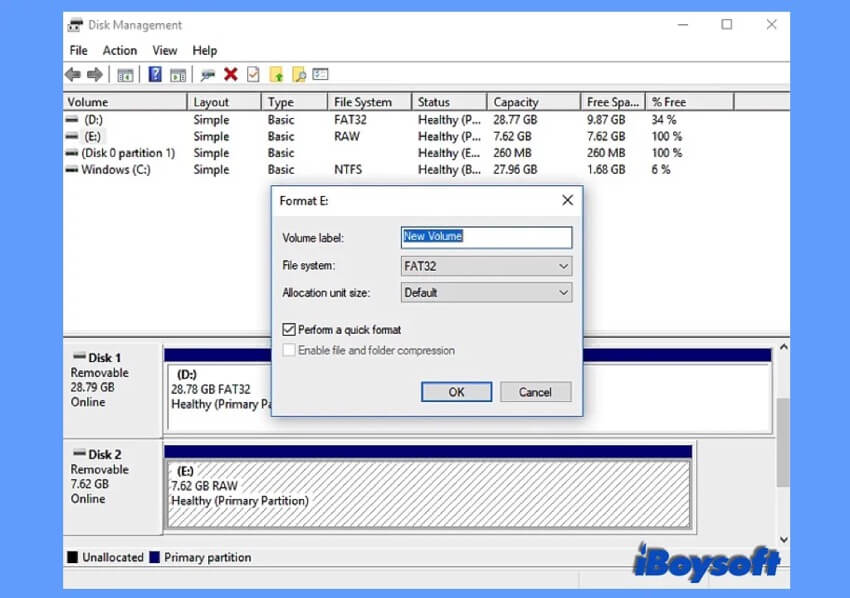
ケース2. USBドライブにアクセスできないのにディスクの管理に表示される
ファイルエクスプローラーでUSBドライブが見つからない場合は、ディスクの管理に表示されるかどうかを確認してください。ディスクの管理を開くには、「スタート」ボタンをクリックし、検索バーに「diskmgmt.msc」と入力してEnterキーを押します。そこにUSBドライブが表示される場合は、ドライブが破損しているか、ディスクにエラーがあることを示しています。
USBフラッシュドライブの名前を変更
USBドライブにパーティションがない場合、ファイルエクスプローラーではなくディスクの管理で未割り当て領域として表示されます。ディスクの管理を使用してUSBドライブに新しいパーティションを作成することで、アクセスできない問題を解決できます。
- 1. Windows + Rキーを同時に押し、「diskmgmt.msc」と入力してEnterキーを押すと、「ディスクの管理」が開きます。
- 2. USBディスクパーティションを見つけ、右クリックして[ドライブの文字の変更とパスの変更]を選択します。
- 3. ポップアップウィンドウで[変更]をクリックし、パーティションに新しいドライブ文字を割り当てます。
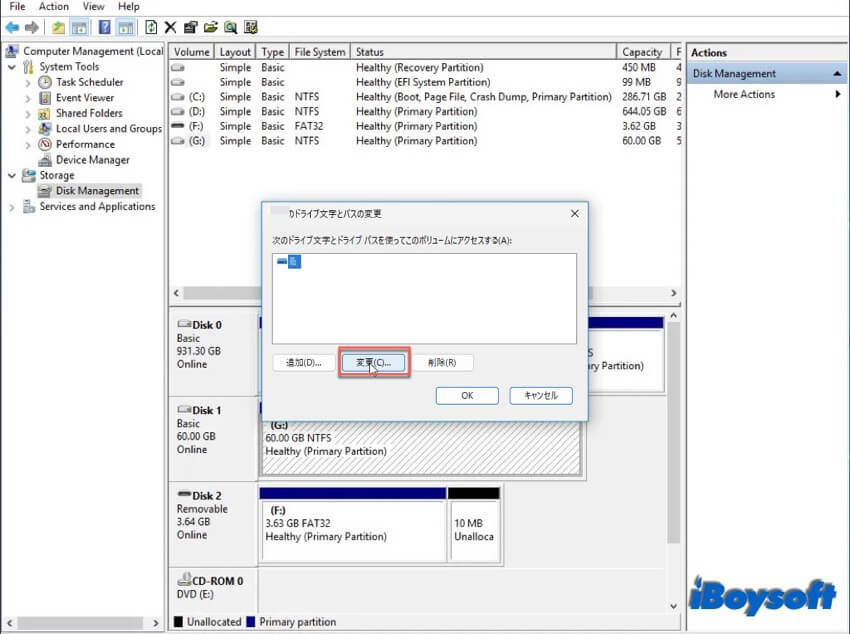
USBドライブにパーティションを作成
USBドライブにパーティションがない場合、ファイルエクスプローラーではなくディスク管理に表示されます。 それは未割り当てのスペースとして表示されます。 ディスクの管理を使用してUSBドライブに新しいパーティションを作成することで、アクセスできない問題を解決できます。
- 1. 外部ハードドライブを右クリック(多くは「未割り当てスペース」とマークされています)し、[新しいシンプルボリューム]オプションを選択します。
- 2. [次へ]をクリックし、ウィザードに従ってボリュームサイズを指定し、ドライブ文字を割り当て、必要なファイルシステムを選択します。
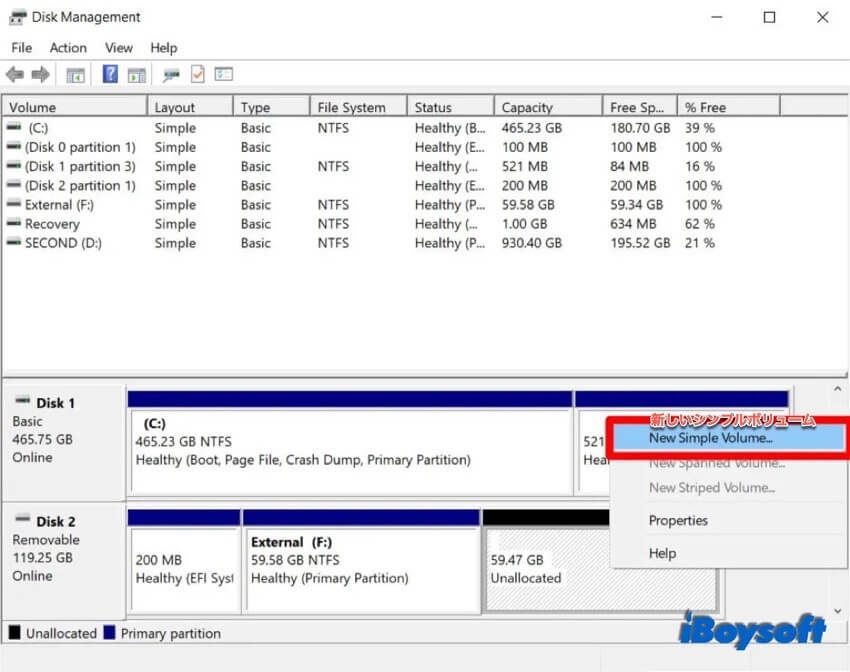
ケース3. USBドライブがファイルエクスプローラーとディスク管理に表示されない
残念ながら、USBをファイルエクスプローラーまたはディスク管理で見つけられませんでした。このような場合は、ディスクドライバーを更新してみて、それが効果があるかどうかを確認してください。
ディスクドライバーを更新するには:
- 1. スタートを右クリックして、デバイスマネージャーをクリックします。
- 2. ディスクドライバーを展開し、ディスク管理で見つからないUSBを見つけます。
- 3. ディスクを右クリックし、コンテキストメニューから「ドライバーソフトウェアを更新」を選択します。
- 4. 「更新されたドライバーソフトウェアを自動的に検索する」を選択します。
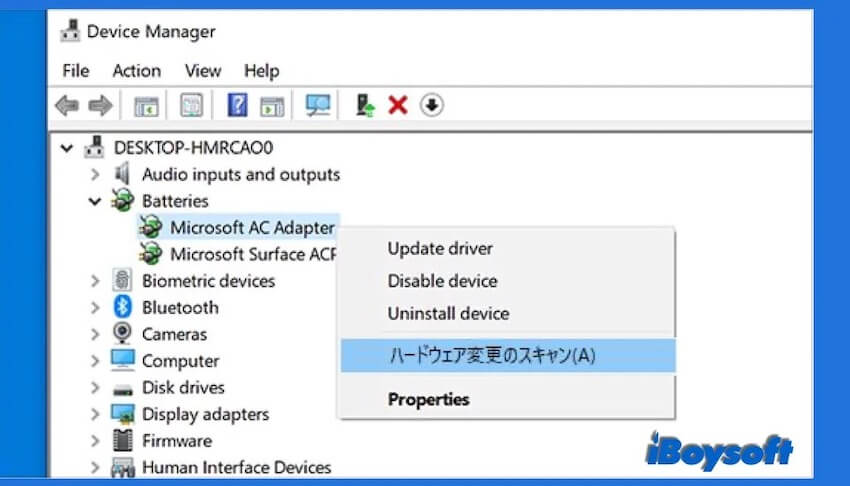
おそらく、この方法でWindows 11/10でUSBドライブにアクセスできないエラーを修正し、ファイルにシームレスにアクセスすることができるようになります。それでも失敗した場合は、このアクセスできないUSBドライブが物理的に損傷している可能性があり、地元の修理サービスに送る必要があります。
Windows 11/10 で USB ドライブにアクセスできない理由
Windows 11/10/8/7 またはそれ以前の Windows オペレーティングシステムで USB ドライブにアクセスできなくなる可能性のある原因を確認してください。
- ファイルシステムが破損しています。
- ディスクドライバーが古くなっています。
- 新品のUSBドライブがパーティション分割されていません。
- USBドライブが正しく取り外されていないか、または取り外されていません。
- USBにドライブ文字が割り当てられていないか、他のパーティションとドライブ文字を共有していません。
- 現在のファイルシステムはWindows 11/10/8/7と互換性がありません。
- ウイルス感染またはマルウェア攻撃を受けています。
- USBドライブが物理的に損傷しています。
関連記事:
WindowsでアクセスできないUSBドライブに関するFAQ
- QWindowsが私のUSBドライブにアクセスできないのはなぜですか?
-
A
Windowsコンピューター上の利用不能なUSBドライブのさまざまな理由には、破損したファイルシステム、古いディスクドライバー、パーティションされていないUSBドライブ、USBドライブの非互換なファイルシステムなどがあります。
- QUSBドライブがアクセスできないときは、どのように修正すればよいですか?
-
A
Windows 10/11上の利用不能なドライブの状況を特定して、適切な解決策を適用する必要があります。ファイルエクスプローラーにUSBドライブが表示され、アクセスできない場合、ディスク管理にUSBドライブが表示され、アクセスできない場合、ファイルエクスプローラーとディスク管理にUSBドライブが表示されない場合があります。それから、この投稿でそれぞれのシナリオに対する対応する解決策を見つけてください。
- Q利用不能なUSBドライブからデータを回復する方法は?
-
A
USBドライブがアクセスできない場合、データを読み書きすることができません。データを回復したい場合は、iBoysoft Data Recovery for Windowsを試してみることができます。利用不能なUSBドライブを正常に検出すれば、失われたデータをスキャンし、スキャン結果をフィルター処理してプレビューし、必要なファイルを別の場所に保存できます。