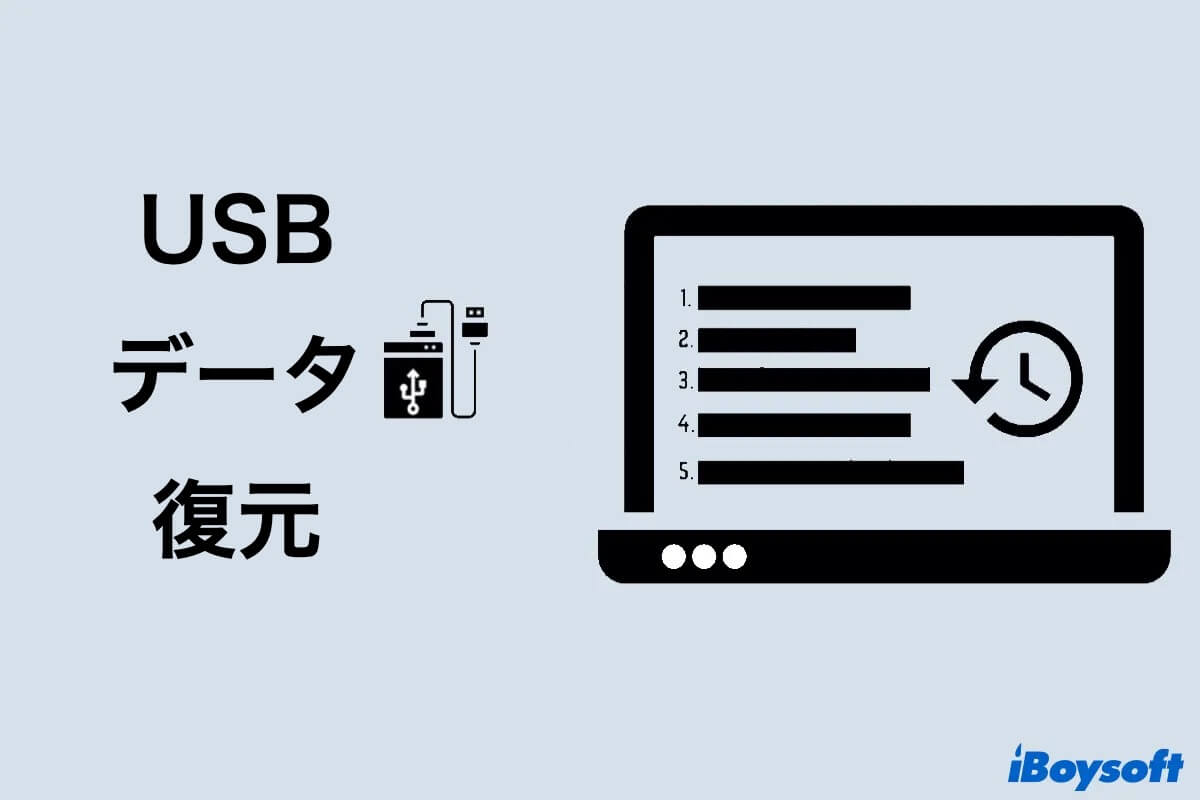USBフラッシュドライブは、耐久性と使いやすさから最も人気のある外部ストレージデバイスの1つです。ただし、USBフラッシュドライブからデータを誤って消去したり、ドライブでデータが破損したりすることは避けられません。
そのような場合には、強力なUSBフラッシュドライブ復旧ツールが必要です。この包括的な記事では、4つの最高のUSBデータ復旧ソリューションと、USBドライブデータ損失を避ける方法についてのガイダンスを提供しています。続きをご覧ください!
USBフラッシュドライブの概要
USBフラッシュドライブは、ペンドライブ、サムドライブ、ジャンプドライブ、フラッシュドライブ、またはメモリドライブとしても知られる小型で超ポータブルなソリッド ステート データ ストレージデバイスです。重要なファイルやバックアップを保存したり、お気に入りの設定やアプリケーションを保存したりするためによく使用されます。また、起動可能に設定されていれば、完全な OS を起動することもできます。

従来のハードディスクとは異なり、USB フラッシュ ドライブには摩耗する可動部品がないため、動作が停止しにくいです。しかし、ドライブをさまざまなコンピューター システムと共有すると、USB ドライブが破損して読み取り不能になる場合があります。その場合、ドライブに保存されているすべてのデータにアクセスできなくなります。実際の例を以下に示します。
以前はフォーマットされていないドライブであるというメッセージを受け取っていましたが、写真がすべて入っており、定期的に使用していましたので、故障している可能性があると思います。チェックディスクコマンドを試しましたが、ドライブがRAW(?)であると表示され、問題があるようです。Recuvaをダウンロードしましたが、E:ドライブを指定してファイルの回復を試みると、「ファイルシステムのタイプを特定できません」と表示されます。次に何をすべきか、何かアイデアはありますか?
--from forums.tomsguide.com
かなり面倒ですよね? 実際、USB のデータ損失の問題は、頻繁に使用するとかなり頻繁に発生します。USB デバイスでデータ損失の問題に悩まされている場合は、慌てる必要はありません。幸いなことに、USB フラッシュ ドライブが破損していても、データを回復できる可能性があります。
USBデータ復元の準備-USBデータを失ったときに何をすべきか
誤ってファイルを紛失した場合、誰もが不安になるのは当然です。しかし、復旧中に失敗するほとんどの原因は、無知な行動によるものであるため、復旧のために急激な行動を試みないでください。
まず、データ復元の成功率を高めるために、USBドライブを安全に取り外し、コンピューターのUSBポートから優しく取り外してください。データ紛失の問題を認識したら、すぐに使用をやめてください!
次に、USB フラッシュドライブが適切に機能するかどうかを「テスト」している間は、新しいファイルを保存したり、USB フラッシュドライブをフォーマットしたりしないでください。これらの操作により、元のデータが上書きされ、ファイル構造が損傷して、失われたデータを復元できなくなる可能性があります。ハードウェア障害であれ、ファイルシステムの破損であれ、時間は重要です。できるだけ早く USB フラッシュ ドライブのデータ復旧を実行してください。
USBフラッシュドライブから削除されたファイルを回復する方法
通常、USBデータを回復するためには4つの有効なソリューションがあります。USB ドライブ上の削除されたファイルを復元するのに最も適したものはどれか、自分で判断してください。
| USBデータ回復方法 | 仕組み | 使いやすさ |
| USBドライブ回復ソフトウェア | データ回復ソフトウェアをダウンロード> USBドライブをスキャン> 可能なファイルをプレビュー> データを別のデバイスに回復 | 簡単で安全 |
| CMDでUSBデータを回復する | Windows + Rを押して> CMDを実行> コマンドを入力 | 複雑 |
| 以前のバージョンからUSBデータを復元する | このコンピューターを開いて> USBフラッシュドライブを右クリック > プロパティ > 以前のバージョン、最新バージョンを選択して復元をクリック | 簡単だが以前のバックアップが必要 |
| ローカルUSBドライブ回復サービス | ローカルのデータ回復センターにメールまたは電話で連絡して見積もりを取得> USBフラッシュドライブを店舗に送信 | 時間がかかり、費用もかかる |
ソリューション1:USBフラッシュドライブ回復ソフトウェアでファイルを取得する
USB フラッシュドライブ上のファイルを回復する最も簡単な方法を見つけたい場合は、プロのUSB回復ツールを使用することをお勧めします。 USBドライブのための人気のあるデータ回復ツールは、iBoysoft Data Recoveryソフトウェア、EaseUS Data Recovery Wizard、Disk Drill、およびStellar Data Recoveryなどがあります。
ここでは、使いやすく 100% 安全な iBoysoft の USB データ回復アプリを使用します。iBoysoft Data Recovery は、Word 文書、写真、ビデオ、オーディオ、アーカイブ ファイルなど、誤って削除されたファイルをフラッシュ ドライブから回復できるほか、Windows と Mac の両方のコンピューターまたはラップトップから電子メールファイルを回復できます。
iBoysoft Data Recoveryの主な機能
- DOC、DOCX、JPG、PSD、RAW、MKVなど、数百のファイル形式およびタイプのサポート
- フォーマット済み、破損、アクセス不可能、RAW USBフラッシュドライブからの紛失データの回復
- BitLockerデータ回復のサポート、BitLocker暗号化ドライブからの削除/紛失ファイルの回復、削除されたBitLockerパーティションからのデータの回復など
- USB ドライブに加えて、ハード ドライブのデータ復元や、メモリカード、デジタルカメラ、SD カードなどからのデータ復元など、さまざまなストレージ デバイスをサポートします。
- ほぼすべての Windows オペレーティングシステムに対応: Windows 11/10/8/7/Vista/XP および Windows Server 2019/2016/2012/2008/2003
iBoysoft Data Recovery を使用して USB フラッシュ ドライブからファイルを復元する方法
USB フラッシュ ドライブでどのようなデータ損失状況に陥っても、iBoysoft Data Recovery ソフトウェアを実行することをお勧めします。フラッシュドライブから失われたファイルや削除されたファイルを復元するための手順を次に示します。
ステップ1:復元するフラッシュ ドライブをコンピューターの使用可能な USB ポートに接続するだけです。可能な限り最速のデータ復元速度を得るには、常に利用可能な最速の USB ポートを選択してください。
ステップ2:iBoysoft Data Recovery を無料でダウンロードし、PC にインストールして起動します。まず、iBoysoft Data Recovery をダウンロードし、ウィザードに従って Windows コンピューターにインストールします。
次にソフトウェアを起動すると、以下のホームウィンドウが表示されます。インターフェースは非常にシンプルです。
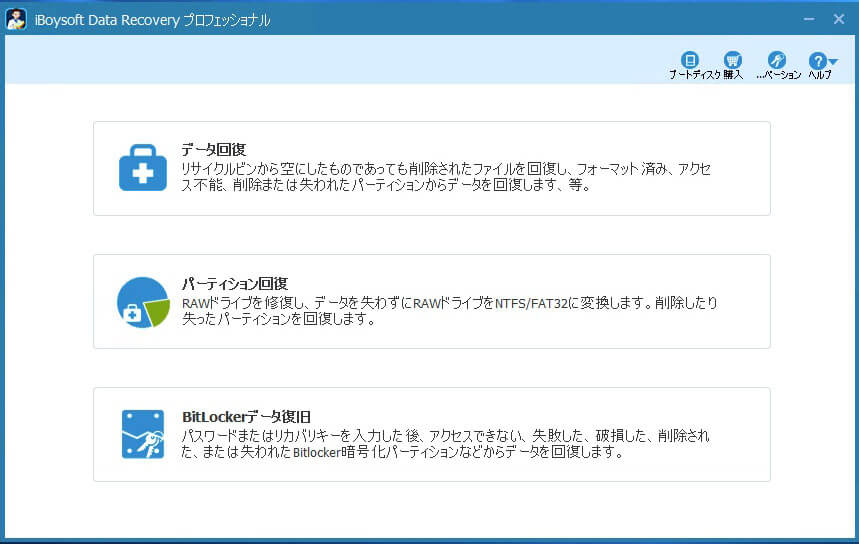
ステップ3:削除または紛失したファイルが含まれているUSBフラッシュドライブを選択し、「次へ」をクリックして、回復可能なファイルをスキャンを開始します。現在の操作の進行状況、経過時間、残り時間が表示されます。
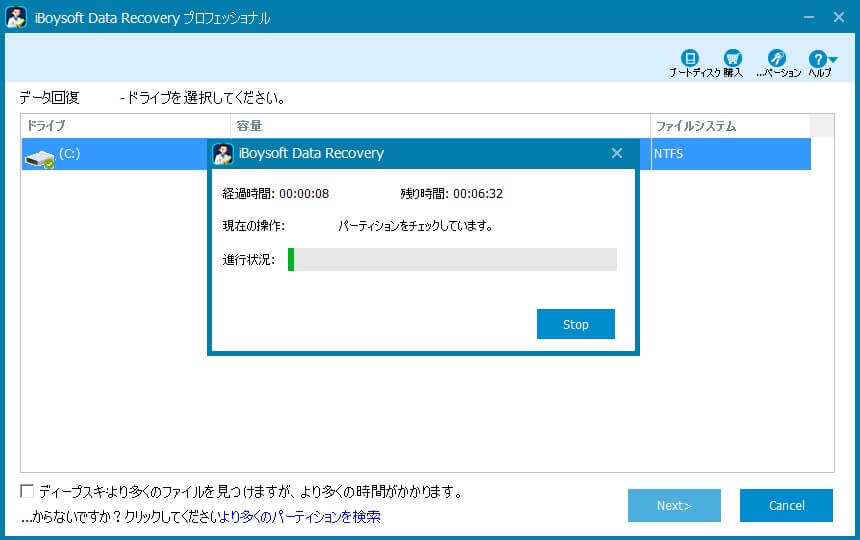
ステップ4:ソフトウェアがスキャンを完了すると、検出された各ファイルへのパスが左側のサイドバーに表示されます。たとえば、フォルダーを選択すると、このフォルダーに含まれるすべてのファイルが右側のペインに表示されます。
注: クイックスキャンモードで失われたファイルが見つからない場合は、ホームウィンドウで [戻る] をクリックし、[ディープスキャン] オプションをオンにして再試行してください。
ステップ5:ソフトウェアでは、回復可能なファイルをダブルクリックしてプレビューできます。 復元したいファイルを選択し、「復元」ボタンをクリックして復元します。
注: 復元したファイルは、復元を実行している USB フラッシュ ドライブに保存しないでください。 他の場所に保存できます。

ソリューション2:CMDを使用して失われたデータを復元する
データを復元するために試すことができるもう 1 つの方法は、コマンド プロンプトです。これは、CMD コマンドの使用に慣れている上級 Windows ユーザー向けです。
- USB フラッシュ ドライブをコンピューターに接続します。
- Windows + Rを押してWindows エクスプローラーを起動し、検索ボックスに CMD と入力してコマンド プロンプトを開きます。
- CMDウィンドウで、以下のコマンドを入力して Enter キーを押します。E: を USB フラッシュ ドライブのドライブ文字に置き換えることを忘れないでください。chkdsk E: /f
- 次に、以下のコマンドを入力してEnterキーを押します。ここでも、「ドライブ文字」は USB デバイスのドライブ文字を意味します。ATTRIB -H -R -S /S /D “ドライブレター”:*.*
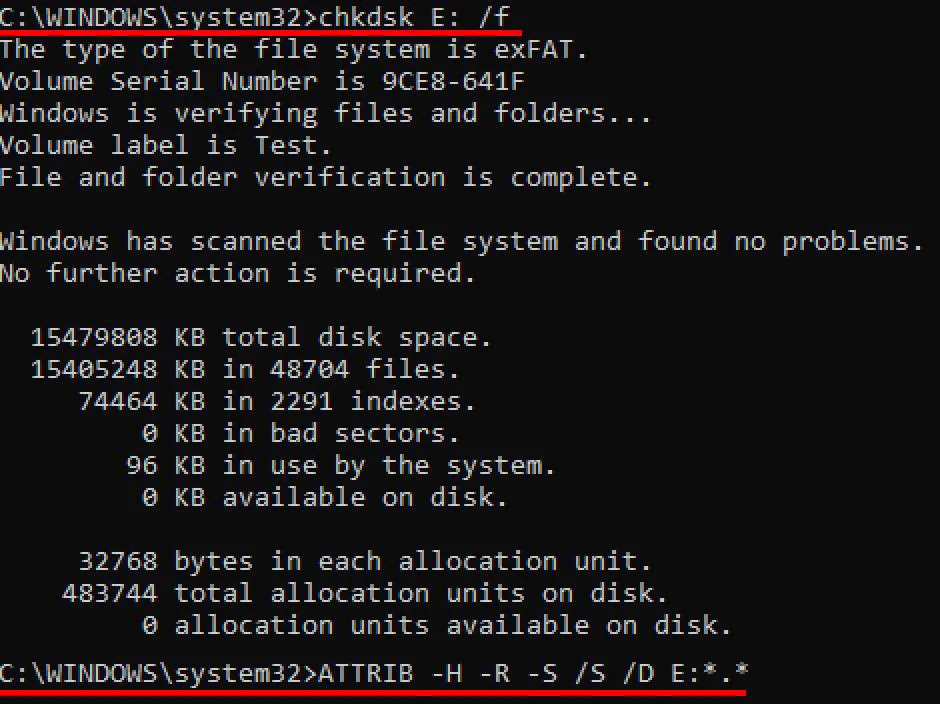
回復プロセスが完了すると、回復されたすべてのファイルは新しく作成されたフォルダ内にあります。ファイルは CHK 形式である可能性があり、アプリケーションで使用するには元のファイル サフィックス (.jpg など) で名前を変更する必要があります。これらの操作により、ソースフラッシュドライブ上のデータがさらに破損する可能性があるため、この方法は通常は推奨されません。
解決策3:以前のバージョンからUSBデータを回復する
Windows には、ファイルのシステム バックアップの一種の最新バージョンがすべて含まれる、以前のバージョンと呼ばれる便利な機能があります。データを失う前にこの機能を有効にしておけば、サードパーティのソフトウェアを使用せずにフラッシュ ドライブ上の失われたファイルをすべて回復できます。
以下の手順に従ってUSBデータを取得します:
- USBドライブをコンピューターの空いているUSBポートに挿入します。
- [この PC] または [このコンピューター] を開き、リムーバブル ディスク リストから USB フラッシュ ドライブを右クリックして、[プロパティ] を選択します。

- 以前のバージョンタブに移動し、最新の以前のバージョンを選択して復元をクリックします。

もちろん、この方法を利用するには、失われたファイルを含むバックアップが必要です。定期的にバックアップを取っていても、新しく作成または変更されたファイルは、誤って削除される前にバックアップされていない可能性があります。さらに、復元の試みによってソース USB ドライブ上の既存のデータも変更される可能性があるため、この方法は通常は推奨されません。
解決策4:ローカルUSBデータ復旧サービスを利用する
上記の方法はすべて、誤って削除したり、ファイル システムエラーが発生したりしてフラッシュ ドライブから失われたファイルを復元するためのものです。これらは「論理的な」問題です。ただし、USB フラッシュ ドライブが物理的な損傷によってデータ損失を起こしている場合は、前述の解決策を使用してファイルを復元することはできません。
物理的に損傷した USB フラッシュドライブからデータを復元することは、特殊な機器と専門的な技術スキルが必要になることが多いため、難しい場合があります。自分でデータを取り戻そうとすると、状況がさらに悪化する可能性があります。物理的な損傷の場合は、USB フラッシュ ドライブをローカル データ復旧サービスに送って修理と復元を行うことを検討してください。
USB ドライブに関する一般的な問題
このセクションでは、Windows および Mac 上の USB ドライブに関する一般的な問題の解決策について説明します。
| USBドライブの問題 | 修正方法 |
| USBドライブが誤ってフォーマットされた | データ復旧ソフトウェアを使用して、フォーマットされたUSBフラッシュドライブの復旧を実行します |
| USBフラッシュドライブからデータが誤って削除された | データ復旧ソフトウェアを使用してフラッシュドライブから削除されたファイルの回復を行う |
| USBフラッシュドライブがRAW / 壊れている / アクセスできない | USBフラッシュドライブからファイルを回復し、CMDでデバイスを修復するか、フォーマットする |
| USBフラッシュドライブにファイルが表示されない | ファイルエクスプローラを開いて非表示ファイルを表示させる |
| USBドライブが表示されない | USB接続を確認するか、Windowsコンピューターを再起動する |
| USBドライブを取り出せない | Ctrl、Alt、およびDeleteキーを同時に押してタスクマネージャを開く>プロセスタブを見つける> USBドライブを使用しているアプリケーションを選択する>タスクの終了を選択する |
ケース1:USBドライブを誤ってフォーマットする
USB フラッシュ ドライブをフォーマットするには、数回クリックするだけです。ただし、バックアップせずに USB ドライブをフォーマットすると、パーティション全体またはドライブ全体のデータが失われることになります。よくある人為的ミスが原因で、誤ってフォーマットしてしまうことがよくあります。
データを回復しようとして、考えなしにエラーが発生した後に、ドライブをフォーマットすることを決める人もいます。ただし、USB フラッシュ ドライブをフォーマットすると、オペレーティング システムによってディスクまたはパーティション上のすべてのデータが消去されます。このような状況では、iBoysoft Data Recovery を利用できます。
修正方法: フォーマットされた USB フラッシュ ドライブを回復するには、前述の手順を使用して、フォーマットされた USB フラッシュ ドライブから失われたデータを回復する必要があります。
ケース2:USBフラッシュドライブからデータを間違って削除する
キーボードの [削除] ボタンを使用するか、コンテキスト メニューから [削除] を選択してファイルを削除した場合、最近削除したこれらのファイルは Windows のごみ箱から簡単に復元できます。
ただし、Windows でキー ショートカット [Shift + Delete] を押すなど、別の方法でファイルを削除すると、選択したファイルはすぐに削除されます。これらの削除されたファイルは、Windows のごみ箱やコンピューターの他の場所には表示されません。
修正方法:削除された写真の復元など、削除されたデータは、iBoysoft Data Recovery を使用して簡単に復元できます。上記の手順に従って、USB フラッシュ ドライブから削除されたファイルを復元してください。
ケース3:USBフラッシュドライブがRAW / 破損 / アクセス不能になる
RAW USBドライブの問題は非常に厄介であり、多くのWindowsユーザーが時々それに直面しています。この問題は常に次の症状を伴って発生します:
- ファイルエクスプローラーで USB フラッシュドライブを開こうとすると、「ディスクがフォーマットされていません。ドライブ * のディスクがフォーマットされていません。今すぐフォーマットしますか?」または「ドライブ * のディスクを使用するには、フォーマットする必要があります。フォーマットしますか?」というエラー メッセージが表示されます。このフレーズのバリエーションは、以下に示すように発生します。

- *:\ にアクセスできません。パラメータが正しくありません。

- 場所が利用できません。*:\ にアクセスできません。 このボリュームには認識されたファイルシステムが含まれていません。
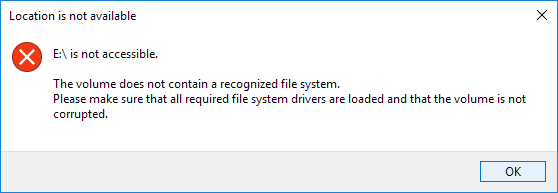
- 必要なファイルシステムドライバーがすべてロードされ、ボリュームが破損していないことを確認してください。
- USB フラッシュ ドライブに対して chkdsk を実行すると、次のエラーメッセージが表示されます: 「ファイルシステムの種類は RAW です。chkdsk は RAW ドライブでは使用できません」または「RAW ドライブでは変換が使用できません。chkdsk は RAW ファイル システムを報告します」。
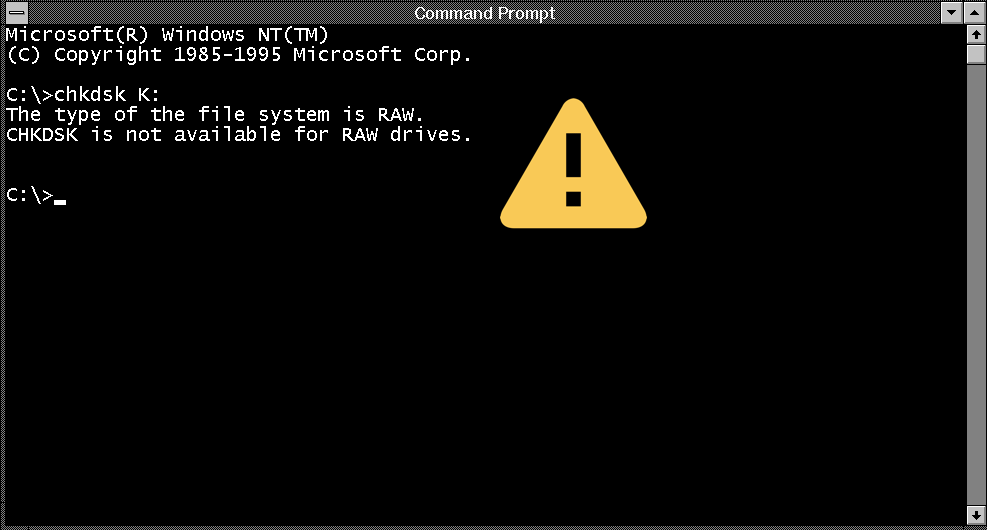
- 場所が利用できません。*:\ にアクセスできません。ファイルまたはディレクトリが破損しており、読み取れません。

- プロパティでは、USBドライブが空き容量と使用済み容量として0バイトを表示しています。一方、ファイル システムは不明または RAW です。
修正方法: このような状況で、RAW ドライブに重要なファイルが含まれている場合は、iBoysoft Data Recovery を使用して RAW USB ドライブからファイルを復元できます。データ復元後、ディスク管理に移動し、USB ドライブを右クリックしてフォーマットを選択しますが、繰り返しになりますが、フォーマットするとファイル システムと通常はデータも消去されるため、必要なデータが格納されているドライブをフォーマットしないでください。
フォーマットするドライブが「未割り当て」と表示される場合は、ドライブを右クリックして「新しいシンプル ボリューム...」を選択します。必要な情報を設定し、「開始」をクリックします。プロセスは数分で終了します。
このビデオでは、全体のステップバイステッププロセスを説明します:
ケース 4: USBフラッシュドライブがファイルやフォルダーを表示しない場合
次のシナリオを想像してください。USB フラッシュ ドライブを Windows コンピューターに挿入すると、ドライブが検出され、占有されている領域が表示されます。しかし、ドライブにアクセスしようとすると、ファイルやフォルダが表示されません。
一般的に、USB フラッシュ ドライブにファイルやフォルダが表示されないのは、ウイルス攻撃または誤って削除されたことが原因です。それ以外にも、ファイルやフォルダがオペレーティング システムによって非表示として分類されている場合は、Windows でも表示されませんが、これらの種類のファイルは通常、システムファイルであり、正当な理由で非表示になっています。
ケース5:USBフラッシュドライブが認識されない/動作しない
ほとんどの場合、USB フラッシュ ドライブは Windows コンピューターに接続すると正常に動作しますが、コンピューターがドライブを認識しなくなったり、「USB デバイスが認識されません」などのエラーが表示されたりすることがあります。この問題には、パーティションの問題、互換性のないファイル システム、USB ポートが動作しない、その他のドライブの問題など、いくつかの原因が考えられます。
修正方法: 上記のガイドに従って、Windows で認識されない/動作しない/表示されない USB フラッシュ ドライブを修正します。
ケース6:USBドライブを取り外せない
右下隅の [ハードウェアの安全な取り外し] をクリックしても、Windows がデバイスの停止に失敗し、次のいずれかのエラー メッセージが表示されることがあります:
- このデバイスは現在使用中です。デバイスを使用している可能性のあるプログラムやウィンドウをすべて閉じてから、もう一度お試しください。
- デバイスが使用中のため、Windows はデバイスを停止できません。デバイスを使用している可能性のあるプログラムやウィンドウをすべて閉じてから、後でもう一度お試しください。
- デバイスを今すぐ停止できません。後でもう一度デバイスを停止してみてください。
- Windows はデバイスを停止できません。使用中の間は、このデバイスを取り外さないでください。このデバイスを使用しているプログラムをすべて閉じてから、取り外してください。
警告: このような状況では、データの移動中 (ファイルの書き込み中またはファイルの移動中) に USB フラッシュ ドライブをコンピューターから単に取り外すと、トラブルを招くことになります。データの損失、ソフトウェアのクラッシュなどが発生する可能性があります。
修正方法: フラッシュ ドライブを取り外す前に、進行中のデータのコピー/転送や、Windows のプログラムが USB ドライブのファイルを使用していないかどうかを確認してください。ある場合は、プロセスが完了するまで待つか、プログラムを閉じてください。
USB フラッシュ ドライブで実行されているプロセスを終了しても、USB フラッシュ ドライブを取り外せない場合は、Control、Alt、Delete キーを同時に押してタスク マネージャーを開く必要があります。タスク マネージャーの [プロセス] タブで、USB フラッシュ ドライブを使用しているアプリケーションを探します。
選択したアプリケーションを右クリックし、[タスクの終了] を選択します。最後に、必要に応じて iBoysoft Data Recovery を実行して、失われたデータを復元します。
USBフラッシュドライブでのデータ損失を防ぐ方法
ストレージ メディアが日々どれほどの危険にさらされているかがわかったところで、データ損失を防ぐ方法を見てみましょう。
1. 重要なデータの定期的なバックアップを作成する
USB ドライブのデータ損失を防ぐには、構造化されたバックアップ戦略を作成し、USB ドライブ上のファイルを内部または外部ストレージ デバイスに定期的にバックアップする必要があります。さらに、ネットワーク デバイスとは別の安全な場所に保管する必要があります。追加のコピーを作成するのにかかるコストは時間だけです。
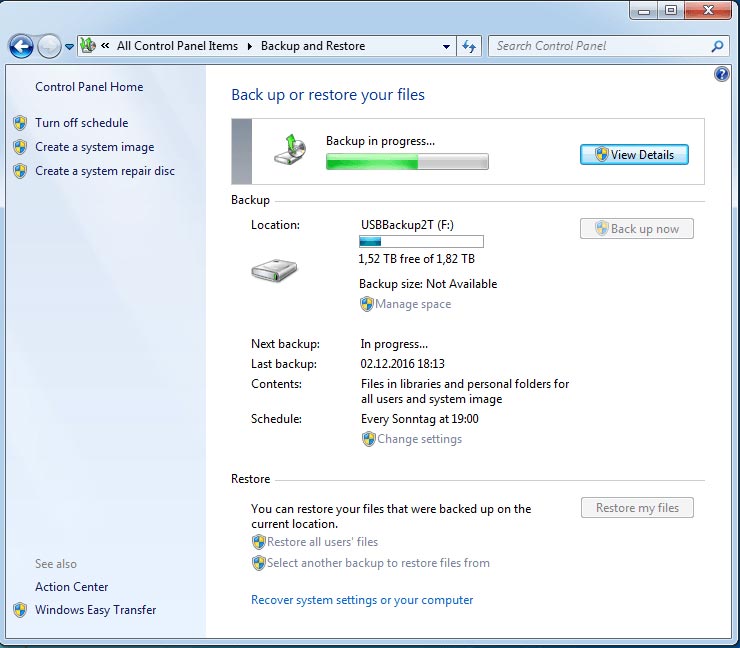
2. USBフラッシュドライブを安全に取り外す
USB フラッシュ ドライブを取り外す前に、必ず適切に取り出すようにしてください。使用中のドライブを無理に取り出すと、データが破損する可能性があります。幸い、Mac と Windows では常に、ドライブを取り出す方法が複数用意されています。
3. 信頼性の高いウイルス対策ツールを使用し、常に最新の状態にしておく
ウイルスやマルウェアは、データに対する最大の脅威の 1 つとなる可能性があるため、それらから保護するソフトウェアをインストールする必要があります。
4. コンピュータを適切にシャットダウンする
システムを適切にシャットダウンすることが非常に重要です。電源ボタンで電源を切るだけでは、ファイル システムが損傷する可能性があります。まず、すべてのプログラムを閉じる必要があります。Windows では、画面の左下隅にある Windows ボタンをクリックし、[シャットダウン] をクリックします。Mac コンピューターを使用している場合は、画面の左上隅にある Apple メニューをクリックし、[シャットダウン] をクリックします。
5. USB フラッシュ ドライブのエラーを定期的にチェックする
Windows と Mac の両方に、パーティションとドライブ自体にディスク エラーや不良セクタなどの問題がないかテストするエラー チェック ツールがあります。コンピューターが正常に動作しない場合は、これらのツールをすぐに実行する必要があります。
結論
この記事では、USB フラッシュ データの回復について知っておくべきことについて説明します。USB ドライブのデータ損失の考えられる原因を分析し、USB フラッシュドライブから失われたデータを回復するための無料ツールを提供し、破損した USB ドライブを修復するための便利なソリューションを提供します。このガイドがお役に立てば幸いです。
ご質問やご提案がございましたら、お気軽にお知らせください。この記事がお役に立った場合は、ソーシャルメディアで共有してください。
USBデータ回復に関するFAQ
- Q壊れたフラッシュドライブからファイルを復元できますか?
-
A
The answer depends on the extent of the damage. In order to recover files from a broken flash drive, you need to be able to connect them to your computer. Once it's attached, data recovery software may be able to recognize the drive as a raw disk and successfully restore your files.
- Qなぜ私のフラッシュドライブが動作していないのですか?
-
A
フラッシュドライブが正しく動作していない原因はいくつかあります。熱や湿気によって物理的に損傷している可能性があります。ファイルシステムがウイルスによって破損している可能性があります。不良のUSBポートを使用している可能性があります。システムに更新されていないドライバが問題を引き起こしている可能性があります。
- Q削除されたUSBファイルはどこに行くのですか?
-
A
USBドライブから削除されたファイルは、一時的にRecycleまたはTrash Binに滞在しません。論理的な観点からは、実質的に永久に削除されます。ただし、上書きされるまで復元することができます。