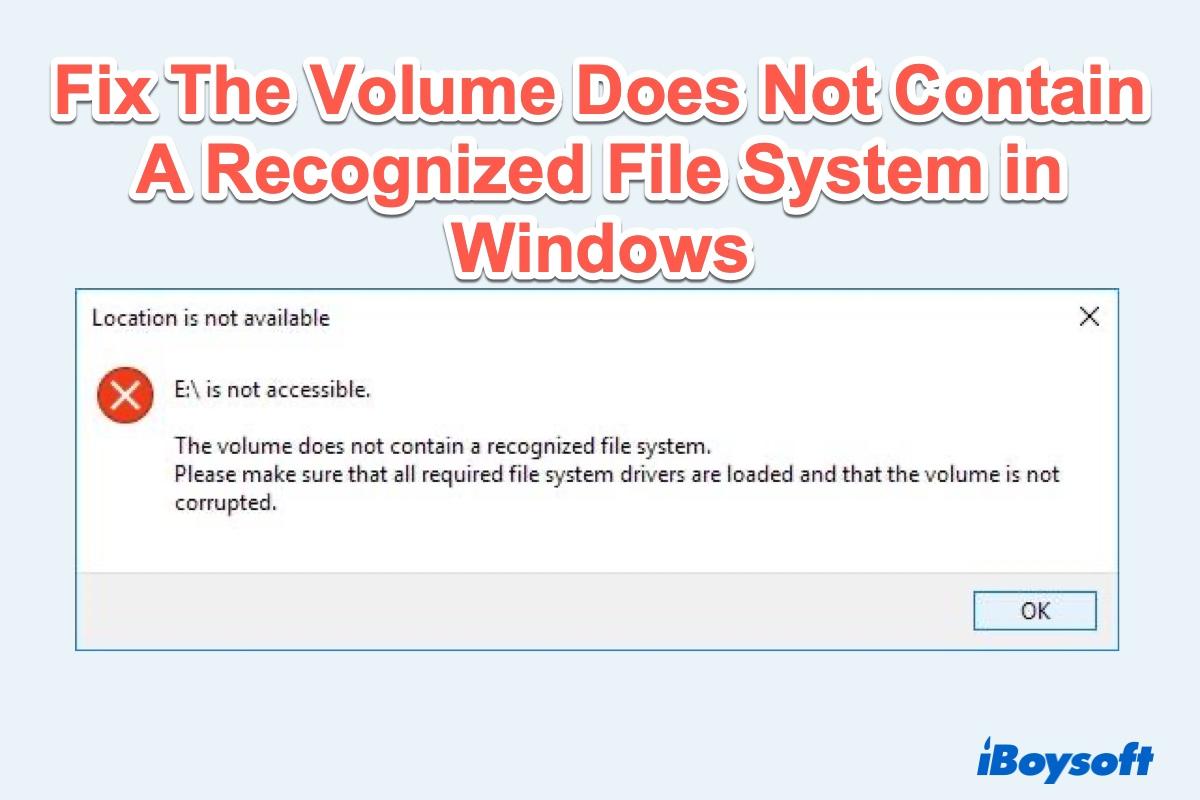When you attempt to attach an external hard drive, memory card, USB/pen drive, flash drive, or any other removable disk to your Windows computer, sometimes you would receive an alert message showing:
"You need to format the disk in drive E: before you can use it. Do you want to format it?"
Most of you may refuse to format the disk and immediately click on the Cancel button because a lot of important data is stored on it. However, if you choose Cancel, another window will show up displaying an error message as below.

It says:" Drive E:\ is not accessible. The volume does not contain a recognized file system. Please make sure that all required file system drivers are loaded and that the volume is not corrupted." This error prevents you from accessing files properly from your external storage device and it could cause a data loss issue.
Don't worry! we have already covered the information you need to know about this error in this post, including why this error occurs and how to fix the volume does not contain a recognized file system without data loss.
The volume does not contain a recognized file system, why?
When 'the volume does not contain a recognized file system' error appears on your Windows desktop or laptop, you may wonder why this error happens. Here list the reasons why the volume became a non-recognized file system:
- File system conversion failure
- File system corruption
- Accidental deletion of necessary system files
- Partition table error
- Incompatibility between the file system and Windows OS
- Virus/Trojan/malware infection
- Physical failures like bad sectors
- Users' misapplication
- Abnormal shutdown of the computer
According to the list, the most possible reason should be a file system error. When there is a file system error on your storage device, it will become RAW, which is not really a type of file system but presents a problem with your drive. Anyway, no matter which one is the real cause of the non-recognized file system issue, you can follow our tutorial to fix this issue without data loss.
How to recover lost data when volume does not contain a recognized file system
No matter which solution you'll choose after encountering the problem of volume not containing a recognized file system, it's crucial to recover data from your problematic USB drive or external SSD first before starting the fix. Because any wrong or careless operation during the fixing may damage your data content and cause severe data loss, which makes you have no chance for regrets.
Of course, you can ignore this part if your data in the drive are disposable. But if you do need to get back some important data from the USB drive or hard disk with an unrecognized file system, a professional RAW data recovery software could help you.
iBoysoft Data Recovery is one of the best RAW data recovery software in the market. It is able to recover photos, videos, documents, audio, and other files from hard drives, SD cards, USB flash drives, memory sticks, and other storage devices. It also supports recovering data from BitLocker-encrypted partitions.
This data recovery software works fine in Windows 11/10/8/7/XP and Windows Server 2019/2016/2012/2008/2003. In addition to recovering data from the RAW partitions, it supports recovering deleted or lost files from corrupted, inaccessible, formatted partitions or disks.
Now, follow the step-to-step guide below to run iBoysoft data recovery software and retrieve your precious data:
- Free download, install and launch iBoysoft Data Recovery on your PC. Choose RAW Drive Recovery mode from the three options.

- Select the RAW partition in the drive list and click Next to start RAW drive recovery.

- Preview the recovered files after the scanning process is finished.

- Select needed files, and then click the Recover button. Save the recovered data to another healthy external hard drive or USB drive.
Fix the volume does not contain a recognized file system
Now that files in the problematic volume have been recovered, you can try the below solutions to get the error fixed one by one.
Solution 1: Run SFC (System File Checker) Command
System File Checker (SFC) is a Windows built-in tool that can scan corruption in system files and repair problematic files by replacing them with correct files downloaded from Microsoft servers. This utility can be launched via Command Prompt.
- Type cmd in the searching box next to the Start button, and right-click on Command Prompt to choose Run as administrator.
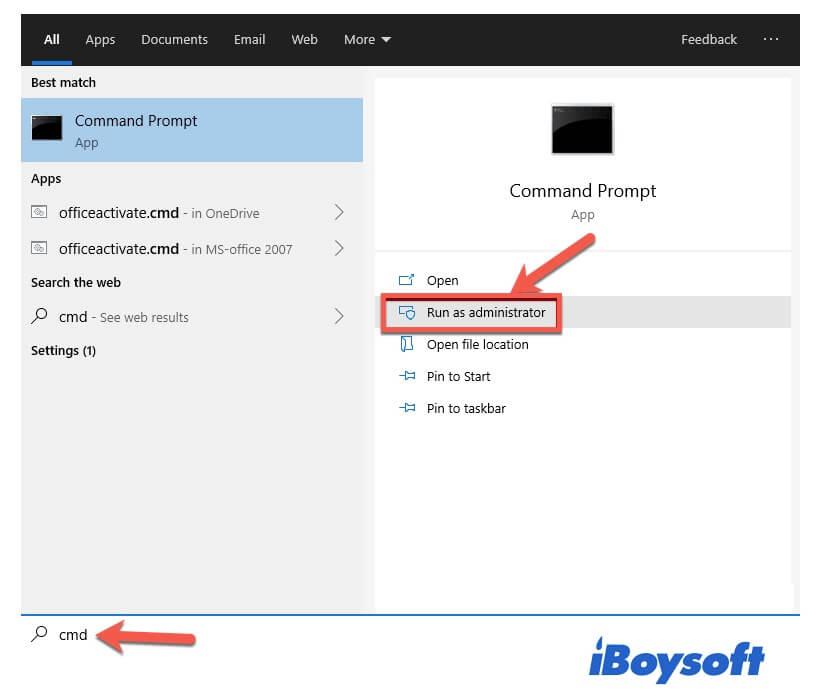
- In Command Prompt, type the below command and press Enter key.sfc/scannow
- This command scans all the corrupted system files and replaces them with a cached copy. Wait until the process is completed and type Exit to close the Command Prompt.
Solution 2: Scan your drive for errors
If there is any corruption with your drive, you can check and scan the drive to fix it. You need to connect your drive to the system and perform the following steps:
- Open File Explorer, and go to This PC.
- Right-click on the drive with which you are encountering the error and click Properties.
- Go to the Tools button, and click on Check.
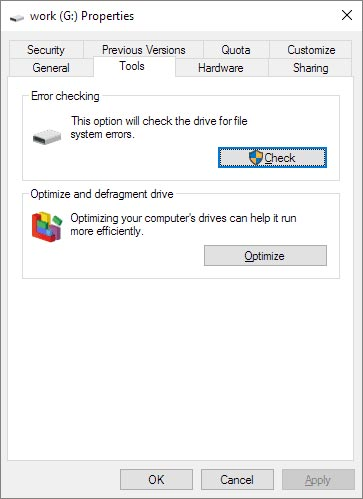
- After that, you will be prompted with a dialog box, click on the Scan drive.
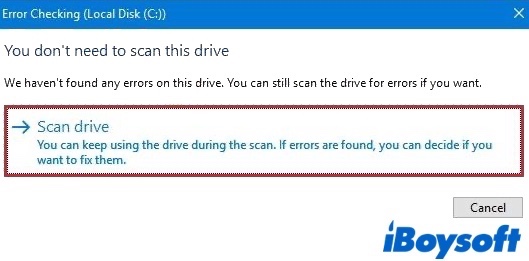
Once the scan is complete, proceed to close the window and then go to This PC button to check if you can now able to access the drive.
Solution 3: Run the CHKDSK command
Just like fsck on macOS, there is a similar command named CHKDSK existing in Microsoft Windows to scan the drive, find, and mark down the bad sectors on the drive. Within this utility, you can fix the error 'the volume does not contain a recognized file system' using the following steps:
- Open Command prompt, and then run it as administrator again.
- Type the below command and press the Enter key. Here e: is the drive letter.chkdsk e: /f
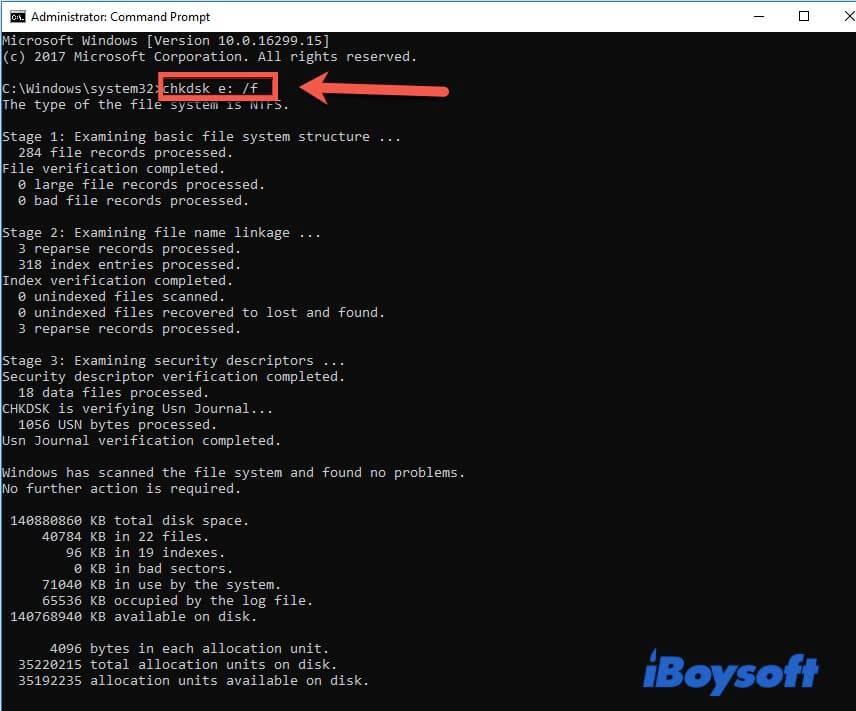
- Wait till the process completes. Now restart and check if the volume is fixed.
Solution 4: Update the USB Driver
You can update the USB driver in Windows and fix the volume that doesn't contain any recognized file system. Follow the below steps, you need to restart your PC after configuration.
- Press the Windows + R keys and run devmgmt.msc as an administrator.
- In the Device Manager, look for Universal Serial Bus controllers and unfold. Then right click on Generic USB Hub and select the Update Driver Software option.
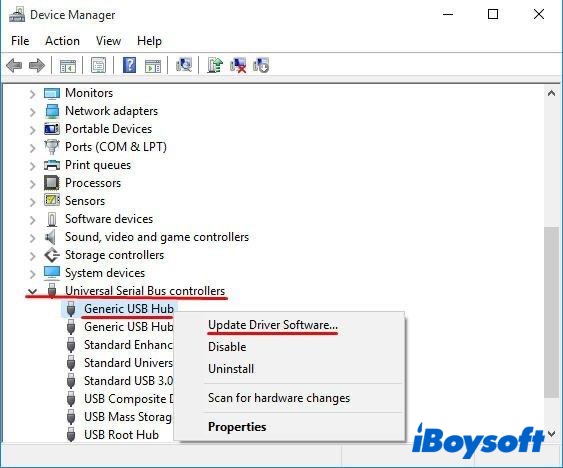
Solution 5: Format the Hard Drive/SD Card/USB
The last resort to fix the non-recognized file system on the hard drive, SD card, or USB drive is to reformat it on a Windows computer. There are various methods for formatting SD cards or other storage devices on Windows, here we use the simplest one.
And it's worth mentioning again remember to recover your important data on the drive first before reformatting since formatting could cause data loss. If you're ready and your precious data is safe, do the following to fix the 'file system not recognized' error.
- Connect the inaccessible hard disk, USB or SD memory card, or other portable storage media to the PC.
- Right-click on the Start menu and choose Disk Management to open it. You can also launch Disk Management by right-clicking on the option - This PC or My Computer, and then choose Manage. Then click on Disk Management.
- Right-click now on your RAW drive, SD card, or USB and choose the Format option.
- Rename Volume Label. Now select the file system as "FAT32/NTFS" and make the Allocation unit size Default. Also, select the Perform a quick format option then click on the OK button. Next, wait till the process completes.
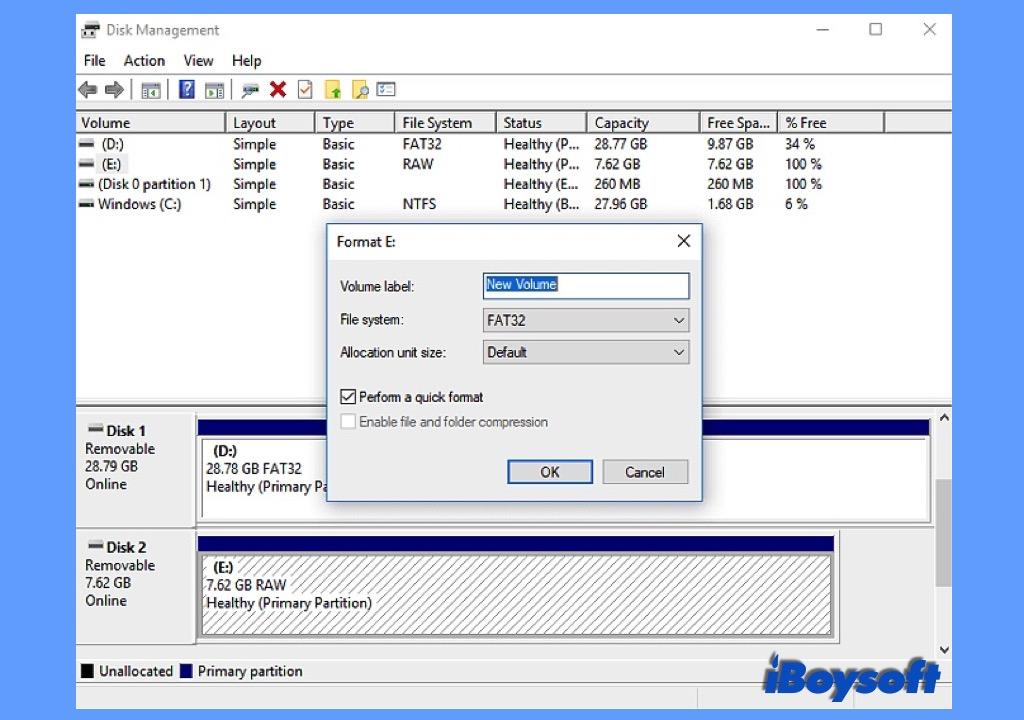
Through all the solutions offered in the above part, we hope your 'volume does not contain a recognized file system' issue has been fixed successfully. If none of them works, maybe you should ask your drive manufacturer for help. And to avoid encountering this error again, try not to unplug your removable device from the computer forcibly and always back up your important data regularly to a safe location.
FAQs about volume does not contain a recognized file system in Windows
- QHow do I fix a RAW drive without formatting?
-
A
You can switch to another USB port into which your hard drive is plugged, as sometimes some of the specific USB ports can cause an issue.
Sometimes, changing the drive letter can also help you fix the RAW hard drive without formatting. The Disk Management tool in Windows can help you complete the task with ease of changing the drive letter.
Running the CHKDSK command can fix the hard drive without formatting. This command is a way to detect and correct the error in your driver. With the function of correction, you should know that it might damage the existing data.
- QHow convert RAW to NTFS without formatting?
-
A
Open Windows search box, type cmd and right click on Common Prompt.
Choose Run as administrator from the menu.
Type Diskpart and press Enter.
Type : E: /FS :NTFS (E: stands for the letter of your RAW drive) and press Enter.
- QHow do I access a RAW partition?
-
A
To access a RAW partition, you must convert RAW to FAT32, exFAT, NTFS, or other types. In order to avoid data getting lost from the RAW partition, we advise you to run iBoysoft Data Recovery, scan for data on it, and select needed files to recover before converting.