USB-Flash-Laufwerke sind aufgrund ihrer Langlebigkeit und Benutzerfreundlichkeit eine der beliebtesten Arten von externen Speichergeräten. Es ist jedoch unvermeidlich, dass Sie versehentlich Daten von einem USB-Flash-Laufwerk löschen oder dass unerwartet Daten auf dem Laufwerk beschädigt werden.
In diesem Fall benötigen Sie ein leistungsfähiges USB-Flash-Laufwerk-Wiederherstellungstool, um Ihre Daten wiederherzustellen. In diesem umfassenden Beitrag finden Sie die vier besten Lösungen zur Wiederherstellung von USB-Daten sowie Hinweise zur Vermeidung von Datenverlusten auf USB-Laufwerken: Lesen Sie einfach weiter!
Überblick über USB-Flash-Laufwerke
USB-Flash-Laufwerke, auch bekannt als Pen-Laufwerke, Daumen-Laufwerke, Jump-Laufwerke, Flash-Laufwerke oder Speicherlaufwerke, sind kleine und ultra-portable Solid-State-Datenspeichergeräte. Sie werden oft verwendet, um wichtige Dateien und Backups zu speichern, Lieblingseinstellungen oder -anwendungen zu transportieren und können sogar ein komplettes Betriebssystem starten, wenn sie bootfähig gemacht wurden.

Im Gegensatz zu herkömmlichen Festplatten können USB-Flash-Laufwerke nicht so leicht ausfallen, da sie keine beweglichen Teile haben, die verschleißen könnten. Dennoch kann es vorkommen, dass USB-Laufwerke beschädigt und unlesbar werden, wenn sie von vielen verschiedenen Computersystemen gemeinsam genutzt werden. Dann sind alle auf dem Laufwerk gespeicherten Daten nicht mehr zugänglich. Hier ist ein reales Beispiel:
Hallo, ich habe zuvor eine Meldung erhalten, dass das Laufwerk nicht formatiert wurde, aber ich denke, dass es vielleicht defekt ist, da alle meine Fotos darauf gespeichert sind und es regelmäßig benutzt wird. Ich habe den Befehl „Datenträger prüfen“ ausprobiert, aber er sagt mir, dass das Laufwerk RAW(?) ist, was ein Problem zu sein scheint. Ich habe Recuva heruntergeladen, aber wenn ich das Laufwerk E: für die Dateiwiederherstellung angebe (wo sich mein USB-Stick befindet!), sagt es „Unable to determine file system type“. Haben Sie eine Idee, was ich als nächstes tun kann?
--von forums.tomsguide.com
Ziemlich ärgerlich, oder? Tatsächlich treten USB-Datenverluste aufgrund der häufigen Nutzung recht häufig auf. Wenn Sie von Datenverlusten auf einem USB-Gerät betroffen sind, brauchen Sie nicht in Panik zu geraten! Die gute Nachricht ist: Selbst wenn Ihr USB-Flash-Laufwerk beschädigt ist, haben Sie immer noch die Möglichkeit, Daten davon wiederherzustellen.
Vorbereitung auf die Wiederherstellung von USB-Daten - Was tun, wenn Sie USB-Daten verloren haben
Es ist verständlich, dass jeder nach einem versehentlichen Dateiverlust beunruhigt ist. Versuchen Sie jedoch nicht, die Wiederherstellung überstürzt in Angriff zu nehmen, da die meisten Fehler bei der Wiederherstellung auf unbedachte Handlungen zurückzuführen sind.
Um die Erfolgsquote der Datenwiederherstellung zu erhöhen, sollten Sie zunächst Ihr USB-Laufwerk sicher auswerfen und es dann vorsichtig vom USB-Anschluss Ihres Computers trennen. Hören Sie auf, es zu benutzen, sobald Sie den Datenverlust erkannt haben!
Denken Sie daran, dass Sie keine neuen Dateien speichern oder das USB-Flash-Laufwerk formatieren sollten, während Sie es auf seine Funktionstüchtigkeit „testen“. Diese Aktionen könnten möglicherweise die ursprünglichen Daten überschreiben und die Dateistruktur beschädigen, so dass es unmöglich ist, verlorene Daten wiederherzustellen. Unabhängig davon, ob es sich um einen Hardwarefehler oder eine Beschädigung des Dateisystems handelt, ist Zeit das A und O. Bitte führen Sie die Datenrettung von USB-Flash-Laufwerken so bald wie möglich durch.
Wie man gelöschte oder verlorene Dateien von USB-Flash-Laufwerken wiederherstellt
Normalerweise gibt es vier praktikable Lösungen zur USB-Datenwiederherstellung. Entscheiden Sie selbst, welche von ihnen gelöschte Dateien auf Ihrem USB-Laufwerk am besten wiederherstellen kann:
- Wiederherstellen von Dateien mit einer USB-Stick-Wiederherstellungssoftware - einfach und sicher
- Wiederherstellung Ihrer verlorenen Daten mit CMD - kompliziert
- USB-Daten von früheren Versionen wiederherstellen - erfordert die vorherige Sicherung
- Einen lokalen USB-Datenrettungsdienst finden - zeitaufwändig und teuer

Lösung 1: Dateien mit einer USB-Stick-Wiederherstellungssoftware wiederherstellen
Wenn Sie den einfachsten Weg zur Wiederherstellung von Dateien auf einem USB-Flash-Laufwerk suchen, empfehlen wir die Verwendung eines professionellen USB-Wiederherstellungstools. Es gibt viele beliebte Datenwiederherstellungstools für USB-Laufwerke, die verlorene Dateien in verschiedenen Szenarien problemlos wiederherstellen können, wie z. B. iBoysoft Data Recovery Software, EaseUS Data Recovery Wizard, Disk Drill und Stellar Data Recovery.
Hier verwenden wir die USB-Datenrettungs-App von iBoysoft, weil sie einfach zu bedienen und 100% sicher ist. iBoysoft Data Recovery kann versehentlich gelöschte Dateien von Flash-Laufwerken wiederherstellen, wie z.B. Word-Dokumente, Fotos, Videos, Audiodateien und Archivdateien sowie E-Mail-Dateien von Windows- und Mac-Computern oder -Laptops wiederherstellen.
Hauptmerkmale von iBoysoft Data Recovery:
- Unterstützung für Hunderte von Dateiformaten und -typen, einschließlich DOC, DOCX, JPG, PSD, RAW, MKV und mehr.
- Wiederherstellung verlorener Daten von formatierten, beschädigten, unzugänglichen und RAW-USB-Flash-Laufwerken.
- Unterstützt BitLocker-Datenwiederherstellung, wie Wiederherstellung gelöschter/verlorener Dateien von BitLocker-verschlüsselten Laufwerken, Wiederherstellung verlorener Daten von gelöschten BitLocker-Partitionen usw.
- Zusätzlich zu USB-Laufwerken unterstützt es eine ganze Reihe von Speichergeräten, wie z.B. die Wiederherstellung von Festplattendaten und Daten von Speicherkarten, Digitalkameras, SD-Karten, etc.
- Unterstützt praktisch alle Windows-Betriebssysteme: Windows 11/10/8/7/Vista/XP und Windows Server 2019/2016/2012/2008/2003
Wie man Dateien von USB-Flash-Laufwerken mit iBoysoft Data Recovery wiederherstellt?
Egal, in welcher Situation des Datenverlusts Sie sich mit einem USB-Flash-Laufwerk befinden, Sie sollten die Software iBoysoft Data Recovery verwenden. Hier ist eine Schritt-für-Schritt-Anleitung zur Wiederherstellung verlorener oder gelöschter Dateien von Flash-Laufwerken:
Schritt 1: Schließen Sie das Flash-Laufwerk, das Sie wiederherstellen möchten, einfach an einen freien USB-Anschluss Ihres Computers an. Wählen Sie immer den schnellsten verfügbaren USB-Anschluss, um die schnellstmögliche Datenwiederherstellung zu erhalten.
Schritt 2: Laden Sie iBoysoft Data Recovery kostenlos herunter, installieren und starten Sie es auf Ihrem PC. Laden Sie zunächst iBoysoft Data Recovery herunter und folgen Sie dem Assistenten, um es auf Ihrem Windows-Computer zu installieren.
Starten Sie dann die Software und Sie werden das unten abgebildete Startfenster sehen. Wie Sie sehen können, ist die Schnittstelle sehr einfach.
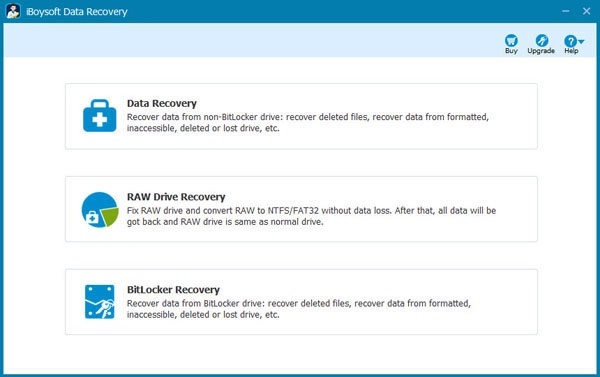
Schritt 3: Wählen Sie das USB-Flash-Laufwerk aus, auf dem Sie Dateien gelöscht oder verloren haben, und klicken Sie dann auf „Weiter“, um mit dem Scannen nach wiederherstellbaren Dateien zu beginnen. Es erscheint ein Fortschrittsbalken, der Ihnen den aktuellen Fortschritt des Vorgangs, die verstrichene Zeit und die verbleibende Zeit.
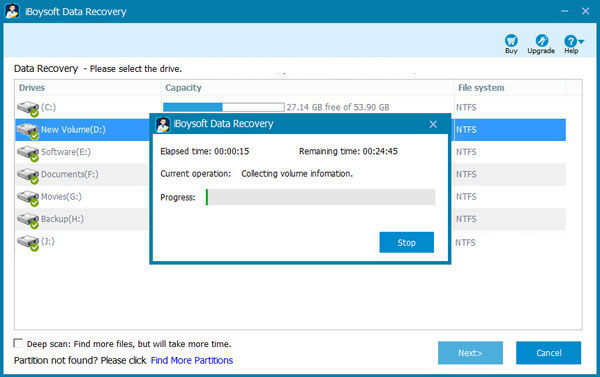
Schritt 4: Nachdem die Software den Scanvorgang abgeschlossen hat, wird der Pfad zu jeder gefundenen Datei in der linken Seitenleiste angezeigt. Sie können z. B. einen Ordner auswählen, und alle in diesem Ordner enthaltenen Dateien werden auf der rechten Seite angezeigt.
Hinweis: Wenn verlorene Dateien im Schnellscan-Modus nicht gefunden werden, klicken Sie bitte auf „Zurück“ im Startfenster und aktivieren Sie dann die Option „Tiefenscan“ und versuchen Sie es erneut.
Schritt 5: Die Software ermöglicht Ihnen eine Vorschau der wiederherstellbaren Dateien, indem Sie auf sie doppelklicken. Wählen Sie die Dateien aus, die Sie wiederherstellen möchten, und klicken Sie auf „Wiederherstellen“, um sie wiederherzustellen.
Hinweis: Bitte denken Sie daran, die wiederhergestellten Dateien NICHT auf demselben USB-Stick zu speichern, auf dem Sie die Wiederherstellung durchführen! Sie können sie an einem beliebigen anderen Ort speichern.
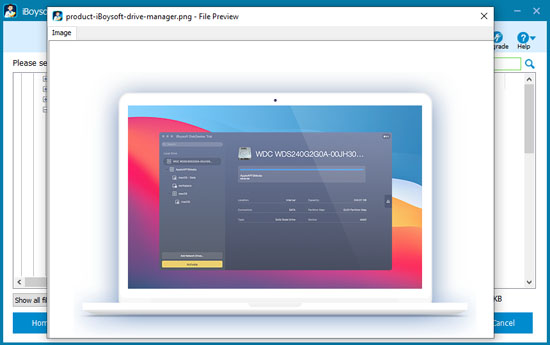
Lösung 2: Wiederherstellung der verlorenen Daten mit CMD
Eine weitere Methode, mit der Sie versuchen können, Ihre Daten wiederherzustellen, ist die Eingabeaufforderung. Dies gilt für fortgeschrittene Windows-Benutzer, die mit dem CMD-Befehl sehr vertraut sind.
- Schließen Sie das USB-Flash-Laufwerk an Ihren Computer an.
- Drücken Sie Windows + R, um den Windows Explorer zu starten, und geben Sie CMD in das Suchfeld ein, um eine Eingabeaufforderung zu öffnen.
- Geben Sie im CMD-Fenster den unten stehenden Befehl ein und drücken Sie dann die Eingabetaste. Denken Sie daran, E: durch den Laufwerksbuchstaben Ihres USB-Sticks zu ersetzen.chkdsk E: /f
- Geben Sie dann den folgenden Befehl ein und drücken Sie die Eingabetaste. Hier bedeutet „Laufwerksbuchstabe“ wiederum den Laufwerksbuchstaben Ihres USB-Geräts.ATTRIB -H -R -S /S /D “drive letter”:*.*
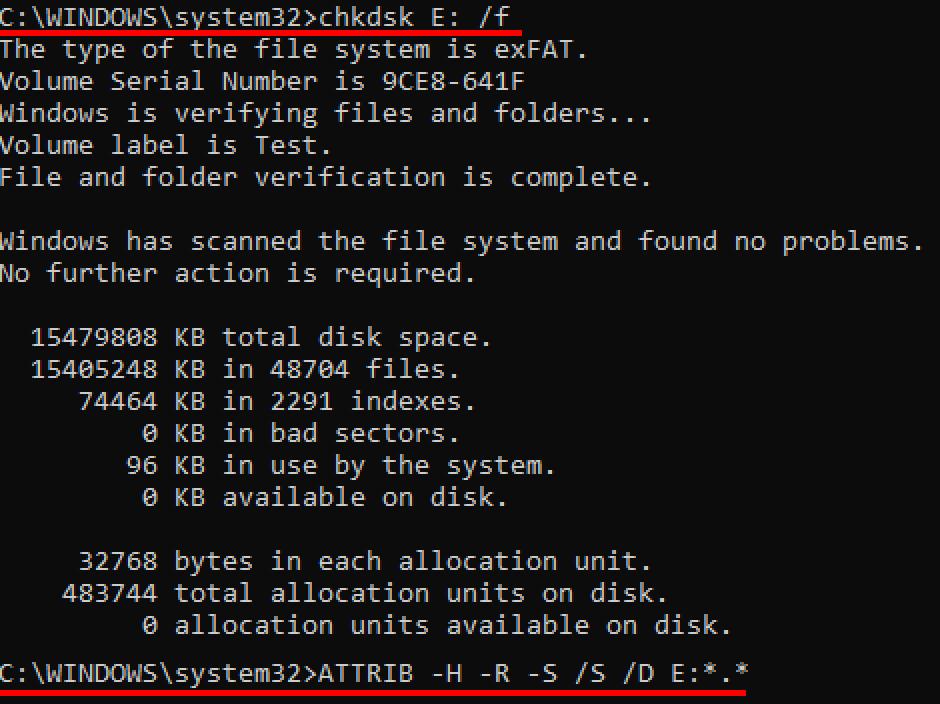
wiederhergestellten Dateien in einem neu erstellten Ordner. Die Dateien liegen möglicherweise im CHK-Format vor und müssen mit ihrer ursprünglichen Dateiendung umbenannt werden (z. B. .jpg), damit sie von Ihren Anwendungen verwendet werden können. Bitte beachten Sie, dass diese Vorgänge zu einer weiteren Beschädigung der Daten auf dem Quell-Flash-Laufwerk führen können, weshalb diese Methode normalerweise nicht empfohlen wird.
Lösung 3: USB-Daten aus früheren Versionen wiederherstellen
Windows verfügt über eine nützliche Funktion namens Vorherige Versionen, die alle neueren Versionen einer Art Systemsicherung für Dateien enthält. WENN Sie diese Funktion vor dem Datenverlust aktiviert haben, können Sie sie jetzt nutzen, um alle verlorenen Dateien auf Ihrem USB-Stick wiederherzustellen, ohne dass Sie Software von Drittanbietern benötigen.
Folgen Sie diesen Schritten, um USB-Daten wiederherzustellen:
- Stecken Sie das USB-Laufwerk in einen beliebigen freien USB-Anschluss an Ihrem Computer.
- Öffnen Sie "Dieser PC"/"Dieser Computer" und wählen Sie "Eigenschaften", während Sie mit der rechten Maustaste auf das USB-Flash-Laufwerk in der Wechseldatenträgerliste klicken.
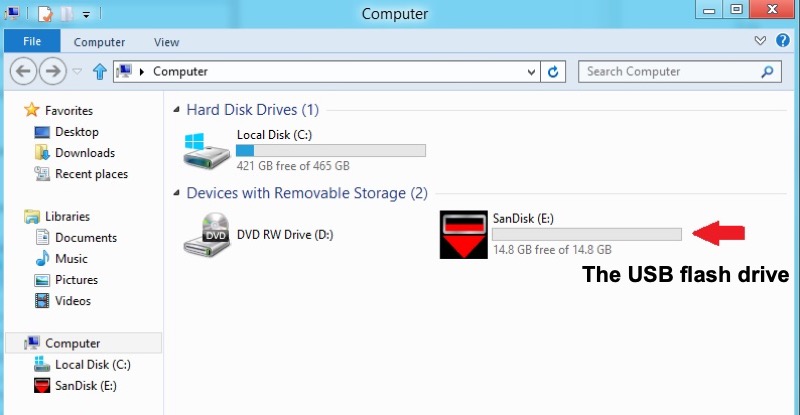
- Gehen Sie auf die Registerkarte „Vorherige Versionen“, wählen Sie die letzte vorherige Version aus und klicken Sie auf „Wiederherstellen“.
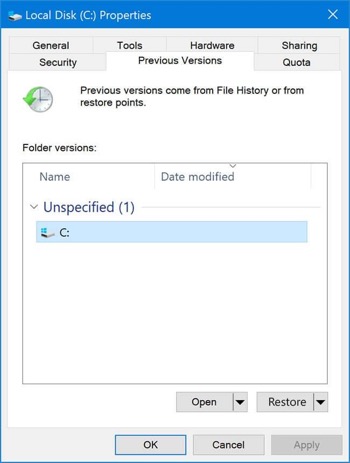
Um die Vorteile dieser Methode nutzen zu können, benötigen Sie natürlich eine Sicherungskopie, die die verlorenen Dateien enthält. Selbst wenn Sie regelmäßig Sicherungskopien erstellen, kann es sein, dass neu erstellte oder geänderte Dateien nicht gesichert wurden, bevor sie versehentlich gelöscht wurden. Außerdem kann der Wiederherstellungsversuch auch die vorhandenen Daten auf dem Quell-USB-Laufwerk verändern, weshalb diese Methode normalerweise nicht empfohlen wird.
Lösung 4: Verwenden Sie einen lokalen USB-Datenwiederherstellungsdienst
Alle oben genannten Methoden dienen der Wiederherstellung von Dateien, die aufgrund von versehentlichem Löschen oder Dateisystemfehlern, also „logischen“ Problemen, von Flash-Laufwerken verloren gegangen sind. Wenn das USB-Flash-Laufwerk jedoch aufgrund einer physischen Beschädigung Datenverluste aufweist, können Sie die oben genannten Lösungen nicht verwenden, um Dateien wiederherzustellen.
Die Wiederherstellung von Daten von einem physisch beschädigten USB-Flash-Laufwerk kann sich als schwierig erweisen, da sie oft spezielle Geräte und technische Fachkenntnisse erfordert. Anstatt zu versuchen, Ihre Daten selbst wiederherzustellen und die Situation möglicherweise noch schlimmer zu machen, als sie ohnehin schon ist, sollten Sie Ihr USB-Flash-Laufwerk zur Reparatur und Wiederherstellung im Falle einer physischen Beschädigung an einen lokalen Datenwiederherstellungsdienst schicken.
Einige häufige Probleme mit USB-Laufwerken
In diesem Abschnitt werden Lösungen für einige häufige Probleme mit USB-Laufwerken unter Windows und Mac beschrieben.
Fall 1: Versehentliches Formatieren von USB-Laufwerken
Um ein USB-Flash-Laufwerk zu formatieren, sind nur ein paar Klicks erforderlich. Wenn Sie jedoch ein USB-Laufwerk formatieren, ohne eine Sicherungskopie zu erstellen, müssen Sie mit einem Datenverlust auf einer ganzen Partition oder dem gesamten Laufwerk rechnen. Häufig ist die versehentliche Formatierung auf menschliches Versagen zurückzuführen.
Manchmal beschließen Menschen, ein Laufwerk zu formatieren, nachdem sie in einem schlecht durchdachten Versuch, ihre Daten wiederherzustellen, einige Fehler erhalten haben. Wenn Sie ein USB-Flash-Laufwerk formatieren, löscht das Betriebssystem jedoch alle Daten auf dem Laufwerk oder der Partition. In solchen Situationen können Sie sich auf iBoysoft Data Recovery verlassen.
Wie man das behebt: Um formatierte USB-Flash-Laufwerke wiederherzustellen, müssen Sie verlorene Daten von formatierten USB-Flash-Laufwerken mit den zuvor beschriebenen Schritten wiederherstellen.
Fall 2: Versehentliches Löschen von Daten auf USB-Flash-Laufwerken
Wenn Dateien mit der Taste „Löschen“ auf der Tastatur oder durch Auswahl von „Löschen“ aus dem Kontextmenü gelöscht werden, können diese kürzlich gelöschten Dateien problemlos aus dem Windows-Papierkorb wiederhergestellt werden.
Wenn Sie jedoch Dateien auf eine andere Weise löschen, z. B. durch Drücken der Tastenkombination „Umschalt + Löschen“ unter Windows, werden die ausgewählten Dateien sofort gelöscht. Diese gelöschten Dateien werden weder im Windows-Papierkorb noch an anderen Stellen auf dem Computer angezeigt.
Wie man das behebt: Gelöschte Daten, wie z.B. die Wiederherstellung gelöschter Fotos, können mit iBoysoft Data Recovery leicht wiederhergestellt werden. Folgen Sie einfach den oben genannten Schritten, um gelöschte Dateien von Ihrem USB-Stick wiederherzustellen.
Fall 3: USB-Flash-Laufwerk wird RAW/beschädigt/unzugänglich
Das RAW-USB-Laufwerksproblem ist sehr ärgerlich und viele Windows-Benutzer haben damit von Zeit zu Zeit zu kämpfen. Es tritt immer mit den folgenden Symptomen auf:
- Wenn Sie versuchen, das USB-Flash-Laufwerk im Datei-Explorer zu öffnen, erscheint die Fehlermeldung „Datenträger ist nicht formatiert. Der Datenträger in Laufwerk * ist nicht formatiert. Möchten Sie ihn jetzt formatieren?“ oder „Sie müssen den Datenträger in Laufwerk * formatieren, bevor Sie ihn verwenden können. Möchten Sie sie formatieren?“ Es gibt verschiedene Varianten dieses Satzes (siehe unten).
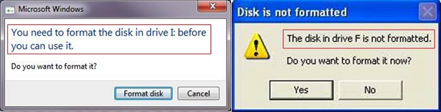
- :\ ist nicht zugänglich. Der Parameter ist falsch.
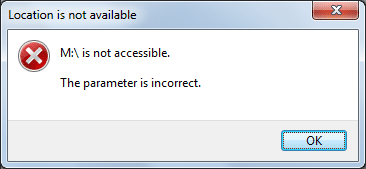
- Der Speicherort ist nicht verfügbar. Auf *:\ kann nicht zugegriffen werden. Dieser Datenträger enthält kein anerkanntes Dateisystem.
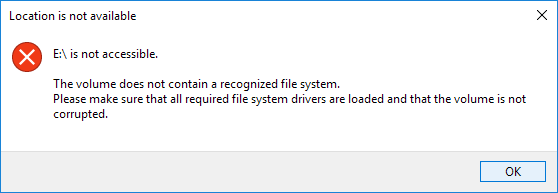
- Vergewissern Sie sich, dass alle erforderlichen Dateisystemtreiber geladen sind und dass der Datenträger nicht beschädigt ist.
- Wenn Sie chkdsk für das USB-Flash-Laufwerk ausführen, erhalten Sie die Fehlermeldung: „Der Typ des Dateisystems ist RAW. Chkdsk ist für RAW-Laufwerke nicht verfügbar“ oder „Konvertieren ist für RAW-Laufwerke nicht verfügbar, chkdsk meldet RAW-Dateisystem“.
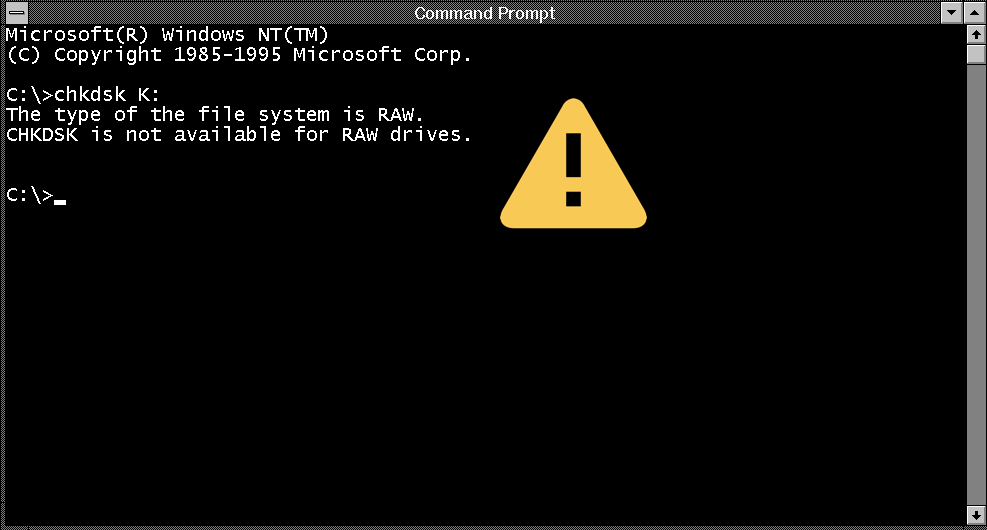
- Der Speicherort ist nicht verfügbar. *:\ ist nicht zugänglich. Die Datei oder das Verzeichnis ist beschädigt und kann nicht gelesen werden.
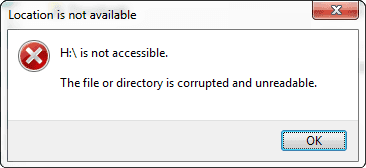
- In den Eigenschaften zeigt das USB-Laufwerk 0 Byte freien und belegten Speicherplatz an. Gleichzeitig ist das Dateisystem unbekannt oder RAW.
Wie man das Problem behebt: Wenn das RAW-Laufwerk unter diesen Umständen wichtige Dateien enthält, können Sie diese Dateien mit Hilfe von iBoysoft Data Recovery wiederherstellen. Nach der Datenrettung gehen Sie in die Datenträgerverwaltung, klicken Sie mit der rechten Maustaste auf das USB-Laufwerk und wählen Sie "Formatieren". Aber auch hier gilt: Formatieren Sie niemals ein Laufwerk, auf dem sich noch benötigte Daten befinden, da beim Formatieren das Dateisystem und in der Regel auch die Daten gelöscht werden!
Wenn das zu formatierende Laufwerk als „nicht zugewiesen“ angezeigt wird, klicken Sie mit der rechten Maustaste auf das Laufwerk und wählen Sie „Neues einfaches Volume...“. Geben Sie die erforderlichen Informationen ein und klicken Sie auf „Start“. Der Vorgang ist in wenigen Minuten abgeschlossen.
Das Video führt Sie Schritt für Schritt durch den gesamten Vorgang:
Fall 4: USB-Stick zeigt keine Dateien oder Ordner an
Stellen Sie sich folgendes Szenario vor: Wenn Sie Ihr USB-Flash-Laufwerk an Ihren Windows-Computer anschließen, wird es erkannt und zeigt den belegten Speicherplatz an. Aber wenn Sie versuchen, auf das Laufwerk zuzugreifen, können Sie keine Dateien oder Ordner sehen.
Im Allgemeinen werden auf USB-Flash-Laufwerken keine Dateien oder Ordner angezeigt, was auf einen Virenbefall oder versehentliches Löschen zurückzuführen ist. Abgesehen davon, wenn Ihre Dateien oder Ordner vom Betriebssystem als versteckt eingestuft werden, werden sie auch unter Windows nicht angezeigt, aber diese Arten von Dateien sind im Allgemeinen Systemdateien und aus gutem Grund versteckt.
Fall 5: USB-Flash-Laufwerk wird nicht erkannt/funktioniert nicht
In den meisten Fällen funktioniert Ihr USB-Flash-Laufwerk einwandfrei, wenn Sie es an Ihren Windows-Computer anschließen, aber gelegentlich kann es vorkommen, dass Ihr Computer das Laufwerk nicht mehr erkennt oder eine Fehlermeldung wie „USB-Gerät nicht erkannt“ ausgibt. Für dieses Problem gibt es mehrere mögliche Ursachen, z. B. Partitionsprobleme, ein inkompatibles Dateisystem, ein nicht funktionierender USB-Anschluss oder andere Laufwerksprobleme.
Wie man das Problem behebt: Befolgen Sie die obige Anleitung, um das Problem zu beheben, dass das USB-Flash-Laufwerk unter Windows nicht erkannt wird/funktioniert/angezeigt wird.
Fall 6: USB-Laufwerk kann nicht ausgeworfen werden
Manchmal, wenn Sie unten rechts auf „Hardware sicher entfernen“ klicken, kann Windows das Gerät nicht anhalten und zeigt eine der folgenden Fehlermeldungen an:
- Dieses Gerät ist derzeit in Gebrauch. Schließen Sie alle Programme oder Fenster, die das Gerät möglicherweise verwenden, und versuchen Sie es dann erneut.
- Windows kann das Gerät nicht anhalten, da es in Gebrauch ist. Schließen Sie alle Programme oder Fenster, die das Gerät möglicherweise verwenden, und versuchen Sie es später noch einmal.
- Das Gerät kann im Moment nicht angehalten werden. Versuchen Sie, das Gerät zu einem späteren Zeitpunkt erneut zu stoppen.
- Windows kann das Gerät nicht anhalten. Entfernen Sie das Gerät nicht, während es noch verwendet wird. Schließen Sie alle Programme, die dieses Gerät verwenden, und entfernen Sie sie anschließend.
Warnung: Wenn Sie unter diesen Umständen Ihr USB-Flash-Laufwerk einfach aus dem Computer ziehen, während Daten verschoben werden (während Sie Dateien auf das Laufwerk schreiben oder von dem Laufwerk verschieben), können Sie nur Ärger riskieren. Es kann zu Datenverlusten, Softwareabstürzen usw. kommen.
Wie man das Problem behebt: Prüfen Sie, ob gerade Daten kopiert/ übertragen werden oder ob ein Programm in Windows Dateien vom USB-Laufwerk verwendet, bevor Sie das Flash-Laufwerk entfernen. Wenn dies der Fall ist, warten Sie, bis der Vorgang abgeschlossen ist, oder schließen Sie das Programm.
Wenn das USB-Flash-Laufwerk nach Abschluss der darauf laufenden Prozesse immer noch nicht entfernt werden kann, müssen Sie den Task-Manager öffnen, indem Sie die Tasten Strg, Alt und Entf gleichzeitig drücken. Suchen Sie im Task-Manager auf der Registerkarte „Prozess“ alle Anwendungen, die Ihr USB-Flash-Laufwerk verwenden.
Klicken Sie mit der rechten Maustaste auf die ausgewählte Anwendung und wählen Sie „Aufgabe beenden“. Führen Sie abschließend iBoysoft Data Recovery aus, um verlorene Daten wiederherzustellen, falls erforderlich.
Wie kann man Datenverluste auf USB-Flash-Laufwerken verhindern
Da Sie nun wissen, wie groß die Gefahr ist, der Ihre Speichermedien tagtäglich ausgesetzt sind, lassen Sie uns einen Blick darauf werfen, wie Sie Datenverluste verhindern können.
1. Erstellen Sie regelmäßig Sicherungskopien Ihrer wichtigen Daten
Um Datenverluste auf USB-Laufwerken zu vermeiden, sollten Sie eine strukturierte Sicherungsstrategie entwickeln und Ihre Dateien auf einem USB-Laufwerk regelmäßig auf einem internen oder externen Speichergerät sichern. Darüber hinaus sollten Sie sie an einem sicheren Ort aufbewahren, der von Ihren vernetzten Geräten getrennt ist. Es kostet nichts außer Zeit, zusätzliche Kopien zu erstellen. 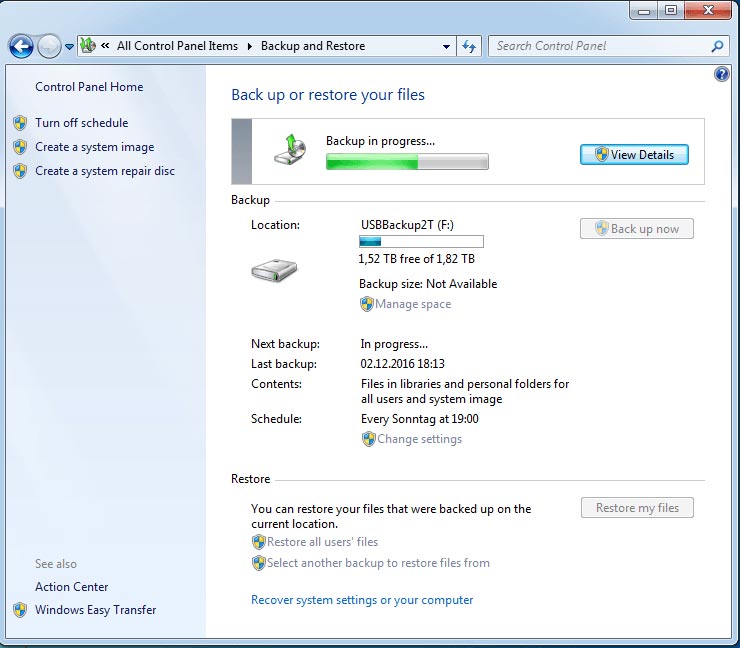
2. Sicheres Auswerfen des USB-Flash-Laufwerks
Vergewissern Sie sich, dass Sie das USB-Flash-Laufwerk ordnungsgemäß auswerfen, bevor Sie es entfernen, denn wenn Sie das Laufwerk herausziehen, während es in Gebrauch ist, können die Daten beschädigt werden. Zum Glück gibt es bei Mac und Windows immer mehrere Möglichkeiten, ein Laufwerk auszuwerfen.
3. Verwenden Sie zuverlässige Antiviren-Tools und halten Sie sie auf dem neuesten Stand
Viren und Malware gehören zu den größten Bedrohungen für Ihre Daten. Deshalb müssen Sie Software installieren, die Sie davor schützt.
4. Schalten Sie Ihren Computer richtig ab
Es ist sehr wichtig, dass Sie Ihr System ordnungsgemäß herunterfahren. Ein einfaches Ausschalten über den Netzschalter kann das Dateisystem beschädigen. Zuerst müssen Sie alle Programme schließen. Unter Windows klicken Sie auf die Windows-Schaltfläche in der linken unteren Ecke des Bildschirms und dann auf „Herunterfahren“. Wenn Sie einen Mac-Computer verwenden, klicken Sie auf das Apple-Menü in der oberen linken Ecke des Bildschirms und dann auf „Herunterfahren“.
5. Überprüfen Sie Ihr USB-Flash-Laufwerk routinemäßig auf Fehler
Sowohl Windows als auch Mac verfügen über ein Tool zur Fehlerprüfung, mit dem Sie die Partitionen und Laufwerke selbst auf Probleme wie Festplattenfehler und fehlerhafte Sektoren überprüfen können. Wenn Ihr Computer nicht normal funktioniert, sollten Sie diese Tools sofort ausführen.
Fazit
In diesem Beitrag erfahren Sie alles, was Sie über die Wiederherstellung von USB-Flash-Daten wissen müssen. Er analysiert mögliche Gründe für Datenverluste auf USB-Laufwerken, stellt Ihnen ein kostenloses Tool zur Wiederherstellung verlorener Daten von USB-Flash-Laufwerken zur Verfügung und bietet nützliche Lösungen zur Behebung beschädigter USB-Laufwerke. Wir hoffen, dass dieser Leitfaden eine große Hilfe für Sie war.
Haben Sie noch Fragen oder Anregungen? Bitte lassen Sie es uns wissen. Wenn dieser Beitrag für Sie hilfreich war, teilen Sie ihn bitte in den sozialen Medien.
FAQs zur USB-Datenwiederherstellung
- QKann ich Dateien von einem beschädigten USB-Stick wiederherstellen?
-
A
Die Antwort hängt vom Ausmaß der Beschädigung ab. Um Dateien von einem defekten Flash-Laufwerk wiederherstellen zu können, müssen Sie es an Ihren Computer anschließen können. Sobald es angeschlossen ist, kann die Datenwiederherstellungssoftware das Laufwerk möglicherweise als Rohdatenträger erkennen und Ihre Dateien erfolgreich wiederherstellen.
- QWarum funktioniert mein Flash-Laufwerk nicht?
-
A
Ihr Flash-Laufwerk kann aus verschiedenen Gründen nicht richtig funktionieren. Es könnte durch Hitze oder Feuchtigkeit physisch beschädigt sein. Das Dateisystem könnte durch einen Virus beschädigt worden sein. Sie verwenden möglicherweise einen fehlerhaften USB-Anschluss. Auf Ihrem System ist möglicherweise ein veralteter Treiber installiert, der das Problem verursacht.
- QWohin gehen gelöschte USB-Dateien?
-
A
Von Ihrem USB-Laufwerk gelöschte Dateien landen nicht vorübergehend in Ihrem Papierkorb oder Ihrer Mülltonne. Aus logischer Sicht sind sie im Grunde dauerhaft gelöscht. Solange sie nicht überschrieben werden, können sie jedoch wiederhergestellt werden.

