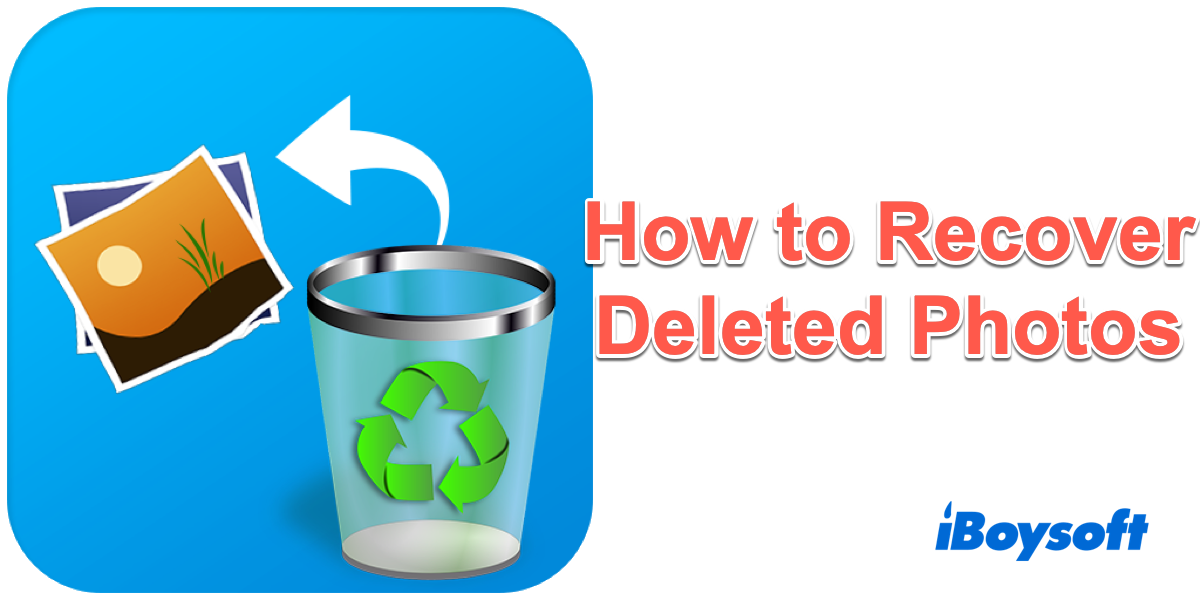Fast jeder hat schon einmal versehentlich eine Datei von einem Mac oder PC gelöscht. Ganz gleich, ob es sich um ein Familienfoto oder ein Arbeitsdokument handelt, eine dauerhaft gelöschte Datei kann nicht mehr gefunden oder geöffnet werden, wie Sie es normalerweise tun. Was aber, wenn Sie die gelöschten Fotos wiederherstellen möchten?
Um dauerhaft gelöschte Bilder wiederherzustellen und sie von Ihrem PC, Mac, Android-Handy und iPhone wiederherzustellen, lesen Sie die folgenden Listen und probieren Sie viele Möglichkeiten aus, um gelöschte Dateien wiederherzustellen.
Anleitung zum Wiederherstellen gelöschter Fotos auf einem Windows-PC ohne Software
Für Windows-Benutzer gibt es normalerweise 3 Möglichkeiten, um gelöschte Fotos von einem Windows-Computer wiederherzustellen.
Lösung 1: Gelöschte Fotos aus dem Papierkorb wiederherstellen
Gelöschte Fotos wiederherzustellen ist kein Problem, wenn die Dateien glücklicherweise in den Papierkorb entfernt wurden. Egal, ob Sie die Entf-Taste drücken oder mit der rechten Maustaste auf die Datei oder den Ordner klicken und „Löschen" wählen, Ihre Fotos werden in den Papierkorb auf dem Desktop verschoben.
So stellen Sie sie wieder her:
- Öffnen Sie den Papierkorb durch einen Doppelklick auf sein Desktop-Symbol.
- Klicken Sie mit der rechten Maustaste auf das gewünschte gelöschte Foto oder die Datei und wählen Sie die Option Wiederherstellen.
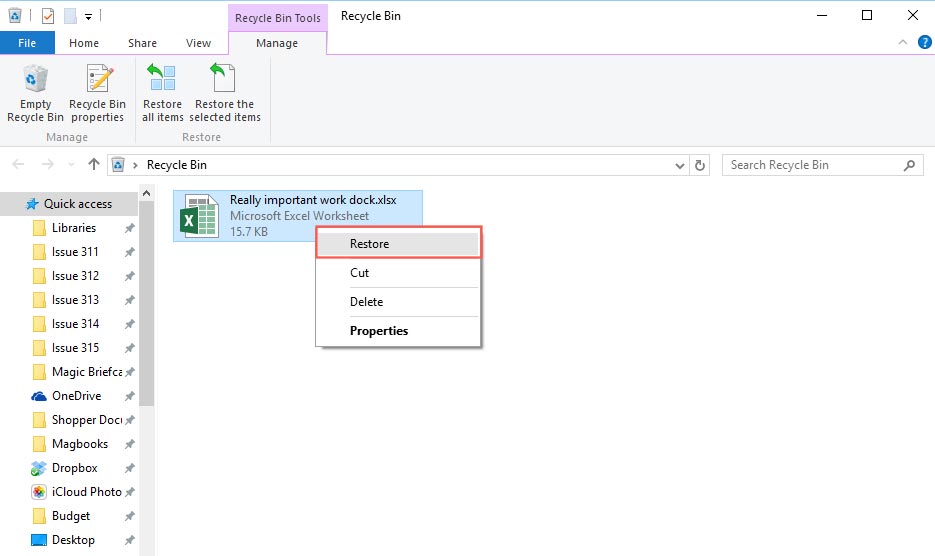
In manchen Situationen ist es jedoch nicht möglich, gelöschte Daten aus dem Papierkorb wiederherzustellen.
Warum können Sie die gelöschten Fotos nicht im Papierkorb finden?
- Die gelöschten Fotos wurden anschließend aus dem Papierkorb geleert.
- Die gelöschten Fotos umgehen den Papierkorb und werden dauerhaft gelöscht, wenn Sie sie mit der Tastenkombination Umschalt + Löschen wegwerfen.
- Bei externen Speichergeräten werden die gelöschten Fotos von SD-Karten oder externen Festplatten NICHT in den Papierkorb des Host-Computers verschoben.
- Die gelöschten Fotos werden nach 30 Tagen automatisch aus dem Papierkorb geleert, wenn die Option Dateien löschen, die sich seit mehr als 30 Tagen im Papierkorb befinden unter Einstellungen aktiviert ist.
- Fotos und Dateien, die aufgrund eines unerwarteten Stromausfalls, eines Virenangriffs oder einer Fehlfunktion der Software beim Bearbeiten oder Übertragen verloren gehen, können dauerhaft verloren gehen.
Lösung 2: Dauerhaft gelöschte Fotos aus Windows-Backups wiederherstellen
Wenn Sie keine gelöschten Fotos im Papierkorb finden können, kann Ihnen diese Lösung weiterhelfen.
Es gibt 3 Möglichkeiten, die gelöschten oder verlorenen Fotos wiederherzustellen, wenn Sie sie nicht einmal im Papierkorb sehen können.
1. Gelöschte Fotos über den Dateiverlauf wiederherstellen
Der Dateiverlauf ist ein in Windows 8.1 und höher verfügbares Tool, das mit einer Reihe von Geräten funktioniert, um Ihre Daten zu sichern. Wenn Sie Fotos mithilfe des Dateiverlaufs gesichert haben, können Sie Ihre letzten Sicherungen überprüfen und dauerhaft gelöschte Fotos in Windows wiederherstellen.
Schließen Sie dazu das Sicherungsmedium an Ihren Windows-Computer an und führen Sie die folgenden Schritte aus:
- Geben Sie im Suchfeld in der Taskleiste „Dateien wiederherstellen" ein und wählen Sie dann Dateien mit Dateiverlauf wiederherstellen.
- Suchen Sie die gewünschte Datei und verwenden Sie dann die Pfeile, um alle Versionen anzuzeigen.
- Wenn Sie die gewünschte Version gefunden haben, wählen Sie Wiederherstellen, um sie an ihrem ursprünglichen Speicherort zu speichern. Wenn Sie die Datei an einem anderen Ort speichern möchten, halten Sie die Taste Wiederherstellen gedrückt (oder klicken Sie mit der rechten Maustaste darauf), wählen Sie Wiederherstellen nach und wählen Sie dann einen neuen Speicherort.
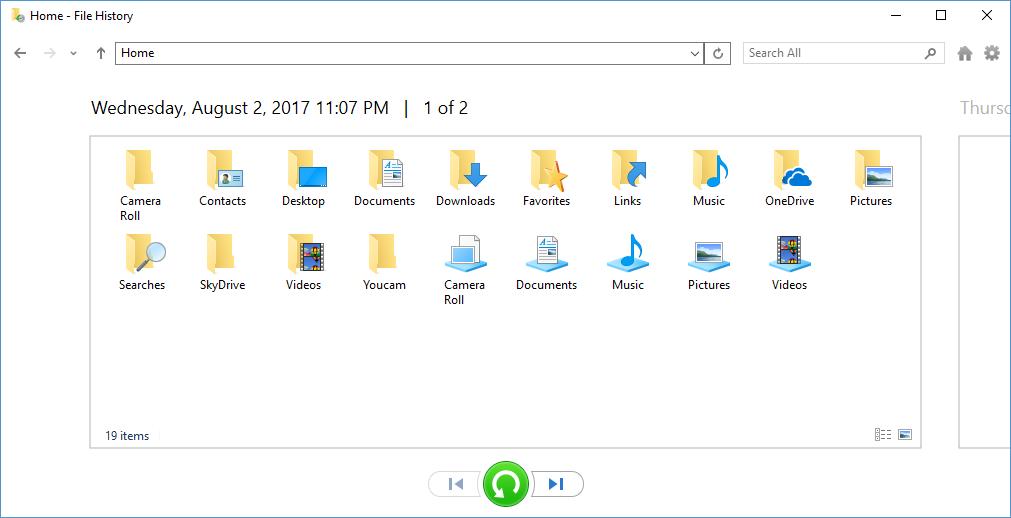
2. Gelöschte Fotos aus früheren Versionen wiederherstellen
Alternativ können Sie dauerhaft gelöschte Fotos auch mit der Funktion Vorgängerversionen wiederherstellen in Windows wiederherstellen. Diese Funktion ist auch als Schattenkopien bekannt: Versionen von Dateien und Ordnern, die in Wiederherstellungspunkten existieren können. Wenn Sie über solche Sicherungen verfügen, können Sie gelöschte Bilder mit den folgenden Schritten wiederherstellen.
- Öffnen Sie den Datei-Explorer und suchen Sie die Datei mit den gelöschten Fotos.
- Klicken Sie mit der rechten Maustaste auf den Ordner und wählen Sie im Kontextmenü Vorgängerversionen wiederherstellen.
- Nun können Sie die Liste der verfügbaren Versionen anzeigen. Wählen Sie die Version, die Sie wiederherstellen möchten, und klicken Sie auf Wiederherstellen.
3. Wiederherstellen gelöschter Fotos durch Sichern und Wiederherstellen (Windows 7)
- Klicken Sie auf „Start" und wählen Sie „Systemsteuerung" im Windows-System (Sie können „Systemsteuerung" in das Suchfeld eingeben, um es schnell zu finden).
- Wählen Sie Sichern und Wiederherstellen.
- Wenn Sie aufgefordert werden, eine Sicherung einzurichten, ist es sehr wahrscheinlich, dass Sie keine Sicherungen in Windows haben. Wenn Sie Ihre gelöschten Bilder gesichert haben, klicken Sie auf Meine Dateien wiederherstellen und folgen Sie den Anweisungen des Assistenten.
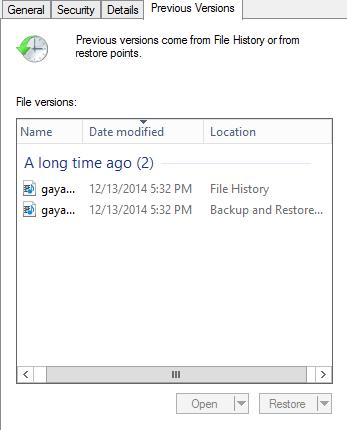
Wenn die Lösungen zum Wiederherstellen gelöschter Fotos ohne Software Ihre Fotos nicht wiederherstellen können, dann können Sie eine Fotowiederherstellungssoftware wie iBoysoft Data Recovery ausprobieren.
Anleitung zur Wiederherstellung gelöschter Fotos auf einem Mac-Computer ohne Software
Auf einem Mac gibt es keine „Löschen"-Option, wenn Sie versuchen, Dateien zu löschen, egal ob es sich um eine Mac-Festplatte, einen USB-Stick, eine SD-Karte oder eine externe Festplatte handelt. Fotos werden mit der Option „In den Papierkorb verschieben" gelöscht. Anschließend können Sie den Papierkorb manuell leeren, um die Fotos für immer loszuwerden.
Es gibt zwei Möglichkeiten, gelöschte Fotos auf dem Mac mini, MacBook Pro, MacBook Air oder anderen Apple-Modellen kostenlos wiederherzustellen.
Lösung 1: Gelöschte Fotos aus dem Papierkorb Ihres Macs wiederherstellen
Wenn Sie den Mac-Papierkorb eine Zeit lang nicht geleert haben, können Sie gelöschte Fotos aus dem Papierkorb auf dem Mac wiederherstellen. In diesem Fall ist der Wiederherstellungsprozess ganz einfach:
- Öffnen Sie den Papierkorb im Dock.
- Zeigen Sie eine Liste der Dateien an, die Sie kürzlich gelöscht haben.
- Klicken Sie mit der rechten Maustaste auf das Foto, das Sie wiederherstellen möchten, und wählen Sie Zurück an seinen ursprünglichen Speicherort.
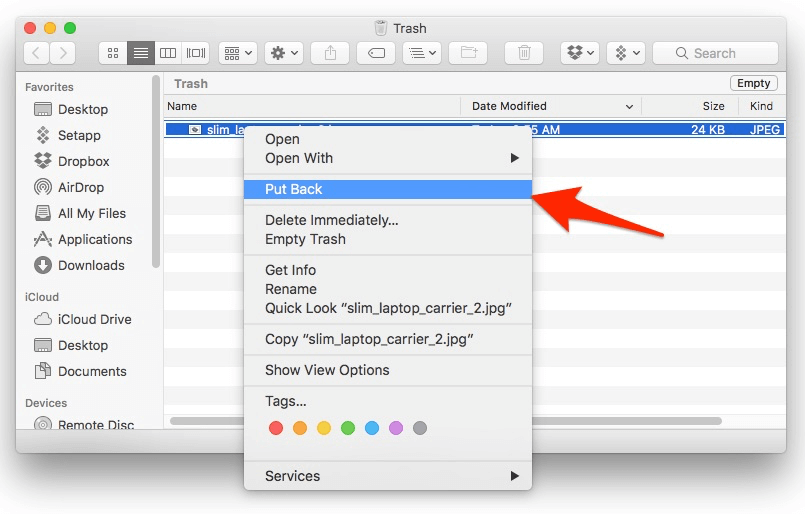
Natürlich können Sie gelöschte Elemente nur wiederherstellen, wenn sie sich noch im Papierkorb befinden.
Warum können Sie gelöschte Fotos im Papierkorb nicht finden?
- Die gelöschten Bilder wurden bereits aus dem Papierkorb geleert.
- Die Fotos wurden aus dem Papierkorb entfernt, nachdem Sie Sofort löschen gewählt haben.
- Sie haben die Tastenkombinationen Option + Command + Delete gedrückt, um die Fotos oder Videos sofort zu löschen.
- Die gelöschten Fotos befinden sich seit über 30 Tagen im Papierkorb, obwohl die Option „Objekte nach 30 Tagen aus dem Papierkorb entfernen" über Finder > Einstellungen... > Erweitert aktiviert war..
Wenn Sie Fotos nicht aus dem Mac-Papierkorb wiederherstellen können, aber Time Machine-Backups erstellt haben, sollten Sie zur nächsten Lösung übergehen.
Lösung 2: Gelöschte Fotos aus Time Machine-Backups wiederherstellen
Die macOS Time Machine ist eine großartige integrierte Sicherungsfunktion Ihres Macs, mit der Sie alle Ihre Dateien, einschließlich Apps, Musik, Fotos, E-Mails, Dokumente und Systemdateien, automatisch sichern können. Wenn die Time Machine Festplatte eingerichtet wurde, können Sie Ihre Fotos nach dem Löschen aus Time Machine Backups wiederherstellen.
Hier erfahren Sie, wie Sie gelöschte Fotos mit Time Machine wiederherstellen können:
1. Schließen Sie das Sicherungslaufwerk an den Mac Computer an.
2. Öffnen Sie den Ordner, in dem sich die gelöschten oder verlorenen Dateien befunden haben.
3. Klicken Sie auf das Time Machine-Symbol in der Menüleiste oben links und wählen Sie Time Machine aufrufen.
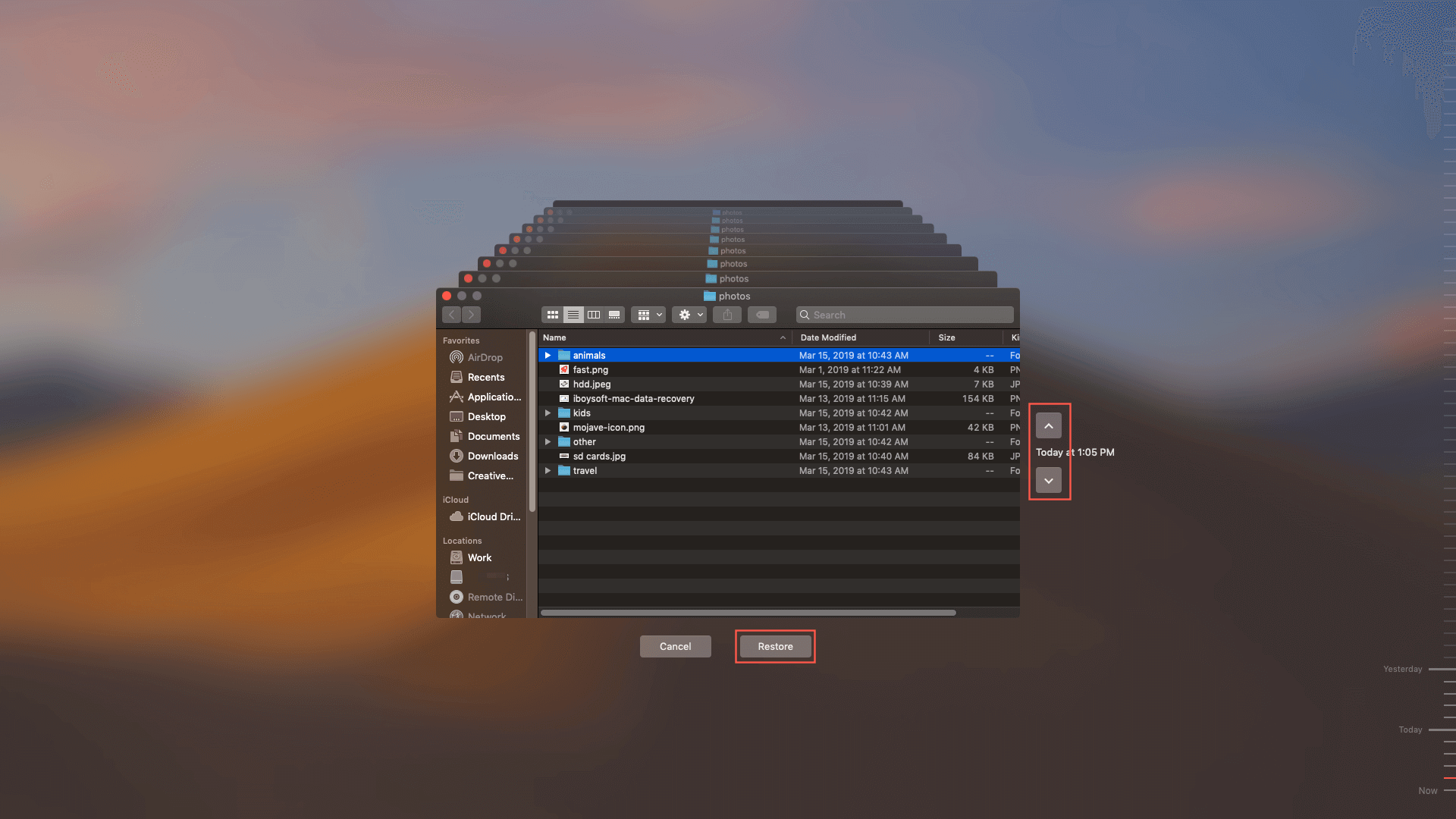
4. Durchsuchen Sie die Elemente im Sicherungsordner mithilfe der Auf-/Abwärtspfeile auf dem Bildschirm oder mithilfe der Zeitleiste am Rand des Bildschirms. Wenn Sie Dateien älterer Versionen suchen, können Sie mit der Zeitleiste schneller durch die Dateien navigieren. Sie werden viele Schnappschüsse des gesamten Ordners sehen können und wie sich der Ordner im Laufe der Zeit verändert.
5. Wählen Sie ein Element aus und drücken Sie die Leertaste oder doppelklicken Sie darauf, um es in der Vorschau anzuzeigen.
6. Wählen Sie die Datei aus, die Sie wiederherstellen möchten, und klicken Sie dann auf Wiederherstellen.
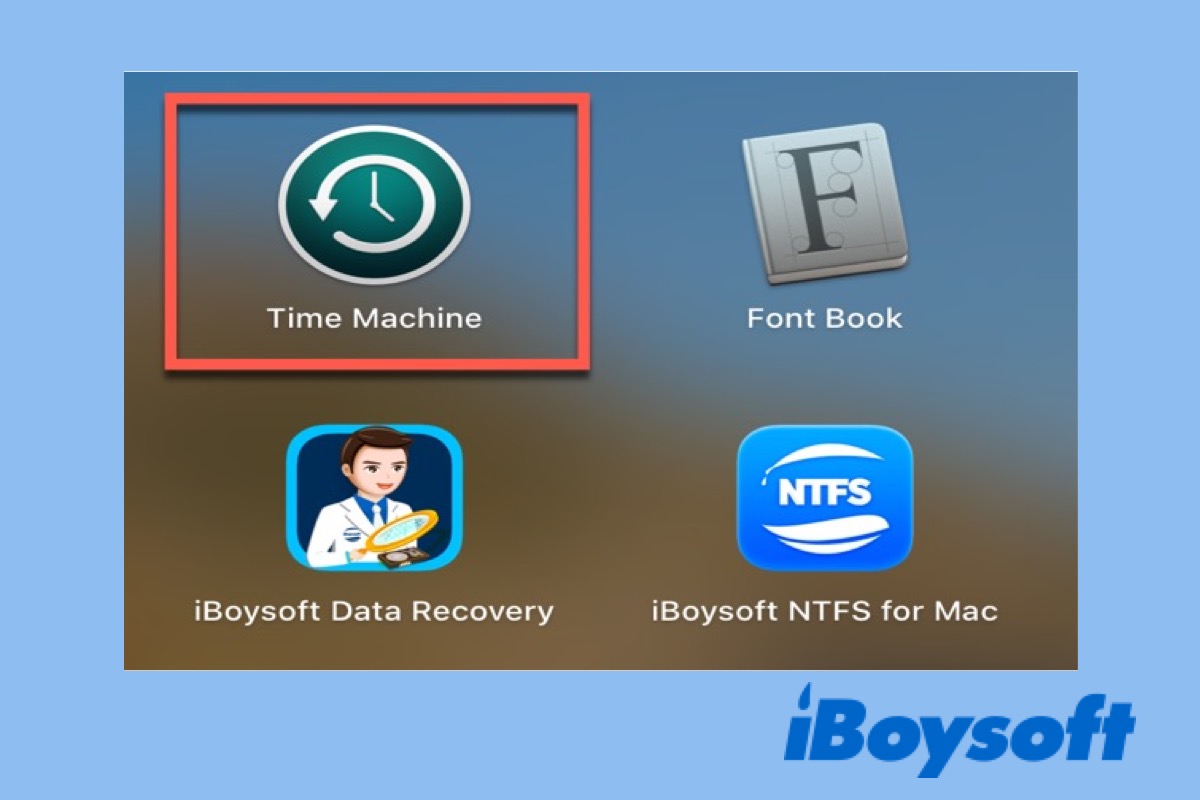
Eine Time Machine-Anleitung zum Sichern und Wiederherstellen Ihres Macs
Dieser Beitrag führt Sie durch die Schritte zur Einrichtung von Mac Time Machine, zur Erstellung von Time Machine-Backups und zur Wiederherstellung des Mac mit Time Machine. weiter lesen >>
Wenn Sie Time Machine nicht eingerichtet haben, müssen Sie gelöschte Fotos von Ihrem Mac mit iBoysoft Data Recovery für Mac wiederherstellen.
Wie kann man gelöschte Fotos mit einer Fotowiederherstellungssoftware wiederherstellen?
Wenn Sie die obigen Lösungen vergeblich ausprobiert haben, steht Ihnen eine kostenlose Fotowiederherstellungssoftware immer zur Seite, um Ihnen zu helfen.
iBoysoft Data Recovery ist ein kostenloses Wiederherstellungsprogramm für gelöschte Fotos, das Ihnen helfen kann, gelöschte Fotos, Bilder oder Grafiken erfolgreich und effektiv wiederherzustellen. Es unterstützt verschiedene Bilddateiformate, einschließlich JPG, PNG, BMP, EPS, TIF, TIFF, PCD, RAW, JIF, JP2, GIF, FPX, etc. Mit iBoysoft Data Recovery ist die Wiederherstellung von Fotos keine große Sache und Sie können Ihre wertvollen Familienfotos, Arbeitsfotos und andere Bilder wiederherstellen.
Es kann auch Videos, Musik, Audio, Dokumente und E-Mails von der internen Festplatte eines Computers wiederherstellen. Und es unterstützt auch die Wiederherstellung von Daten auf externen Festplatten, Speicherkarten und USB-Flash-Laufwerken usw.
Schritte zur Wiederherstellung gelöschter Fotos mit iBoysoft Data Recovery
1. Laden Sie die richtige Version von iBoysoft Data Recovery für Ihren Windows PC oder Mac herunter und installieren Sie sie.
2. Starten Sie iBoysoft Data Recovery und wählen Sie das Laufwerk, von dem Sie Ihre Fotos gelöscht haben.
3. Nachdem Sie auf die Schaltfläche Weiter geklickt haben, beginnt iBoysoft Data Recovery mit der Suche nach allen gelöschten oder verlorenen Fotos.
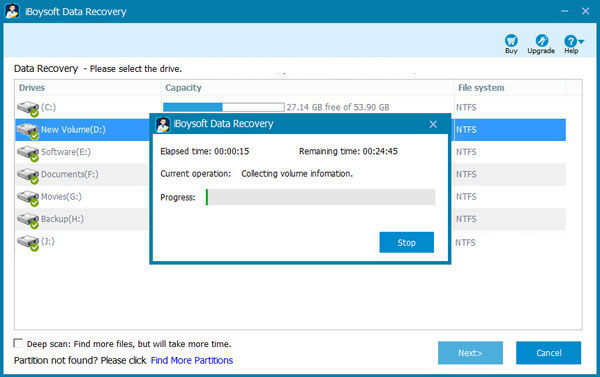
4. Sie können eine Vorschau der Scanergebnisse sehen, die Fotos auswählen, die Sie wiederherstellen möchten, und dann auf die Schaltfläche „Wiederherstellen" klicken.
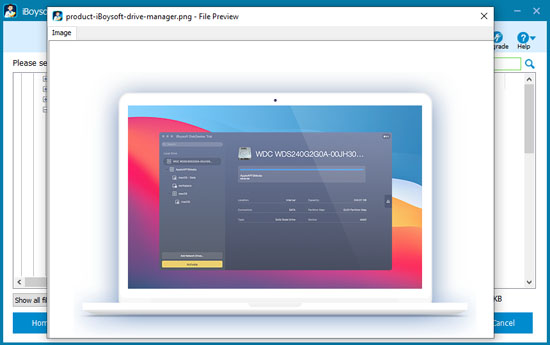
Überprüfen Sie anschließend, ob Sie alle verlorenen Bilder wiederhergestellt haben. Wenn Sie die gewünschten Bilder, die Sie wiederherstellen möchten, nicht sehen, klicken Sie auf Zurück und aktivieren Sie Tiefes Scannen, um den Scanvorgang für weitere Dateien neu zu starten.
Wie kann man gelöschte Fotos auf Android-Handys wiederherstellen?
Wenn Sie ein Android-Telefon verwenden, können Sie die folgenden Methoden verwenden, um gelöschte Bilder wiederherzustellen. Welche Sie wählen, hängt davon ab, ob Sie einen Cloud-Speicher verwenden oder ob Sie die Bilder auf dem Gerät selbst wiederherstellen möchten. Hier ist, wie zu tun:
Lösung 1: Gelöschte Fotos aus Galerie/Alben wiederherstellen
Wenn Sie ein Foto aus der Galerie Ihres Android-Telefons löschen, wird es für 30 Tage im Papierkorb gespeichert. Wenn Sie das Bild also kürzlich gelöscht haben, sollte es sich dort befinden. Gehen Sie wie folgt vor, um gelöschte Bilder innerhalb von 30 Tagen wiederherzustellen:
1. Öffnen Sie Ihre Galerie/Alben auf Ihrem Handy.
2. Suchen Sie den Ordner Papierkorb oder den Ordner Kürzlich gelöscht.
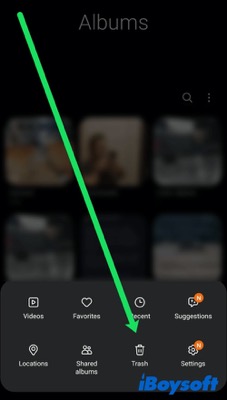
3. Ihre gelöschten Fotos sollten in diesem Ordner erscheinen. Wenn Sie die gewünschten Bilder finden, können Sie auf das Symbol Wiederherstellen tippen oder die Option Wiederherstellen wählen, um sie wiederherzustellen.
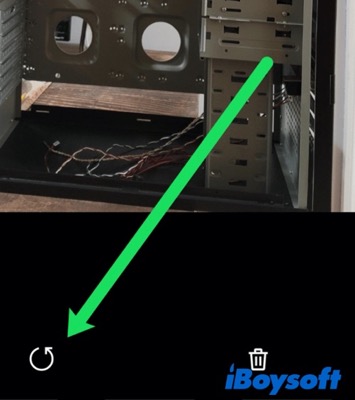
Wenn sich Ihre gewünschten Fotos nicht in diesem Ordner befinden, haben Sie sie möglicherweise vor mehr als 30 Tagen gelöscht. Machen Sie sich keine Sorgen, die folgenden Lösungen sollten Ihnen helfen.
Lösung 2: Wiederherstellen von Fotos aus dem Cloud-Speicher
Wenn Sie Ihre Handy-Fotos regelmäßig in der Cloud speichern, z. B. in einem Google Fotos-Konto, Microsoft One Drive oder Dropbox, dann ist es ganz einfach, Ihre gelöschten Handy-Fotos wiederherzustellen.
Google Fotos
Google Fotos kann alle Bilder, die Sie auf Ihrem Android-Smartphone speichern, sicher in der Cloud sichern und bei Bedarf wiederherstellen. Mit diesen Schritten können Sie Fotos direkt aus der Google Fotos-App wiederherstellen.
1. Öffnen Sie die Google Fotos-App auf Ihrem Android-Smartphone.
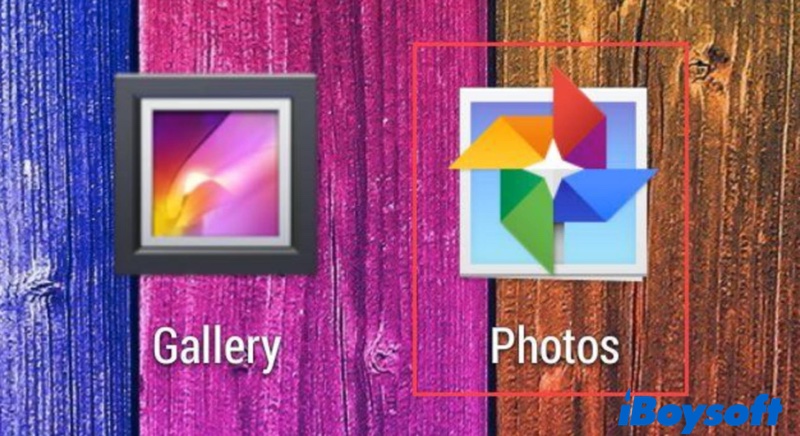
2. Suchen Sie die gelöschten Fotos, die Sie wiederherstellen möchten.
3. Tippen Sie auf Mehr (drei Punkte) und wählen Sie Auf Gerät speichern.
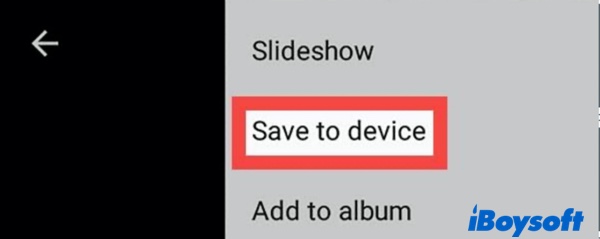
Microsoft OneDrive
Der Cloud-Speicherdienst von Microsoft, OneDrive, bietet ebenfalls eine Funktion zur automatischen Sicherung von Fotos. Alle auf OneDrive hochgeladenen Bilder können mit den folgenden Schritten auf Ihrem Smartphone wiederhergestellt werden:
1. Öffnen Sie die OneDrive-App auf Ihrem Android-Gerät.
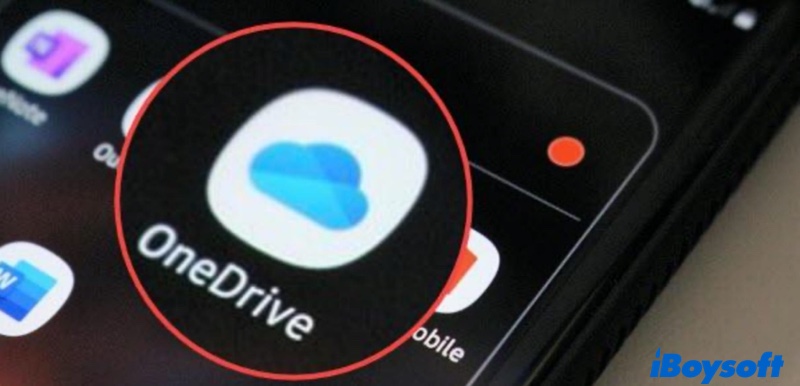
2. Wählen Sie Fotos aus dem unteren Menü.
3. Wählen Sie die Fotos aus, die Sie wiederherstellen möchten.
4. Tippen Sie auf Mehr (drei Punkte) und wählen Sie Speichern.
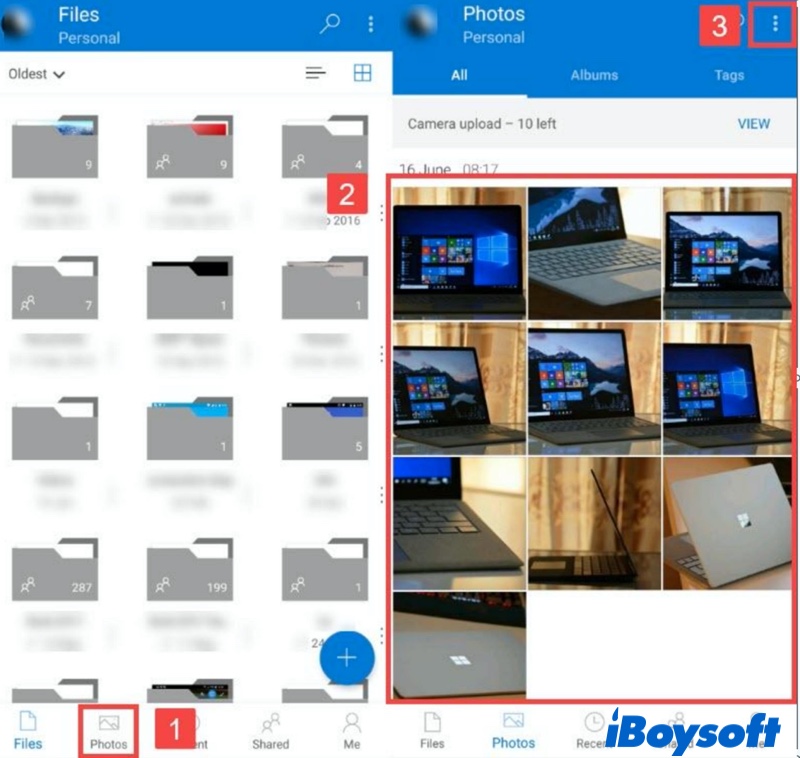
Dropbox
Wenn Sie Dropbox-Nutzer sind und die automatische Fotosicherungsfunktion aktiviert hatten, bevor Sie Ihre Fotos verloren oder versehentlich gelöscht haben, können Sie sie jetzt mit nur wenigen Fingertipps wiederherstellen.
1. Öffnen Sie die Dropbox-App auf Ihrem Handy.
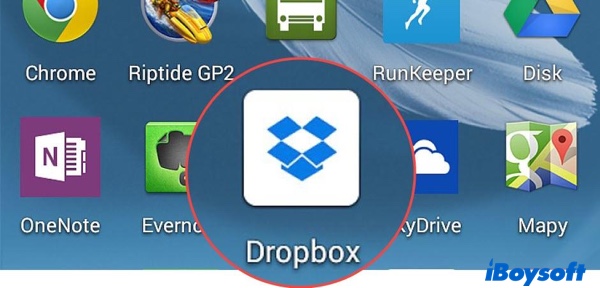
2. Navigieren Sie zum Ordner Kamera-Uploads. Wenn Sie sich daran erinnern, dass Sie die Bilder in einen anderen Ordner verschoben haben, navigieren Sie stattdessen zu diesem Ordner.
3. Wählen Sie die Bilder, die Sie wiederherstellen möchten, aus allen Fotos aus.
4. Tippen Sie auf Mehr (drei Punkte) und wählen Sie Auf Gerät speichern.
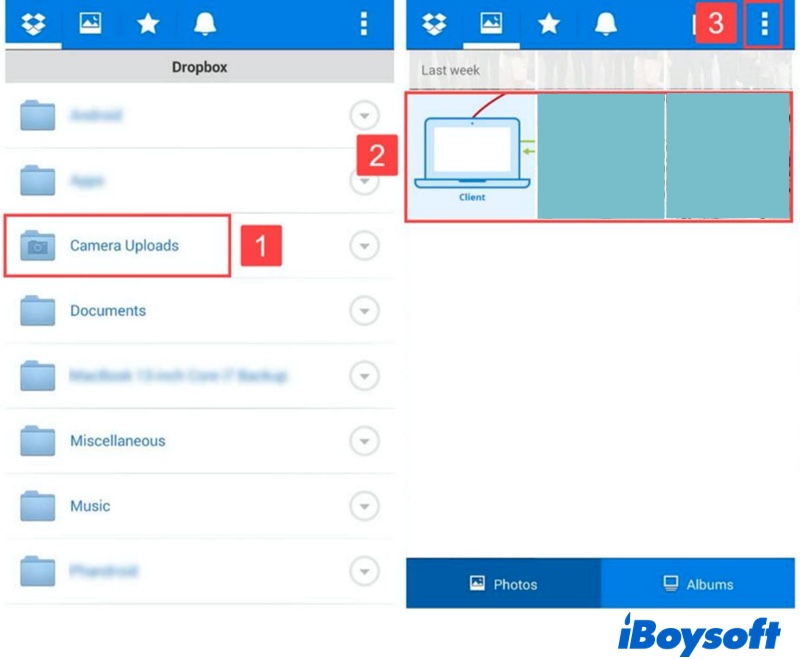
Lösung 3: Gelöschte Bilder mit einer Wiederherstellungs-App wiederherstellen
Was ist, wenn Sie keine Sicherungskopie Ihrer wertvollen Fotos erstellt haben? Gibt es einen anderen gangbaren Weg? Wenn Ihr Android-Telefon über eine herausnehmbare microSD-Karte verfügt, können Sie zum Glück eine SD-Karten-Datenwiederherstellung mit einer Fotowiederherstellungs-App durchführen, um Ihre Bilder wiederherzustellen.
Wenn nicht, können Sie immer noch eine professionelle Fotowiederherstellungs-App für Android verwenden, um Dateien wiederherzustellen, wie z. B. DiskDigger. Laden Sie es einfach herunter und folgen Sie den Anweisungen, um gelöschte Fotos Schritt für Schritt wiederherzustellen.
Wie kann man gelöschte Fotos auf dem iPhone wiederherstellen?
Um kürzlich gelöschte Fotos von einem iPhone wiederherzustellen, können Sie verschiedene Methoden anwenden. Mit etwas Glück können Sie Ihre Fotos wiederherstellen, sofern sie nicht durch neue Daten überschrieben wurden.
Lösung 1: Gelöschte Bilder aus iPhone Fotos wiederherstellen
Innerhalb von 30 Tagen nach der versehentlichen Löschung werden Ihre Fotos nicht aus dem internen Speicher Ihres iPhones gelöscht. Diese kürzlich gelöschten Fotos finden Sie im Ordner Kürzlich gelöscht. Befolgen Sie diese Schritte, um die gewünschten Bilder wiederherzustellen.
1. Öffnen Sie die App Fotos auf Ihrem iPhone und wählen Sie Alben.
2. Scrollen Sie zum unteren Ende des Bildschirms und wählen Sie den Ordner Kürzlich gelöscht.
3. Wählen Sie die Bilder aus, die Sie wiederherstellen möchten, und tippen Sie auf Wiederherstellen, um die Fotos wiederherzustellen.
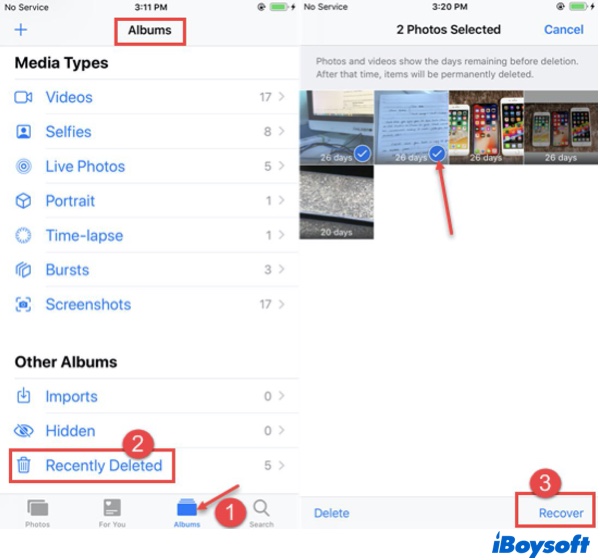
Lösung 2: Wiederherstellen verlorener Fotos aus einem Backup
Wenn Ihre Fotos bereits aus dem Album Kürzlich gelöscht verschwunden sind, können Sie Ihre Fotos möglicherweise wiederherstellen, indem Sie Ihr früheres iPhone-Backup wiederherstellen.
iCloud-Backup
Wenn Sie iCloud zur Sicherung Ihres iPhones verwenden, befolgen Sie diese Schritte, um gelöschte Fotos wiederherzustellen:
1. Gehen Sie zu Einstellungen > Ihr Name > iCloud, scrollen Sie nach unten, bis Sie iCloud Backup sehen, tippen Sie darauf und wählen Sie Jetzt sichern. Dies ist eine Vorsichtsmaßnahme für den Fall, dass etwas schief geht oder Ihnen der Inhalt des älteren Backups nicht gefällt und Sie bereit sind, die Fotos aufzugeben, können Sie zu Ihrer aktuellen Konfiguration zurückkehren.
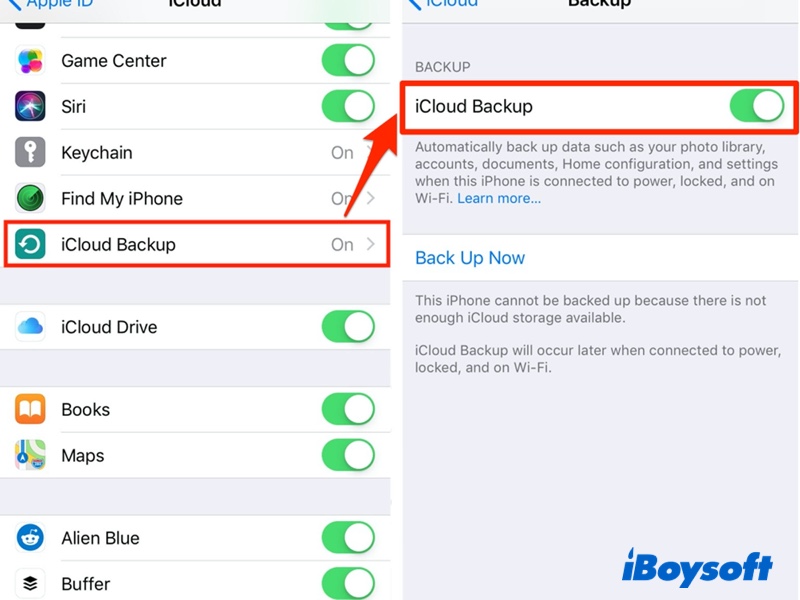
2. Navigieren Sie zu Einstellungen > Allgemein > Zurücksetzen und tippen Sie dann auf Alle Inhalte und Einstellungen löschen.
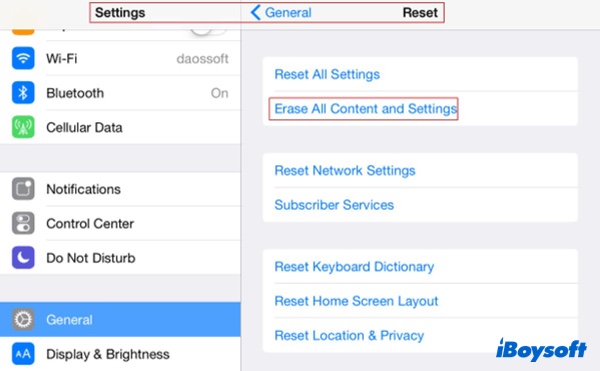
3. Tippen Sie auf dem Bildschirm Apps & Daten auf Aus iCloud-Backup wiederherstellen.
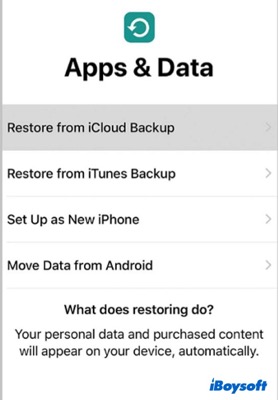
4. Melden Sie sich mit Ihrer Apple ID an.
5. Wählen Sie Backup auswählen und wählen Sie das iCloud-Backup, das Sie für die Wiederherstellung verwenden möchten.
6. Folgen Sie den Aufforderungen, um den Vorgang abzuschließen.
Überprüfen Sie nun in der Fotos-App, ob die wertvollen Fotos wiederhergestellt wurden. Falls nicht, können Sie den Vorgang wiederholen und ein älteres Backup wiederherstellen oder zu Ihrem letzten Backup zurückkehren.
iTunes-Sicherung
Sie können gelöschte Bilder auf Ihrem iPhone auch aus einem iTunes-Backup wiederherstellen, indem Sie die folgenden Schritte ausführen.
1. Verbinden Sie das iPhone mit Ihrem Computer und öffnen Sie iTunes.
2. Klicken Sie auf das iPhone-Symbol, wenn es im iTunes-Fenster angezeigt wird.
3. Klicken Sie auf die Option Zusammenfassung und wählen Sie Backup wiederherstellen.
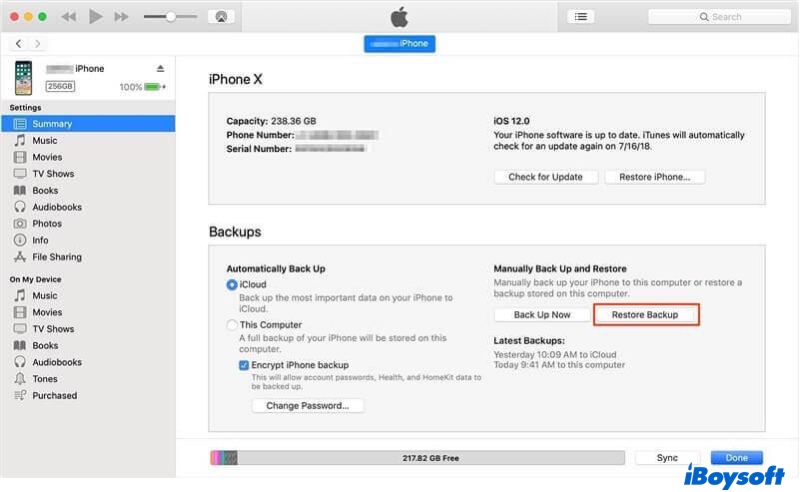
4. Wählen Sie das Backup, das die gelöschten iPhone-Fotos enthält, und klicken Sie auf Wiederherstellen.
Lösung 3: Gelöschte Bilder mit Wiederherstellungssoftware wiederherstellen
Wenn Sie leider keine iPhone-Backups haben, können Sie als letzten Ausweg versuchen, eine iPhone-Fotowiederherstellungs-App zu verwenden. PhoneRescue für iOS wird hier empfohlen.
Es bietet Ihnen 3 Wiederherstellungsmodi, um Ihre verlorenen oder gelöschten Fotos in nur 3 einfachen Schritten wiederherzustellen: wählen Sie einen Modus, wählen Sie den Fototyp und wählen Sie dann nach der Vorschau die Wiederherstellung. Es unterstützt die Wiederherstellung von gelöschten Fotos auf dem iPhone direkt. Außerdem können Sie gelöschte iOS-Daten auf Ihrem Windows-PC oder Mac wiederherstellen.
Mehr über das Löschen und Wiederherstellen von Fotos
Warum können gelöschte Fotos wiederhergestellt werden?
Zunächst einmal muss klargestellt werden, dass Sie die Fotos nicht „endgültig" gelöscht haben, auch wenn Sie den Papierkorb geleert haben.
Die Originaldateien befinden sich immer noch an ihren Speicherorten auf einem Laufwerk, sind aber als „gelöscht" gekennzeichnet, so dass Sie nicht auf normale Weise darauf zugreifen können. In den meisten Fällen können Sie die versehentlich gelöschten oder verlorenen Bilder, Fotos oder Abbildungen wiederherstellen.
Sobald die gelöschten Daten jedoch überschrieben werden, nachdem neue Daten an diesem Speicherort gespeichert wurden, sind die gelöschten Dateien endgültig und unwiederbringlich verloren: weg!
Mit wenigen Worten: Gelöschte Fotos können nur dann wiederhergestellt werden, wenn sie nicht durch neue Daten ersetzt wurden, die auf den Speicherplatz geschrieben wurden, auf dem sie sich befinden.
Ausgehend von dieser grundlegenden Theorie wollen wir uns ansehen, was passiert, wenn Sie eine Datei löschen.
Jede Datei und jeder Ordner auf Ihrer Festplatte hat einen Zeiger, der dem Betriebssystem mitteilt, wo sich die Datei oder der Ordner befindet. Wenn Sie eine Datei löschen, entfernt das Betriebssystem nur den Zeiger und markiert den Speicherplatz, der die Datei enthält, als verfügbar für das Speichern neuer Dateien. Obwohl auf die Datei auf der Festplatte nicht mehr zugegriffen werden kann, ist die gelöschte Datei noch auf der Festplatte vorhanden.
Das heißt, wenn Sie ein Foto löschen, wird es nicht wirklich gelöscht, sondern ist weiterhin auf der Festplatte vorhanden. Beim „Löschen" wird das Foto an einen anderen Speicherort (Papierkorb oder Papierkorb) verschoben, und der Computer muss die Datei nicht an einen anderen Ort „verschieben".
Daher können Sie sie wiederherstellen, indem Sie sie aus dem Papierkorb oder der Mülltonne entfernen.
Selbst wenn Sie die Dateien aus dem Papierkorb oder Mac-Papierkorb entfernt haben, können die gelöschten/verlorenen Dateien noch an ihrem ursprünglichen Speicherort auf dem Laufwerk vorhanden sein. Sie können solche gelöschten Word-Dateien, E-Mail-Dateien, Videodateien und andere Dateien problemlos wiederherstellen, vorausgesetzt, dass die Ansammlung neuer Daten nicht im Weg steht.
Hinweis: Es ist unmöglich, gelöschte Fotos von einer TRIM-aktivierten SSD wiederherzustellen.
Das liegt daran, dass Solid-State-Laufwerke anders arbeiten, um die Lese- und Schreibleistung zu beschleunigen. Wenn Sie eine TRIM-fähige SSD verwenden (alle modernen SSDs unterstützen die SSD-TRIM-Technologie) und eine Datei gelöscht haben, löscht das Betriebssystem sofort alle Dateien vollständig und schließt damit jede Möglichkeit zur Wiederherstellung gelöschter Daten aus. Alle Windows-Computer verfügen über TRIM-Unterstützung, bei Mac-Computern ist dies jedoch nicht Standard. Sie können unter Info > Systembericht überprüfen, ob TRIM auf der SSD Ihres Macs aktiviert ist.
Wie Sie möglichst viele gelöschte Fotos wiederherstellen können
Da nicht alle gelöschten Fotos wiederhergestellt werden können, stellt sich die Frage, wie Sie Ihre Chancen maximieren können, Ihre gelöschten Fotos wiederzubekommen.
Hier sind einige wichtige Tipps.
- Stellen Sie die Verwendung des Speichermediums, von dem Sie die Fotos gelöscht haben, so schnell wie möglich ein, nachdem Sie das Fehlen der Fotos entdeckt haben. Stellen Sie die Verwendung des Speichermediums, von dem Sie die Fotos gelöscht haben, so schnell wie möglich ein, nachdem Sie das Fehlen der Fotos entdeckt haben.
- Stellen Sie die Verwendung Ihres Computers sofort ein. Wenn die gelöschten Fotos auf der Systempartition gespeichert wurden (z. B. auf der Partition "C:" bei PCs und auf der Macintosh HD bei Macs), versuchen Sie, keine weiteren Operationen durchzuführen und alle Anwendungen zu beenden und die Softwareaktivität einzustellen. Auf diese Weise können Sie verhindern, dass das Betriebssystem neue Daten schreibt, die Ihre gelöschten Fotos überschreiben könnten.
- Verwenden Sie eine Software zur Wiederherstellung gelöschter Fotos mit Lesezugriff. Viele auf dem Markt erhältliche Datenwiederherstellungsprogramme schreiben neue Daten auf Ihr Quelllaufwerk, wenn sie dieses scannen oder gelöschte Dateien wiederherstellen. Dies kann dazu führen, dass Daten auf dem Quelllaufwerk überschrieben werden und einige Ihrer verlorenen Dateien nicht wiederhergestellt werden können. Wenn Sie ein Datenrettungsprogramm verwenden möchten, stellen Sie sicher, dass die Software schreibgeschützt ist und keine Daten auf Ihr Quelllaufwerk schreibt, wie z. B. iBoysoft Data Recovery.
Wie lässt sich der Verlust von Fotos/Bildern/Beispielen vermeiden?
Versehentliches Löschen kann auf verschiedene Weise verhindert werden. Es erfordert nur ein wenig zusätzlichen Aufwand, wenn Sie Ihre wichtigen Dateien bearbeiten, übertragen oder bereinigen.
- Erstellen Sie Sicherungskopien der Benutzerdateien auf Ihrer Festplatte und aktualisieren Sie diese regelmäßig.
- Sichern und synchronisieren Sie Ihre Fotos und Dateien im Cloud-Speicher und auf einem lokalen Laufwerk.
- Ändern Sie die Dateiberechtigungen für verschiedene Benutzer und verschiedene Dateien, um versehentliches Löschen zu vermeiden.
- Richten Sie wichtige Dateien als schreibgeschützt für andere Benutzer ein, die Ihre Daten versehentlich löschen könnten.
Darüber hinaus kann ein professionelles Programm zur Wiederherstellung gelöschter Daten wie iBoysoft Data Recovery im Falle eines Datenverlustes den Tag retten.
Fazit
Mit der Entwicklung von Digitalkameras und Smartphones ist die Liebe der Menschen zum Fotografieren mit ihren Canon-Kameras und Android-Handys exponentiell gewachsen. Darüber hinaus laden Menschen weltweit täglich Millionen von Fotos auf Computer und Wechsellaufwerke herunter, übertragen und bearbeiten sie. Das versehentliche Löschen oder Verlieren von Fotos kommt statistisch gesehen leider sehr häufig vor.
Bilder und Videos werden auf SD-Speicherkarten von Digitalkameras und auf herausnehmbaren Micro-SD-Karten in einigen Android-Handys gespeichert. Mit iBoysoft Data Recovery ist es kein Problem, gelöschte Fotos direkt von Digitalkameras wiederherzustellen.
Aber anstatt gelöschte Fotos wiederherzustellen, nachdem Sie sie verloren haben, ist es besser, regelmäßig ein Backup Ihrer wichtigen Fotos zu erstellen.
FAQs zum Wiederherstellen gelöschter Fotos
- QWie kann man dauerhaft gelöschte Bilder unter Windows 10 wiederherstellen?
-
A
Auch wenn dauerhaft gelöschte Bilder nicht einfach aus dem Papierkorb wiederhergestellt werden können, lassen sie sich mit Hilfe einer Fotowiederherstellungssoftware wiederherstellen. iBoysoft Data Recovery für Windows ist eine gute Option.
- QKann ich gelöschte Bilder von meinem Android-Handy wiederherstellen?
-
A
Ja, in vielen Fällen ist es möglich, gelöschte Bilder von einem Android-Handy wiederherzustellen. Das können Sie folgendermaßen tun:
Stellen Sie sie von einem Cloud-Backup wieder her.
Entfernen Sie die SD-Karte und scannen Sie sie mit einer Fotowiederherstellungssoftware unter Windows oder macOS.
Verwenden Sie eine Fotowiederherstellungs-App für Android-Handys.
- QWo landen gelöschte Fotos auf dem iPhone?
-
A
Sie landen zunächst im Album Kürzlich gelöscht und bleiben dort für 30 Tage. In dieser Zeit können Sie diese Fotos direkt auf dem iPhone wiederherstellen, ohne nach Backups suchen oder das iPhone an den Mac anschließen zu müssen. Nach 30 Tagen benötigen Sie ein professionelles Wiederherstellungstool für das iPhone, um diese Fotos wiederherzustellen.