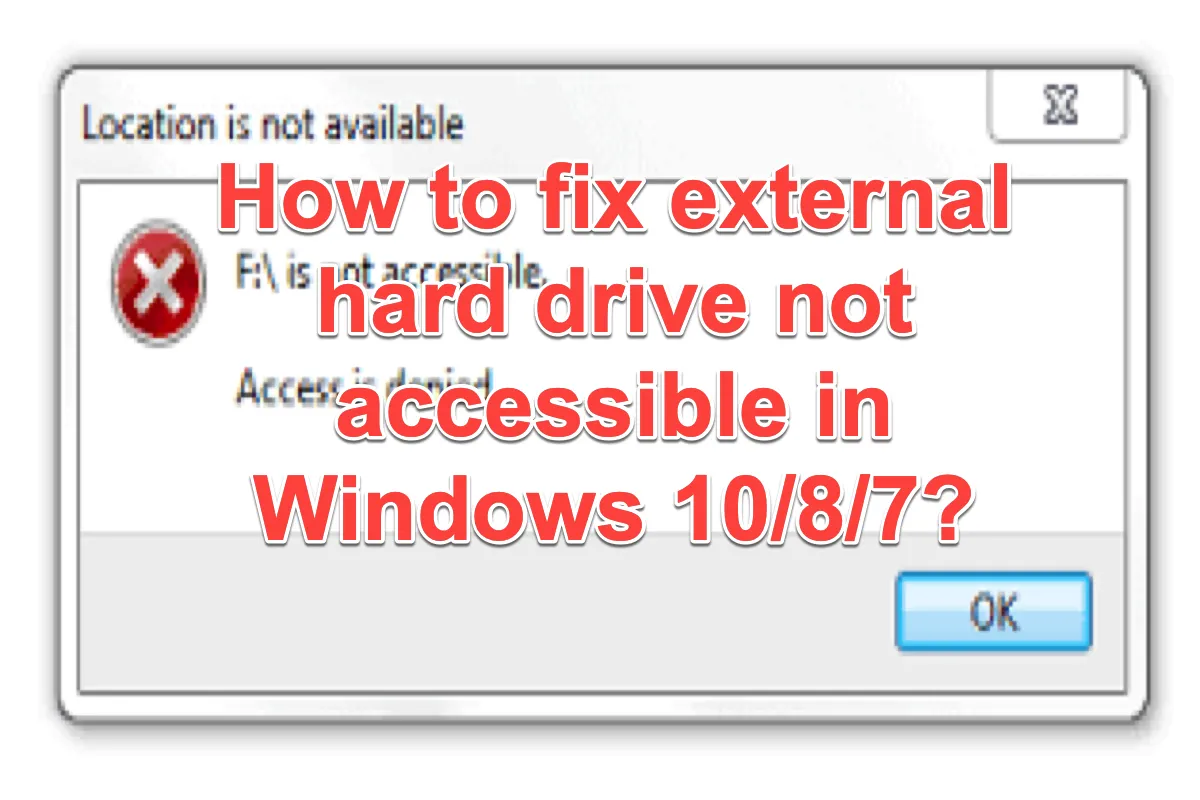Los discos duros externos son frecuentemente conectados y desconectados entre diferentes computadoras para transferir archivos como texto, imágenes, audio, videos, archivos de palabras, etc. Sin embargo, en este proceso, lo más horrible es que el disco duro externo se vuelve inaccesible de repente. Es decir, no puedes abrir este disco porque la computadora con Windows te niega el acceso a este disco.
Entonces, ¿qué es exactamente este error de disco en una computadora con Windows? Veamos algunos problemas comunes de "el disco no es accesible" primero.
El disco duro externo no es accesible en Windows 11/10/8/7
De hecho, es común para muchos usuarios que el disco duro externo no sea accesible o una unidad flash USB no sea accesible en Windows 11/10/8/7/XP.
Aquí tienes un caso real de la comunidad de Reddit:
He tenido problemas con mi disco duro externo Western Digital de 1TB. No pude eliminar o crear carpetas en el disco, obtengo un error "I:\ no es accesible. El acceso está denegado". Busqué en Google el problema y encontré gente diciendo que el disco podría estar fallando, lo que podría significar perder todos mis datos. Estoy realmente asustado y no sé qué hacer ahora. -reddit.com
Como puedes ver, cuando tu computadora no pueda leer un disco extraíble, recibirás un mensaje de error como se menciona en el ejemplo. Además, es posible que recibieras un mensaje diferente pero similar cuando el disco duro externo no era accesible y se denegó el acceso en Windows 11/10/8/7.
Por lo general, el mensaje de error podría ser:
- La unidad no es accesible. Se deniega el acceso.
- La unidad no es accesible. El parámetro es incorrecto.
- La unidad no es accesible. Error de datos (comprobación de redundancia cíclica).
- La unidad no es accesible. La estructura del disco está dañada e ilegible.
- La unidad no es accesible. El archivo o directorio está dañado o ilegible.
La mayoría de las veces, cuando recibes uno de estos mensajes emergentes, tu unidad podría volverse inaccesible en Windows 11/10/8/7. Por lo tanto, sigue leyendo y aprende cómo arreglar unidades externas no accesibles en Windows 11/10/8/7 sin perder datos.
Cómo recuperar datos perdidos de unidades externas inaccesibles?
No importa qué mensaje recibas cuando el disco duro se vuelve inaccesible, lo primero es recuperar archivos de tu unidad externa lo antes posible.
Entonces, ¿cómo puedes recuperar tus archivos importantes?
iBoysoft Data Recovery para Windows es una herramienta gratuita de recuperación de datos de unidades externas que puede recuperar datos perdidos de unidades externas inaccesibles, discos duros, unidades flash USB, tarjetas SD, etc. Además, también puede recuperar datos perdidos de unidades formateadas, RAW, ilegibles y corruptas. Este software de recuperación de datos de disco duro es compatible con Windows 11/10/8/7/XP/Vista y Windows Server 2019/2016/2012/2008/2003.
Recupera datos perdidos de unidades externas inaccesibles con iBoysoft Data Recovery
- Descarga gratuita e instala iBoysoft Data Recovery para Windows, y ábrelo.
- Selecciona Recuperación de Datos, selecciona la unidad inaccesible y haz clic en Siguiente.

- Espera a que termine la exploración, luego previsualiza los resultados.
- Selecciona los archivos que necesitas y haz clic en "Recuperar" para recuperar tus archivos de este disco duro corrupto.
Fácil, ¿verdad? Por favor, comparte esta herramienta con más personas que tengan una unidad externa no accesible.
Cómo arreglar unidad externa no accesible en Windows 11/10/8/7/XP?
Después de recuperar datos de la unidad USB inaccesible, puedes proceder a arreglar el WD disco duro externo no reconocido o inaccesible en Windows sin preocuparte por la pérdida de datos. Aquí hay siete soluciones factibles para reparar discos duros externos inaccesibles en Windows 10/8/7. Puedes probar cada una de ellas paso a paso.
Solución 1: Desinstalar o actualizar un controlador antiguo
Como sabrás, un controlador antiguo u obsoleto probablemente sea la razón por la que una computadora no reconoce los discos duros externos. En algunos casos puede ser la causa por la que tu unidad USB no es accesible. Así que simplemente puedes verificar y actualizar tu controlador para resolver este problema.
Paso 1: Abre Ejecutar con las teclas de acceso directo de Windows Win + R y escribe "administrador de dispositivos" o devmgmt.msc en la barra de búsqueda. Luego presiona enter para abrir el Administrador de dispositivos.
Paso 2: Encuentra tu disco duro externo, por ejemplo, un disco WD, en la lista y haz clic derecho sobre él.
Paso 3: Elige Desinstalar. Si hay una actualización disponible, puedes hacer clic y actualizar tu controlador según lo indicado por el asistente.
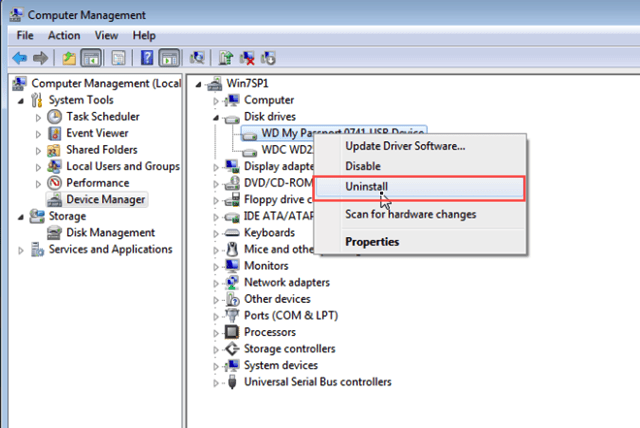
Paso 4: Reinicia tu computadora con Windows y mira si este disco duro externo es reconocido por tu computadora.
Solución 2: Cambiar la letra de la unidad
A veces, cambiar la letra de la unidad es una forma factible de arreglar el disco duro externo inaccesible, ya que el sistema volverá a cargar y reparar posiblemente el error en el sistema de archivos de esta unidad. Ahora pongámonos manos a la obra.
- Primero, haz clic derecho en el icono de Mi PC en el escritorio y elige Administrar.
- Luego debes elegir Administración de discos en el panel izquierdo bajo "Almacenamiento".
- Encuentra tu disco duro en el menú derecho y haz clic derecho sobre él.
- Elige Cambiar letra de unidad y rutas… en el menú contextual y haz clic en el botón Cambiar.
- Elige de una lista de letras de unidad disponibles. (No uses A o B, que históricamente han sido reservadas para unidades de disquete y a veces pueden confundir a software más antiguo.)
- Finalmente, haz clic en OK y sigue las indicaciones para finalizar el proceso de cambio de letra de unidad.
Solución 3: Tomar posesión del disco duro externo inaccesible
Normalmente, cuando tu disco duro externo muestra el mensaje de error "La unidad no es accesible. Se deniega el acceso", es porque no tienes los permisos para acceder a tu disco. En este caso, debes tomar posesión para obtener permiso en el Explorador de Windows para solucionar este problema.
Paso 1: Haz clic derecho en el disco duro externo inaccesible y elige Propiedades.
Paso 2: Cambia a la pestaña Seguridad, y luego haz clic en el botón Avanzado en esta ventana
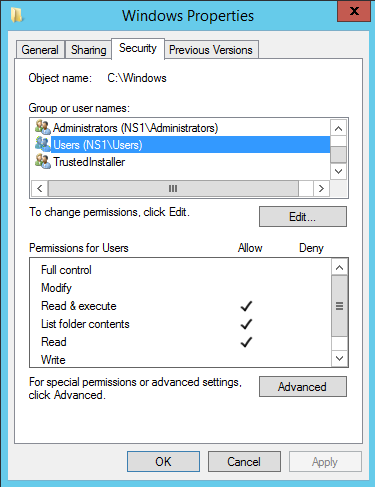
Paso 3: Bajo nombres de Grupo o de usuario, elige tu nombre de cuenta para comprobar si tienes permiso para acceder al disco duro externo inaccesible.
Solución 4: Agregar Usuario Autenticado al disco USB inaccesible
Además, tu acceso a este disco duro externo ha sido denegado por la computadora probablemente porque no estás autenticado. Por lo tanto, puedes seguir estos pasos para tener control total sobre este disco duro.
Paso 1: Sigue los pasos anteriores y ve a la pestaña de Seguridad.
Paso 2: Haz clic en Editar. Aparecerá la caja de Permisos.
Paso 3: Haz clic en el botón Agregar para continuar.
Paso 4: Agrega un nuevo usuario llamado "Usuario Autenticado" y haz clic en OK.
Paso 5: Marca la casilla de Permitir después de la opción de Control total.
Paso 6: Haz clic en Aplicar y luego en OK.
Solución 5: Cambiar la opción de Compartir Avanzado
¿La solución anterior no funciona? Bueno, entonces puedes cambiar los permisos de compartición. Te dará acceso para leer y escribir en este disco.
Paso 1: Haz clic derecho en el disco y selecciona Propiedades.
Paso 2: Presiona la pestaña Compartir y selecciona Compartir Avanzado.
Paso 3: Marca la casilla "compartir esta carpeta" y presiona Permisos. Ahora es clickable porque marcaste la casilla de compartir esta carpeta.
Paso 4: Bajo "Grupos o Nombres de usuarios" debe haber una opción predeterminada de Todos. Si no te muestra esto, presiona agregar y escribe Todos.
Paso 5: Marca las 3 casillas bajo Permitir [Control total, Cambiar, Leer].
Paso 6: Haz clic en OK y tu problema debería estar solucionado.
Solución 6: Arreglar errores en el disco duro externo con la línea de comandos
¿Qué pasa si tu acceso a las Propiedades de este disco duro externo también está negado? Entonces, deben ser algunos errores internos de disco que hacen que tu disco no sea reconocible. Puedes verificar y reparar la corrupción del disco usando cmd como el comando CHKDSK en Windows.
Paso 1: Haz clic en Inicio y escribe "Símbolo del sistema" en la barra de búsqueda, luego presiona Enter.
Paso 2: Ingresa chkdsk /r letra de la unidad: en la ventana emergente y presiona Enter. Por ejemplo, si el disco duro externo inaccesible es el disco G, ingresa chkdsk /r g:.
Paso 3: Reinicia tu computadora con Windows 11/10/8/7 e intenta acceder al disco USB.
• Arreglar Errores del Disco Duro con CHKDSK
Solución 7: Enviar el disco duro externo a una empresa local de recuperación de datos
Después de probar todas las soluciones, si aún no puedes acceder al disco duro externo, el disco podría estar físicamente dañado. En este caso, puedes enviarlo a una empresa local de recuperación de datos y luego reemplazar el disco duro externo por uno nuevo.
Esperamos que finalmente puedas acceder al disco duro externo no accesible. Recuerda recuperar primero todos los datos con iBoysoft Data Recovery for Windows. Comparte nuestra publicación, por favor.