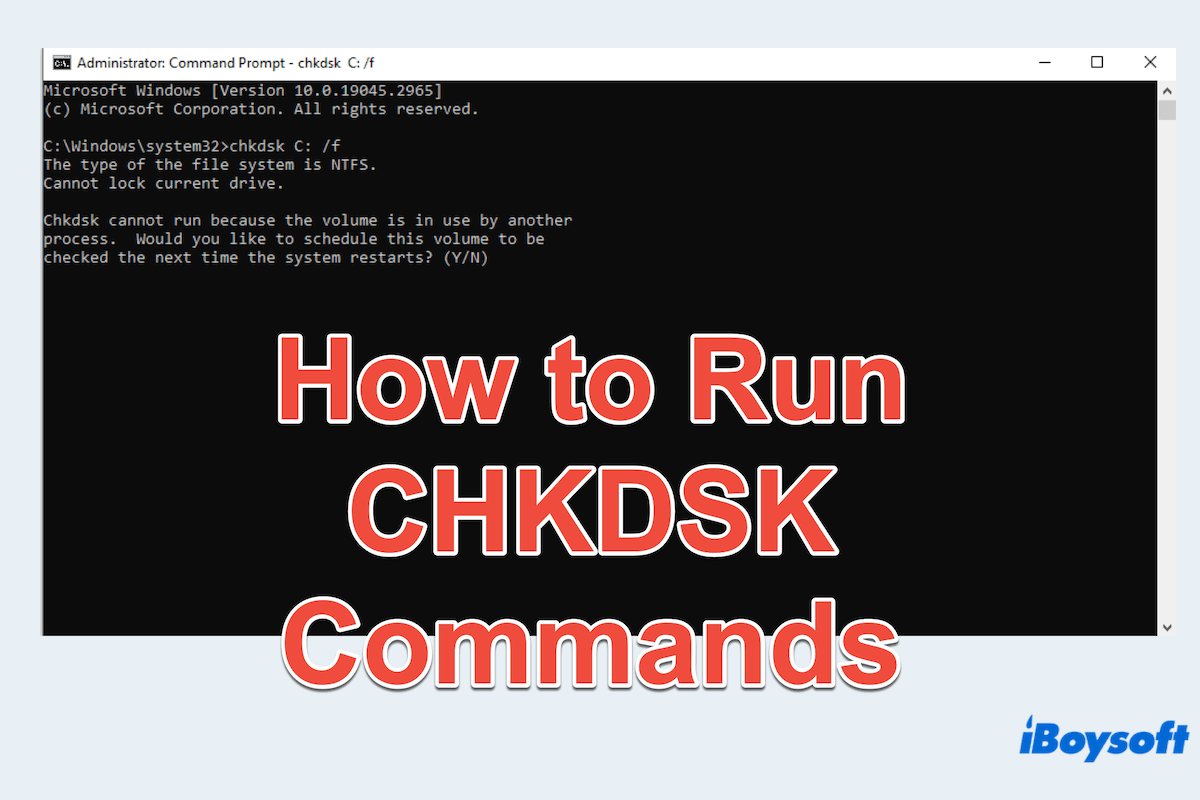CHKDSK, abreviatura de "Comprobación de disco", es una potente utilidad integrada como la herramienta comandos ScanDisk en Windows, que ayuda a diagnosticar y reparar errores relacionados con el sistema de archivos y el disco, especialmente el disco duro para archivos corruptos, repara bugs y errores.
Aprender cómo ejecutar CHKDSK puede ser crucial para mantener la salud e integridad del almacenamiento de tu ordenador. Aquí también se incluyen algunos conceptos básicos de los comandos CHKDSK comunes.
¿Qué hace CHKDSK?
¿Qué hace CHKDSK? CHKDSK escanea el sistema de archivos en busca de errores como sectores defectuosos, clusters perdidos y errores de directorio. Al detectar y corregir los problemas mencionados, CHKDSK ayuda a prevenir la pérdida de datos y asegura el funcionamiento sin problemas de tu ordenador:
- Comprobaciones de integridad del sistema de archivos incluyen la Tabla Maestra de Archivos (MFT) para volúmenes NTFS o la Tabla de Asignación de Archivos (FAT) para volúmenes FAT.
- Escaneos de superficie del disco como la superficie física del disco en busca de sectores defectuosos.
- Reparación de errores del sistema de archivos incluyendo archivos cruzados y clusters perdidos.
- Optimización del rendimiento del disco reorganizando fragmentos de archivos y consolidando espacio libre.
En general, CHKDSK juega un papel crucial en mantener la salud e integridad del disco y sistema de archivos en los ordenadores Windows. ¿Quieres saber cuáles son los comandos comunes de CHKDSK? Sigue leyendo.
Comandos y funciones comunes de CHKDSK
Aquí se presentan listas de los comandos comunes de CHKDSK y sus funciones:
| Parámetro | Función |
| /F | Corrige errores en el disco |
| /R | Localiza sectores defectuosos y recupera información legible |
| /X | Forza el desmontaje del volumen antes de que comience el escaneo |
| /B | Reevalúa los clústeres defectuosos en el volumen |
| /V | Muestra una salida detallada, proporcionando información detallada sobre cada etapa del escaneo |
| /L: tamaño | Cambia el tamaño del registro |
| /SCAN | Escanea la integridad del sistema de archivos sin intentar reparaciones |
Después de que CHKDSK haya terminado de escanear y reparar errores en un disco, proporciona un código de salida que indica el resultado de la operación:
| Código de salida 0 | Sin errores o necesidad de reparaciones |
| Código de salida 1 | Algunos errores se han resuelto |
| Código de salida 2 | Algunos errores no se pudieron resolver exitosamente |
| Código de salida 3 | Grandes errores incluso el proceso completo no puede terminarse |
Dependiendo del código de salida recibido, es posible que los usuarios tengan que tomar medidas adicionales. Y hay otros comandos comunes de CHKDSK, si lo sabes, deja tus respuestas conocidas.
Cómo ejecutar CHKDSK en Windows?
Ahora comencemos cómo usar CHKDSK en tus computadoras con Windows con símbolo del sistema/Explorador de archivos/un medio de instalación, elige el que más te convenga y prefieras:
Forma 1: Usa CHKDSK con el símbolo del sistema
- Pulsa Win+X y selecciona Símbolo del sistema, luego elige Ejecutar como administrador.
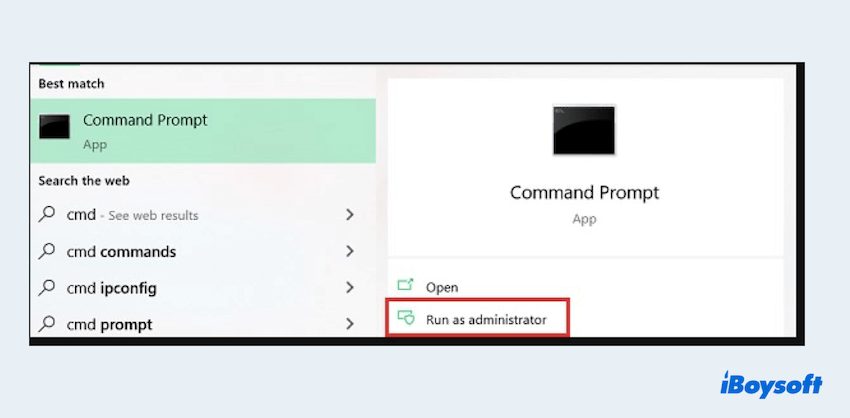
- Introduce la letra de la unidad que deseas escanear y escribe los comandos de CHKDSK.
- Pulsa Enter para iniciar el escaneo.
Si estás escaneando el volumen del sistema (generalmente C), fallará con el mensaje, "Chkdsk no puede ejecutarse porque el volumen está en uso por otro proceso."
Forma 2: Usa CHKDSK con el Explorador de archivos
- Abre Explorador de archivos y selecciona Este PC.
- Haz clic derecho en la unidad deseada y elige Propiedades.
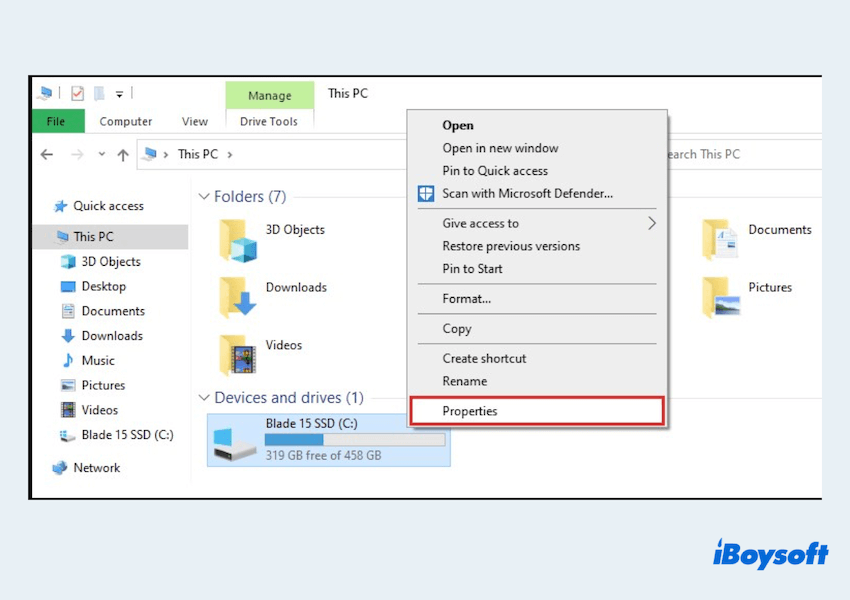
- Haz clic en Herramientas > Comprobar.
- Haz clic en Mostrar detalles para ver los errores que se corrigieron durante el escaneo.
Forma 3: Usa CHKDSK con un medio de instalación
Antes de proceder de esta manera, tienes que preparar una unidad flash USB o un DVD de arranque que contenga los archivos de instalación de Windows. Puedes descargar la herramienta de creación de medios de instalación de Windows desde el sitio web oficial de Microsoft y seguir las instrucciones para crear el medio de instalación.
- Inserta el medio de arranque en tu computadora.
- Reinicia tu computadora e ingresa a la configuración de BIOS o UEFI.
- Configura el orden de arranque para que priorice el arranque, luego guarda los cambios y sal.
- Después de que aparezca la pantalla de instalación, elige el idioma... luego haz clic en Siguiente > Reparar tu computadora.
- Elige una opción > Resolver problemas > Opciones avanzadas > Símbolo del sistema.
- Sigue los pasos de la Forma 1.
Comparte estas formas para cómo ejecutar CHKDSK en tu PC para ayudar a más personas.
En conclusión, conocer los comandos CHKDSK y cómo ejecutarlos en Windows es esencial para mantener la salud y el rendimiento del almacenamiento de tu computadora.
Al utilizar CHKDSK regularmente, puedes identificar y corregir posibles errores de disco antes de que se conviertan en problemas más significativos. Espero que nunca te encuentres con estos errores.
- Q¿Cuál es el mejor comando para CHKDSK?
-
A
El mejor comando para CHKDSK suele ser "chkdsk /f /r,", ya que corrige errores en el disco y localiza sectores defectuosos para reparar.
- QCómo reparar archivos en CHKDSK?
-
A
Para reparar archivos con CHKDSK, use el parámetro "/f": "chkdsk /f[letra de la unidad]". Este comando corrige errores en el disco al escanear y reparar problemas en el sistema de archivos.