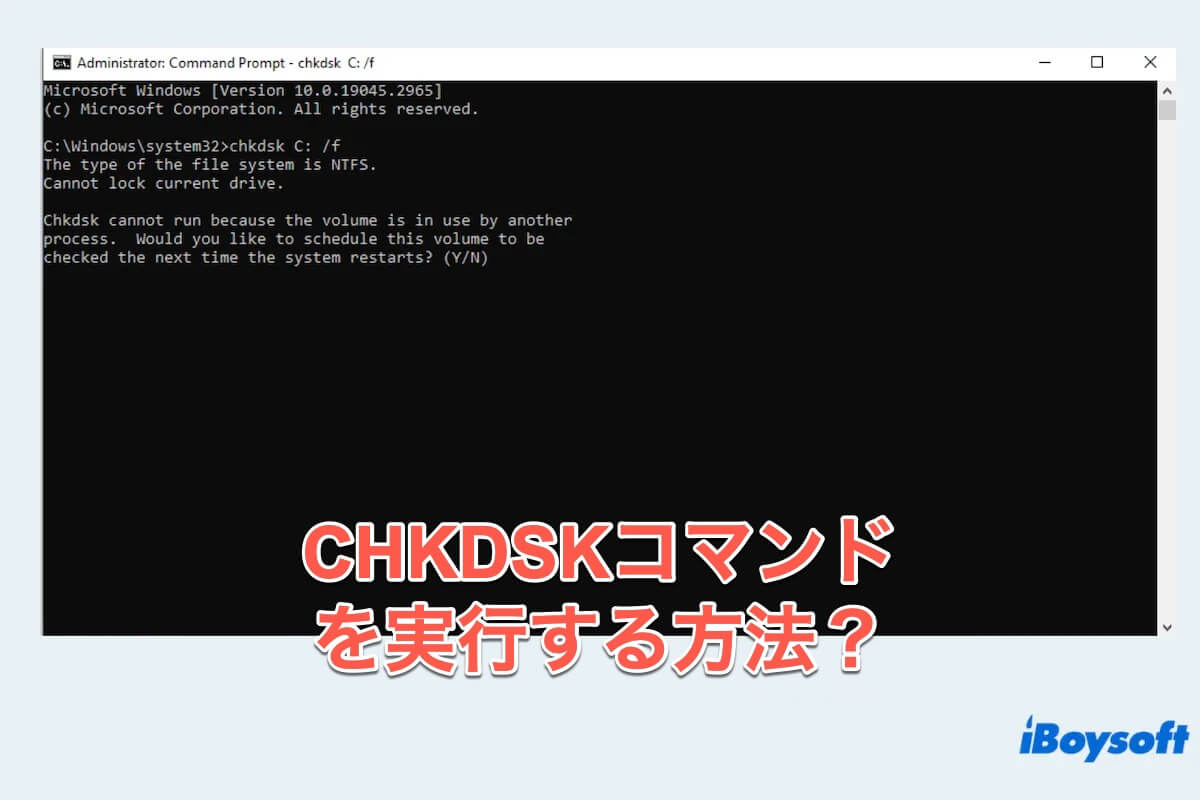CHKDSKは、「Check Disk」の略語で、WindowsのツールであるScanDiskコマンドのような強力な組み込みユーティリティであり、ファイルシステムやディスクに関連するエラーを診断して修復するのに役立ちます。特に、ハードドライブの破損したファイル、バグ、エラーを修復します。
CHKDSKの実行方法を学ぶことは、コンピューターのストレージの健康と完全性を維持するために重要です。ここには、一般的なCHKDSKコマンドの基本も含まれています。
CHKDSKは何をしますか?
CHKDSKは何をしますか? CHKDSKは、不良セクター、失われたクラスター、およびディレクトリエラーなどのエラーをスキャンします。以下の問題を検出して修正することで、CHKDSKはデータ損失を防ぎ、コンピューターのスムーズな動作を確保します:
- ファイルシステムの整合性チェックには、NTFSボリュームのマスターファイルテーブル(MFT)やFATボリュームのファイルアロケーションテーブル(FAT)が含まれます。
- 不良セクターなどの物理ディスクサーフェススキャン
- クロスリンクされたファイルや失われたクラスターなど、ファイルシステムエラーの修正
- ファイルのフラグメントを再配置し、空き領域を統合することでディスクパフォーマンスを最適化
全体的に、CHKDSK は Windows コンピューターのディスクとファイル システムの健全性と整合性を維持する上で重要な役割を果たします。一般的なCHKDSKコマンドは何か知りたいですか?読み続けてください。
一般的なCHKDSKコマンドと機能
以下は、一般的なCHKDSKコマンドとその機能のリストです:
| パラメータ | 機能 |
| /F | ディスク上のエラーを修正 |
| /R | 悪セクタを特定し、読み取れる情報を回復する |
| /X | スキャンを開始する前にボリュームを強制的にマウント解除する |
| /B | ボリューム上の悪いクラスタを再評価 |
| /V | 各スキャン段階について詳細な情報を提供する冗長な出力を表示 |
| /L: サイズ | ログサイズを変更 |
| /SCAN | 修復を試みずにファイルシステムの整合性をスキャン |
CHKDSKがディスク上のエラーをスキャンおよび修正を完了した後、操作の結果を示す終了コードが提供されます:
| 終了コード0 | エラーなしまたは修復が必要なし |
| 終了コード1 | 一部のエラーが解決されました |
| 終了コード2 | 一部のエラーが解決できませんでした |
| 終了コード3 | プロセス全体を完了できないほどの大きなエラー |
受信した終了コードに応じて、ユーザーはさらなる対応が必要になる場合があります。また、他の一般的な CHKDSK コマンドもありますので、ご存知の場合は、既知の回答を残してください。
WindowsでCHKDSKを実行する方法?
では、コマンド プロンプト/ファイルエクスプローラー/インストール メディアを使用して Windows コンピューターで CHKDSK を使用する方法を説明します。適切なものを選択してください:
方法1: コマンドプロンプトを使用してCHKDSKを実行
- Win+Xを押してコマンドプロンプトを選択し、その後管理者として実行を選択します。

- スキャンするドライブ文字を入力し、CHKDSK コマンドを入力します。
- スキャンを開始するにはEnterを押します。
システムボリューム (通常は C) をスキャンしている場合は、「ボリュームが別のプロセスで使用されているため、Chkdsk を実行できません」というメッセージが表示されて失敗します。
方法2: ファイルエクスプローラーで CHKDSK を使用する
- ファイルエクスプローラーを開き、[PC] を選択します。
- 必要なドライブを右クリックし、プロパティを選択します。

- ツールをクリックしてチェックを選択します。
- 詳細を表示をクリックして、スキャン中に修正されたエラーを確認します。
方法3: インストールメディアを使用してCHKDSKを実行
この方法を実行する前に、Windows インストール ファイルを含む起動可能な USB フラッシュ ドライブまたは DVD を準備する必要があります。公式 Microsoft Web サイトから Windows インストール メディア作成ツールをダウンロードし、手順に従ってインストール メディアを作成できます。
- 起動可能なメディアをコンピューターに挿入します。
- コンピュータを再起動し、BIOSまたはUEFI設定に入ります。
- 起動順序を設定して起動を優先し、変更を保存して終了します。
- インストール画面が表示されたら、言語を選択してから、[次へ] > [コンピューターを修復する] をクリックします。
- オプションを選択 > トラブルシューティング > 詳細オプション > コマンド プロンプト。
- 方法 1 の手順に従います。
PCでCHKDSKを実行する方法を共有して、より多くの人々に役立ててください。
結論として、CHKDSK コマンドとそれを Windows で実行する方法を知ることは、コンピューターのストレージの健全性とパフォーマンスを維持するために不可欠です。
CHKDSK を定期的に使用することで、潜在的なディスクエラーを特定し、より重大な問題に発展する前に修正することができます。これらのエラーに遭遇することがないように願っています。
- QCHKDSKのための最適なコマンドは何ですか?
-
A
CHKDSKの最適なコマンドは通常「chkdsk /f /r」で、ディスク上のエラーを修正し、修復のための欠陥セクタを特定します。
- QCHKDSKでファイルを修復する方法は?
-
A
CHKDSKでファイルを修復するには、「/f」パラメータを使用してください:「chkdsk /f[ドライブレター]」。このコマンドはファイルシステム内の問題をスキャンして修復することで、ディスク上のエラーを修正します。