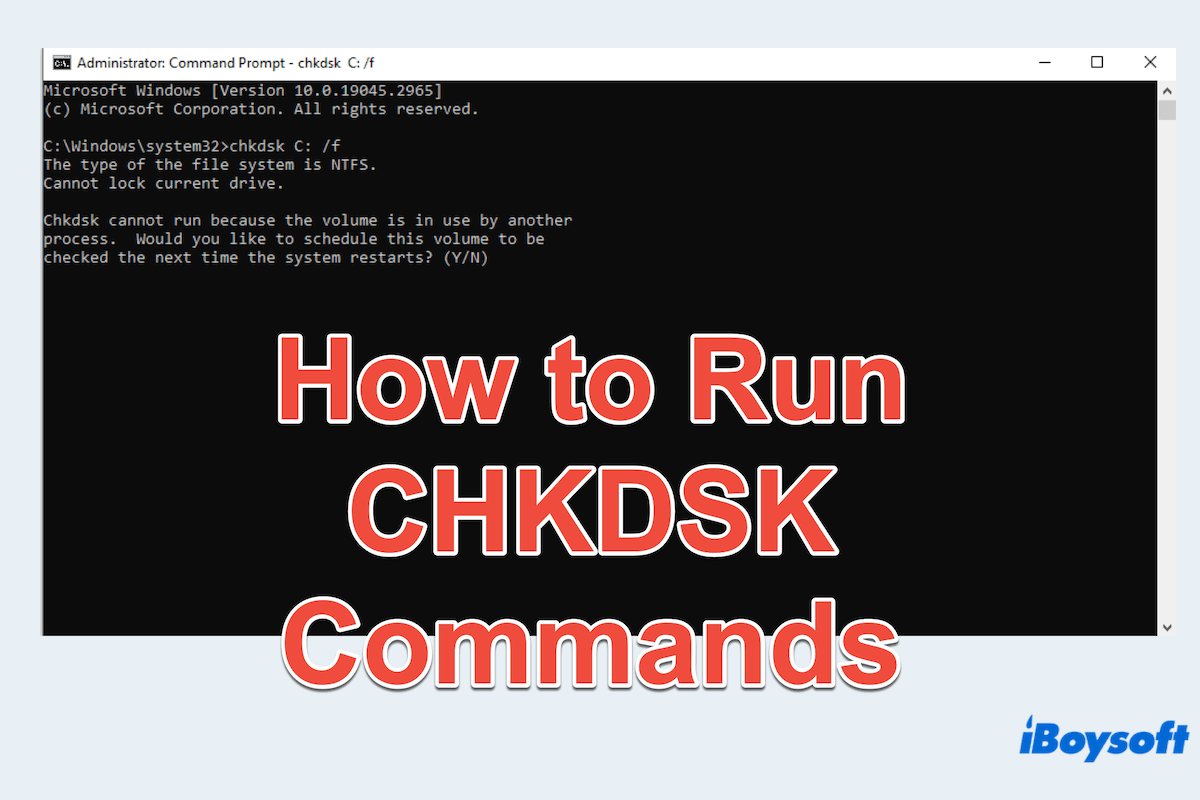CHKDSK, abreviação de "Check Disk", é uma poderosa utilidade integrada, assim como a ferramenta de comandos ScanDisk no Windows, que ajuda a diagnosticar e reparar erros relacionados ao sistema de arquivos e disco, especialmente o disco rígido para arquivos corrompidos, repara bugs e erros.
Aprender como executar CHKDSK pode ser crucial para manter a saúde e integridade do armazenamento do seu computador. Aqui também estão incluídos alguns conceitos básicos sobre os comandos comuns do CHKDSK.
O que o CHKDSK faz?
O que o CHKDSK faz? CHKDSK verifica o sistema de arquivos por erros, como setores defeituosos, clusters perdidos e erros de diretório. Ao detectar e corrigir os problemas abaixo, o CHKDSK ajuda a prevenir a perda de dados e garante o funcionamento suave do seu computador:
- Verificação de integridade do sistema de arquivos inclui a Tabela de Arquivos Principal (MFT) para volumes de NTFS ou a Tabela de Alocação de Arquivos (FAT) para volumes FAT.
- Verificações de superfície do disco, como a superfície física do disco em busca de setores defeituosos.
- Correção de erros do sistema de arquivos, incluindo arquivos cruzados e clusters perdidos...
- Otimização do desempenho do disco rearranjando fragmentos de arquivos e consolidando espaço livre.
No geral, o CHKDSK desempenha um papel crucial na manutenção da saúde e integridade do disco e sistema de arquivos em computadores com Windows. Quer saber quais são os comandos comuns do CHKDSK? Continue lendo.
Comandos e funções comuns do CHKDSK
Aqui estão listas dos comandos comuns do CHKDSK e suas funções:
| Parâmetro | Função |
| /F | Corrigir erros no disco |
| /R | Localizar setores defeituosos e recuperar informações legíveis |
| /X | Forçar o desmonte do volume antes de iniciar a verificação |
| /B | Reavaliar clusters defeituosos no volume |
| /V | Exibir saída detalhada, fornecendo informações detalhadas sobre cada etapa da verificação |
| /L: tamanho | Alterar o tamanho do log |
| /SCAN | Verificar a integridade do sistema de arquivos sem tentar fazer reparos |
Depois que o CHKDSK terminar de escanear e reparar erros em um disco, ele fornece um código de saída que indica o resultado da operação:
| Código de Saída 0 | Sem erros ou necessidade de reparos |
| Código de Saída 1 | Alguns erros foram resolvidos |
| Código de Saída 2 | Alguns erros não puderam ser resolvidos com sucesso |
| Código de Saída 3 | Grandes erros, nem todo o processo pode ser concluído |
Dependendo do código de saída recebido, os usuários podem precisar tomar medidas adicionais. E existem outros comandos CHKDSK comuns, se você souber, deixe suas respostas conhecidas.
Como executar CHKDSK no Windows?
Agora vamos começar como usar o CHKDSK em seus computadores Windows com prompt de comando/Explorador de Arquivos/um meio de instalação, escolha o mais adequado e preferido:
Forma 1: Utilizar CHKDSK com o prompt de comando
- Pressione Win+X e selecione Prompt de Comando, depois escolha Executar como administrador.
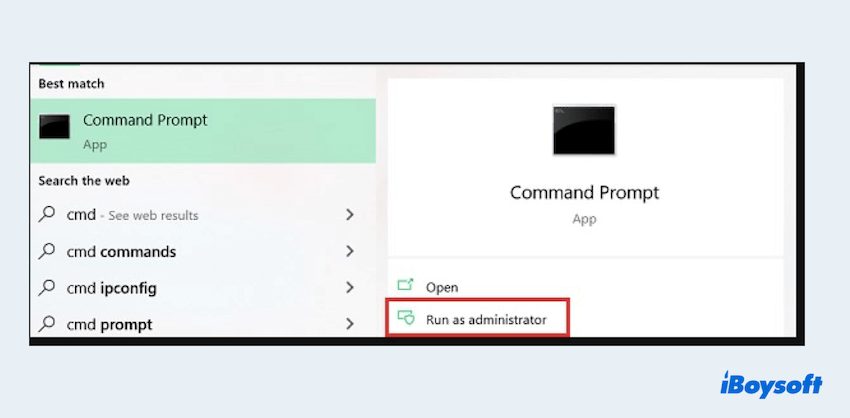
- Digite a carta da unidade que deseja escanear e digite os comandos do CHKDSK.
- Pressione Enter para iniciar a varredura.
Se você estiver escaneando o volume do sistema (geralmente C), ocorrerá uma falha com a mensagem, "O Chkdsk não pode ser executado porque o volume está sendo usado por outro processo."
Forma 2: Utilizar CHKDSK com o Explorador de Arquivos
- Abra o Explorador de Arquivos e escolha Este PC.
- Clique com o botão direito na unidade desejada e escolha Propriedades.
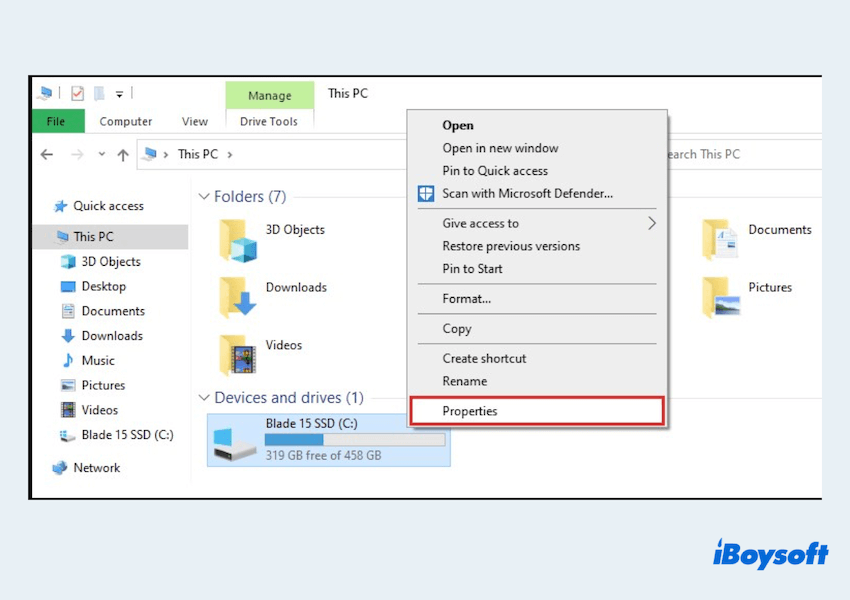
- Clique em Ferramentas > Verificar.
- Clique em Mostrar Detalhes para ver os erros que foram corrigidos durante a verificação.
Forma 3: Utilizar CHKDSK com um meio de instalação
Antes deste vídeo, você precisa preparar uma unidade flash USB ou DVD inicializável contendo arquivos de instalação do Windows. Você pode baixar a ferramenta de criação de mídia de instalação do Windows no site oficial da Microsoft e seguir as instruções para criar a mídia de instalação.
- Insira a mídia inicializável no seu computador.
- Reinicie o seu computador e entre nas configurações da BIOS ou UEFI.
- Configure a ordem de inicialização para priorizar a inicialização e depois salve as alterações e saia.
- Depois que a tela de instalação aparecer, escolha o idioma... então clique em Próximo > Reparar o seu computador.
- Escolha uma opção > Solucionar problemas > Opções avançadas > Prompt de Comando.
- Siga os passos do Caminho 1.
Compartilhe essas formas de como executar CHKDSK no seu PC para ajudar mais pessoas.
Em conclusão, saber os comandos CHKDSK e como executá-los no Windows é essencial para manter a saúde e o desempenho do armazenamento do seu computador.
Ao utilizar o CHKDSK regularmente, você pode identificar e corrigir possíveis erros de disco antes que eles se tornem problemas mais significativos. Espero que você nunca tenha que lidar com esses erros.
- QQual é o melhor comando para CHKDSK?
-
A
O melhor comando para CHKDSK é tipicamente "chkdsk /f /r,", pois ele corrige erros no disco e localiza setores defeituosos para reparo.
- QComo reparar arquivos no CHKDSK?
-
A
Para reparar arquivos com CHKDSK, use o parâmetro "/f": "chkdsk /f[letra da unidade]". Este comando corrige erros no disco ao procurar e reparar problemas no sistema de arquivos.