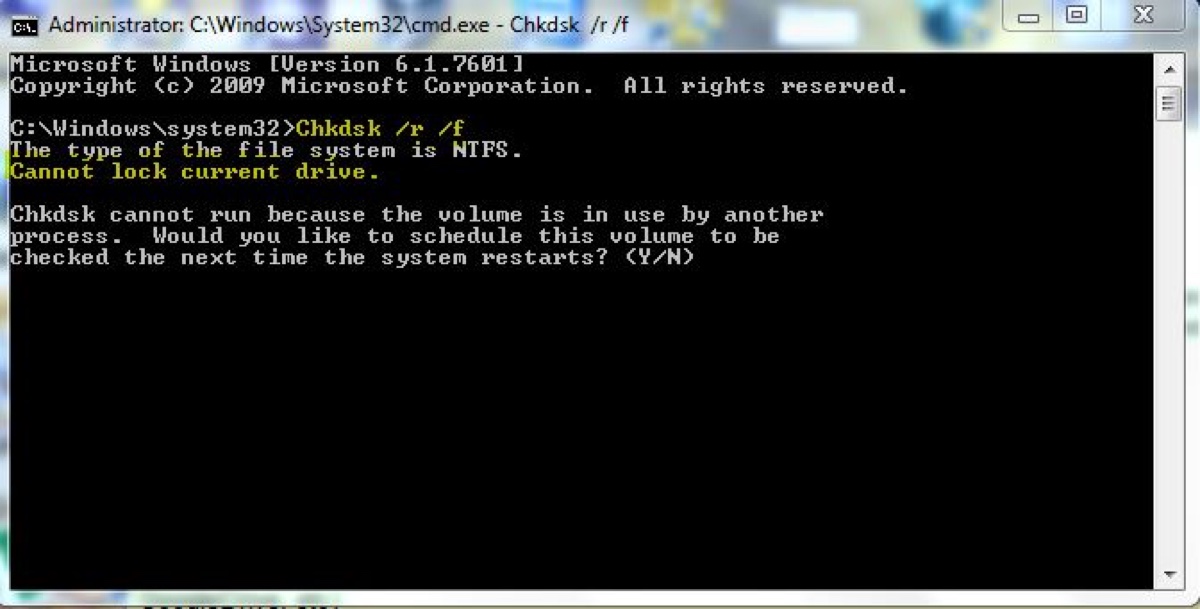Se você executar qualquer uma das linhas de comando de verificação de disco usando o Prompt de Comando após iniciar o seu PC, seja chkdsk C: /r /x, chkdsk /f, chkdsk /r /f, ou chkdsk C: /f, é provável que você receba um dos seguintes erros:
a. "O tipo do sistema de arquivos é NTFS. Não é possível travar a unidade atual. Chkdsk não pode ser executado porque o volume está sendo utilizado por outro processo. Você gostaria de agendar a verificação deste volume para a próxima reinicialização do sistema? (S/N)."
b. "O tipo do sistema de arquivos é NTFS. Chkdsk não pode ser executado porque o volume está sendo utilizado por outro processo. Chkdsk pode ser executado se este volume for desmontado primeiro. TODAS AS ALÇAS ABERTAS PARA ESTE VOLUME SE TORNARIAM INVÁLIDAS. Você gostaria de forçar o desmonte deste volume? (S/N)."
Curioso para saber por que chkdsk não pode ser executado? Continue lendo para descobrir o motivo e aprender como usar chkdsk no Windows 11/10.
Chkdsk não pode ser executado porque o volume está sendo utilizado no Reddit
Encontramos várias postagens no Reddit falando sobre a mensagem de erro "Chkdsk não pode ser executado porque o volume está sendo utilizado por outro processo" quando o usuário tentou executar chkdsk no Windows. Isso confirma que o erro é um problema comum em PCs.
Por quê? Você pode perguntar. A resposta é simples. Chkdsk requer acesso exclusivo ao disco que está verificando. Se outro processo estiver utilizando esse disco, partição ou volume, chkdsk não será executado, mas irá notificá-lo de que "Chkdsk não pode ser executado porque o volume está sendo utilizado por outro processo" e oferecerá agendar a verificação na próxima reinicialização ou forçar um desmonte.
Se você estiver reparando a unidade C, o processo pode ser qualquer arquivo ou programa em execução desta unidade. Mesmo que você não tenha aplicativos abertos, o Windows em si está ativo. Dito isso, você não pode executar chkdsk na unidade C enquanto o Windows estiver em execução.
O mesmo se aplica à unidade D e a outras partições internas ou externas. Enquanto um documento estiver aberto nesse disco, você não pode executar o chkdsk a partir da janela do Terminal. Felizmente, é fácil corrigir "o volume está sendo usado por outro processo".
Achou as informações úteis? Compartilhe este guia!
Como corrigir 'Chkdsk não pode ser executado porque o volume está sendo usado' no Windows 11/10/8/7?
As seguintes soluções devem corrigir o erro "Chkdsk não pode ser executado porque o volume está sendo usado por outro processo" no Windows 11, 10, 8 e 7.
Correção 1: Feche todos os programas em execução (para partições não do sistema)
Se você receber o erro ao verificar uma partição não do sistema, por exemplo, a unidade D ou um disco externo, fechar todos os programas em execução deve resolver o problema. Você pode fechar manualmente todas as janelas ou usar o Gerenciador de Tarefas. Aqui está como:
- Pressione Ctrl-Alt-Delete seguido de Alt-T para abrir a guia Processos do Gerenciador de Tarefas.
- Mantenha pressionada a tecla de seta para baixo para destacar o primeiro programa em execução e, em seguida, pressione a tecla Shift e continue pressionando a tecla de seta para baixo para selecionar outros programas.
- Pressione Alt-E para iniciar o comando "Finalizar tarefa".
- Pressione Alt-F para abrir o menu Arquivo.
- Pressione X para sair do Gerenciador de Tarefas.
Depois de fechar todos os programas que podem estar usando o seu disco, você pode executar o chkdsk novamente e desta vez deve funcionar corretamente.
Correção 2: Execute o chkdsk após reiniciar ou forçar a desmontagem
Outra solução é seguir a mensagem para agendar o chkdsk no volume após reiniciar ou forçar uma desmontagem. Se você ainda estiver na janela do Terminal onde a oferta está, digite Y e pressione Enter para reivindicá-la.
Para a oferta de reinício, uma mensagem indicando "Este volume será verificado na próxima vez que o sistema reiniciar" irá aparecer. Em seguida, você pode reiniciar o seu PC e permitir que o chkdsk verifique automaticamente o seu disco.
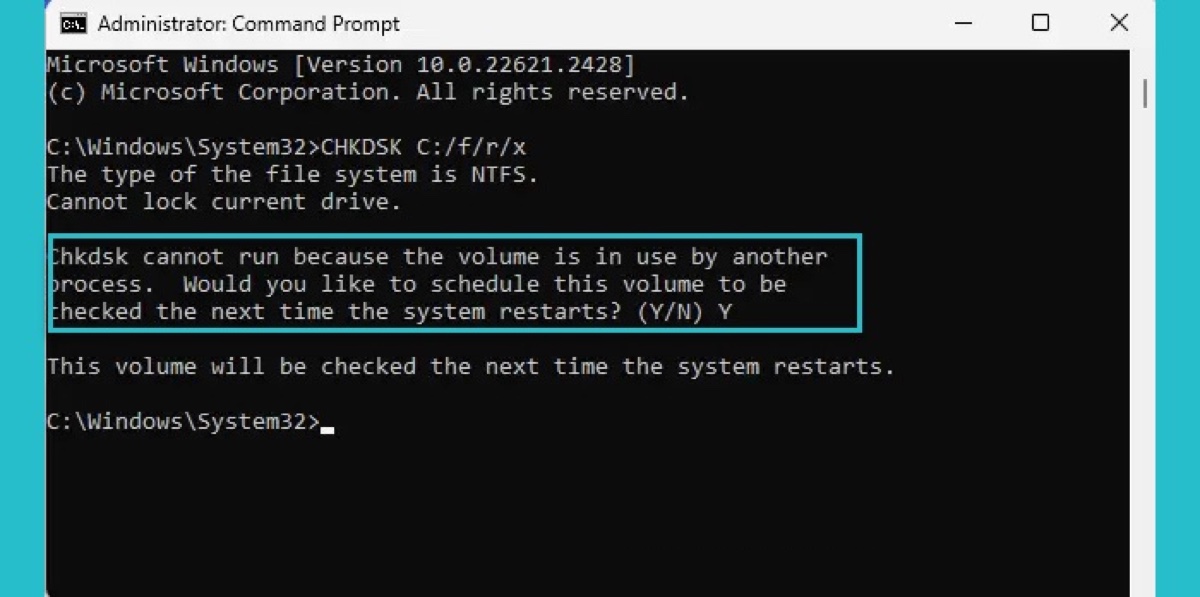
Para a oferta de desmontagem, uma mensagem informando "Volume desmontado. Todos os identificadores abertos para este volume são agora inválidos" irá aparecer. Em seguida, o chkdsk começará a reparar o seu disco.
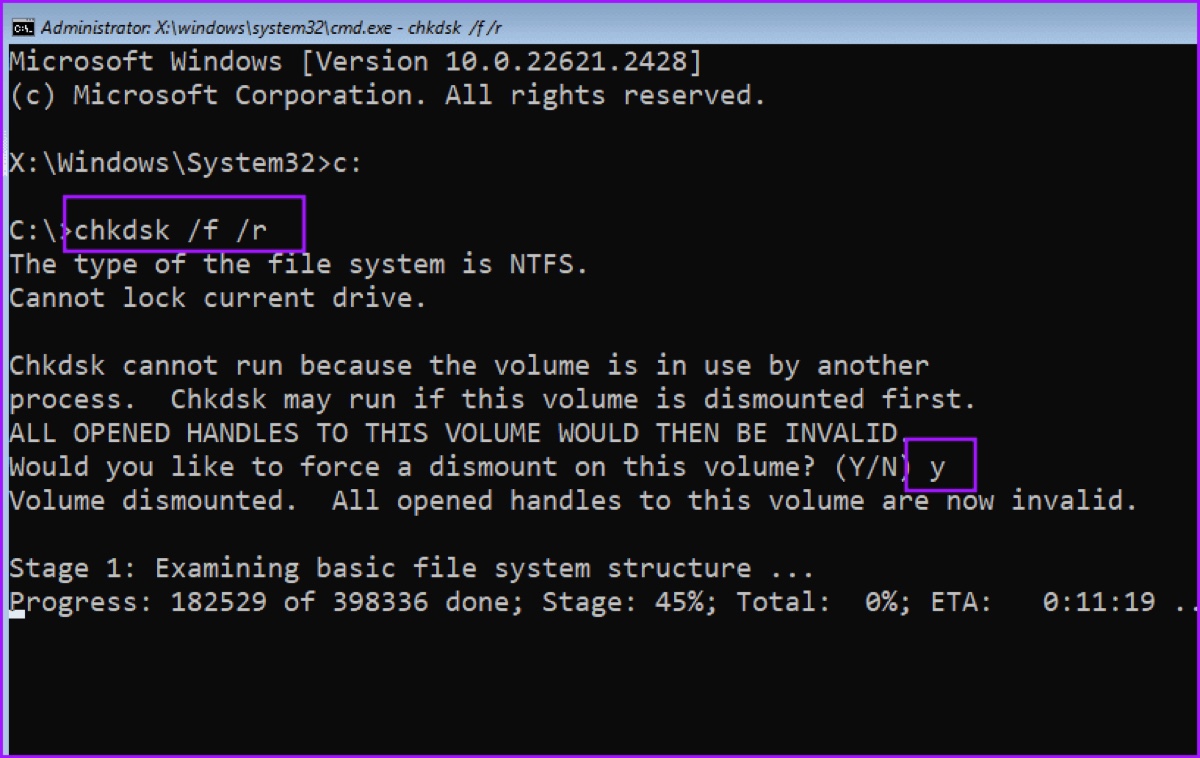
No entanto, se você encerrou o Prompt de Comando, você pode reexecutar o comando chkdsk para acionar a mensagem e, em seguida, seguir os passos.
Correção 3: Execute o chkdsk a partir do Modo de Recuperação
Os dois métodos anteriores devem tê-lo permitido usar o chkdsk no Windows. Mas, caso o erro persista ou a mensagem indique que o chkdsk pode ser executado se este volume for desmontado primeiro em vez de um reinício, abordaremos uma terceira maneira de executar o chkdsk sem ser interrompido por outros processos, através do Modo de Recuperação. Para fazer isso:
- Pressione e segure a tecla Shift.
- Clique no ícone do Windows no canto inferior esquerdo da tela e escolha Energia > Reiniciar.
- Continue pressionando Shift até chegar à tela onde pode escolher uma opção.
- Clique em Solucionar problemas e depois toque no botão "Opções avançadas".
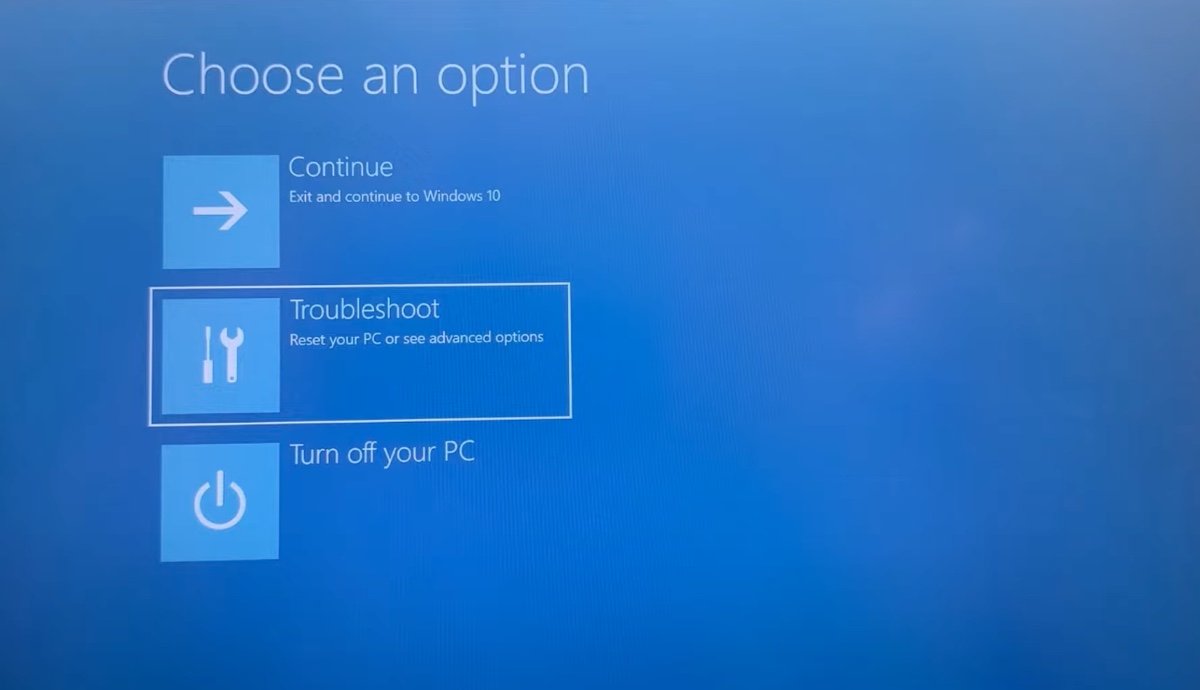
- Clique em Prompt de Comando > abra-o.
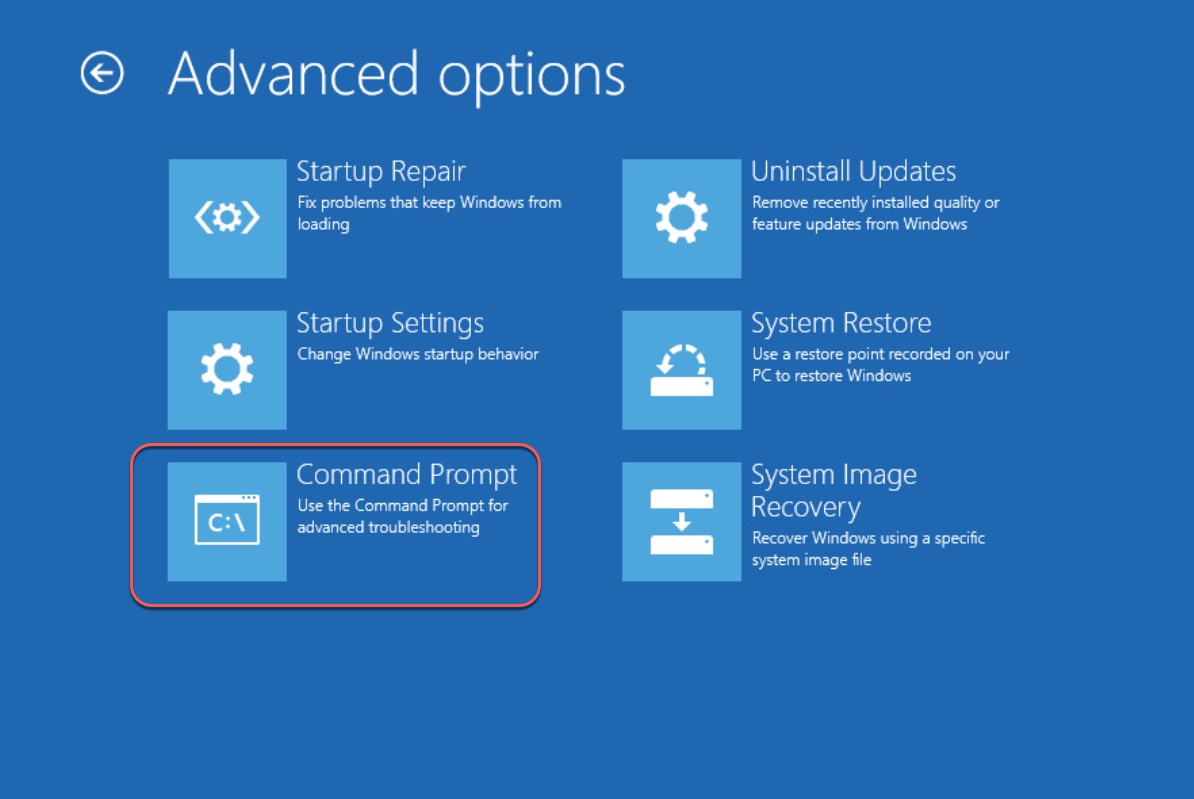
- Escolha a conta com a qual deseja prosseguir.
- Introduza a senha da conta selecionada e clique em Continuar.
- Execute a linha de comando chkdsk desejada.
- Assim que o disco for reparado, feche a janela.
Compartilhe esta postagem para ajudar outras pessoas a resolver o problema "Chkdsk não pode ser executado porque o volume está sendo usado por outro processo"!
Como recuperar dados de discos onde o chkdsk não pode ser executado?
Se você receber o erro "Chkdsk não pode ser executado porque o volume está sendo usado" com a sugestão de que "Chkdsk pode ser executado se este volume for desmontado primeiro", há uma chance de que você possa perder dados no disco. Para evitar que isso aconteça, recomendamos que faça backup dos arquivos importantes com antecedência.
Se não conseguir acessar o disco normalmente, use iBoysoft Data Recovery for Windows para restaurar seus arquivos. É um software de recuperação de dados confiável e fácil de usar, confiado por milhões de usuários. Você pode usá-lo para recuperar vídeos, imagens, áudio, documentos e outros tipos de arquivos em computadores Windows.