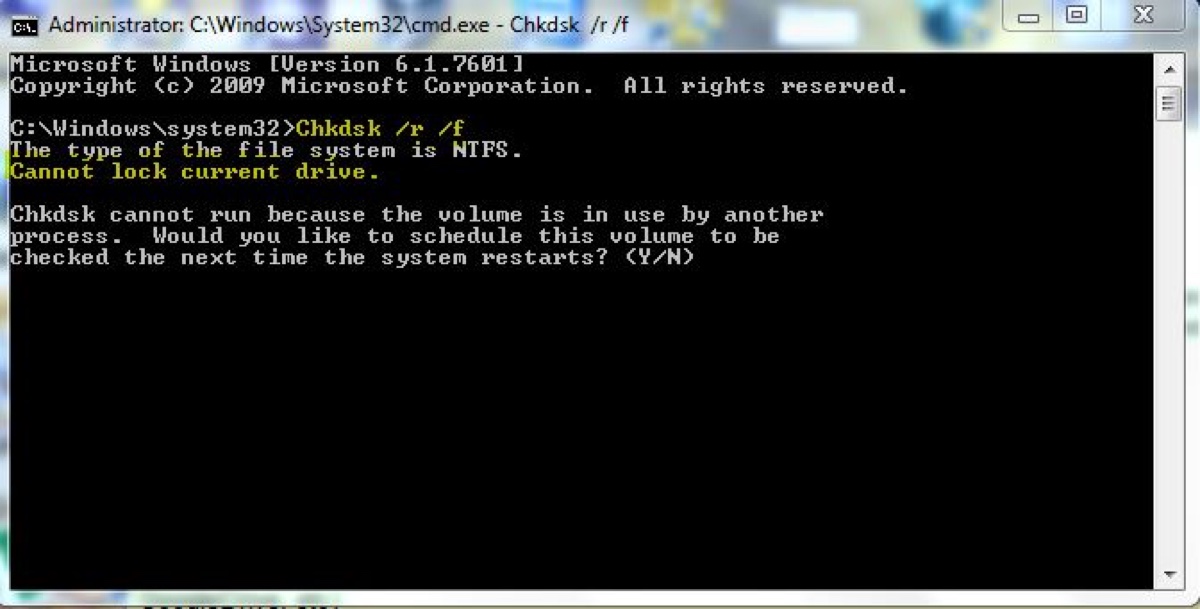Si ejecutas cualquiera de las líneas de comandos de verificación de disco usando el Símbolo del sistema después de arrancar tu PC, ya sea chkdsk C: /r /x, chkdsk /f, chkdsk /r /f, o chkdsk C: /f, es probable que recibas uno de los siguientes errores:
a. "El tipo del sistema de archivos es NTFS. No se puede bloquear la unidad actual. Chkdsk no puede ejecutarse porque el volumen está siendo utilizado por otro proceso. ¿Te gustaría programar este volumen para que se verifique la próxima vez que el sistema se reinicie? (S/N)."
b. "El tipo del sistema de archivos es NTFS. Chkdsk no puede ejecutarse porque el volumen está siendo utilizado por otro proceso. Chkdsk puede ejecutarse si este volumen se desmonta primero. TODAS LAS MANIJAS ABIERTAS A ESTE VOLUMEN SERÍAN INVÁLIDAS. ¿Te gustaría forzar un desmontaje en este volumen? (S/N)".
¿Te preguntas por qué chkdsk no puede ejecutarse? Sigue leyendo para descubrir la razón y aprender cómo chkdsk en Windows 11/10.
Chkdsk no puede ejecutarse porque el volumen está siendo utilizado en Reddit
Encontramos varios posts en Reddit hablando sobre recibir el mensaje de error "Chkdsk no puede ejecutarse porque el volumen está siendo utilizado por otro proceso" cuando el usuario intentaba ejecutar chkdsk en Windows. Esto confirma que el error es un problema común en PCs.
¿Por qué? Puedes preguntarte. La respuesta es simple. Chkdsk requiere acceso exclusivo al disco que está verificando. Si otro proceso está utilizando este disco, partición o volumen, chkdsk no se ejecutará pero te notificará que "Chkdsk no puede ejecutarse porque el volumen está siendo utilizado por otro proceso" y ofrecerá programar la verificación en el próximo reinicio o forzar un desmontaje.
Si estás reparando la unidad C, el proceso puede ser cualquier archivo o programa que se esté ejecutando desde esta unidad. Incluso si no tienes aplicaciones abiertas, Windows en sí mismo está activo. Dicho esto, no puedes ejecutar chkdsk en la unidad C mientras Windows está en ejecución.
Lo mismo se aplica a la unidad D y a otras particiones internas o externas. Mientras haya un documento abierto en ese disco, no podrás ejecutar chkdsk desde la ventana de Terminal. Afortunadamente, es fácil solucionar el problema de "el volumen está en uso por otro proceso".
¿Encuentras útil la información? ¡Comparte esta guía!
Cómo solucionar 'Chkdsk no puede ejecutarse porque el volumen está en uso' en Windows 11/10/8/7?
Las siguientes soluciones deberían solucionar el error "Chkdsk no puede ejecutarse porque el volumen está en uso por otro proceso" en Windows 11, 10, 8 y 7.
Solución 1: Cerrar todos los programas en ejecución (para particiones no del sistema)
Si obtienes el error al verificar una partición que no es del sistema, por ejemplo, la unidad D o una unidad externa, cerrar todos los programas en ejecución debería resolver el problema. Puedes cerrar manualmente todas las ventanas o utilizar el Administrador de tareas. Así es como:
- Presiona Ctrl + Alt + Supr seguido de Alt + T para abrir la pestaña Procesos del Administrador de tareas.
- Mantén presionada la tecla de flecha hacia abajo para resaltar el primer programa en ejecución, luego presiona la tecla Shift y continúa presionando la flecha hacia abajo para seleccionar otros programas.
- Pulsa Alt + E para iniciar el comando "Finalizar tarea".
- Pulsa Alt + F para abrir el menú Archivo.
- Pulsa X para salir del Administrador de tareas.
Después de cerrar todos los programas que puedan estar utilizando tu disco, puedes ejecutar chkdsk nuevamente y esta vez debería funcionar correctamente.
Solución 2: Ejecutar chkdsk después de reiniciar o forzar el desmontaje
Otra solución es seguir el mensaje para programar chkdsk en la unidad después de un reinicio o forzar un desmontaje. Si aún estás en la ventana de Terminal donde se muestra la oferta, escribe Y y presiona Enter para reclamarla.
Para la oferta de reinicio, aparecerá un mensaje que dice "Esta unidad se verificará la próxima vez que se reinicie el sistema". Luego puedes reiniciar tu PC y permitir que chkdsk verifique tu disco automáticamente.
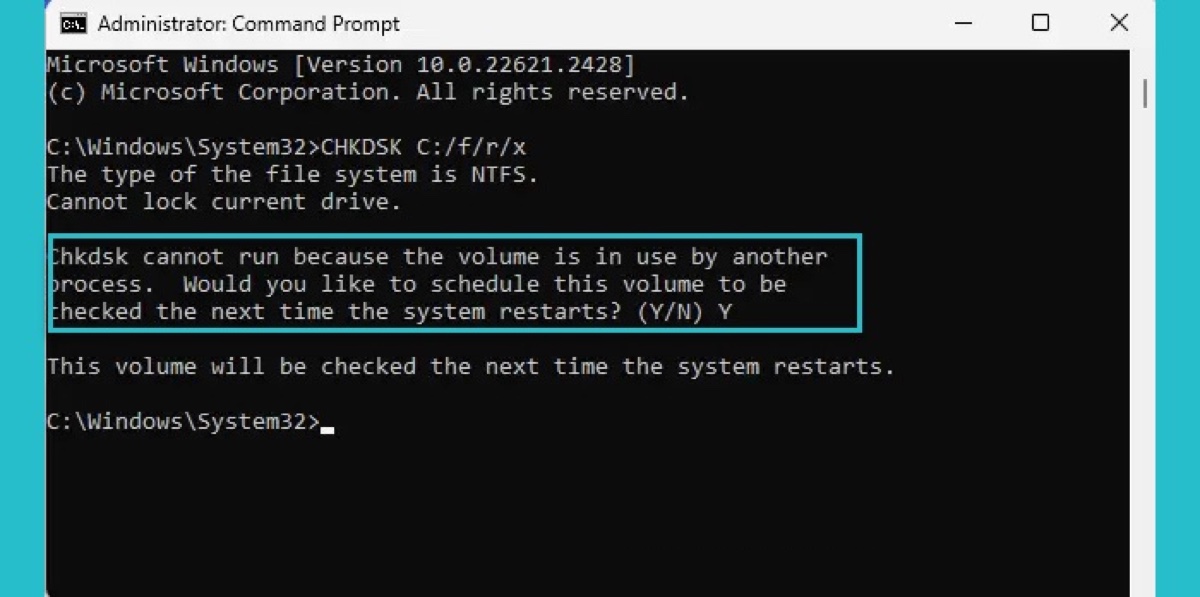
Para la oferta de desmontaje, aparecerá un mensaje que dice "Unidad desmontada. Todos los identificadores abiertos en esta unidad son ahora inválidos". Luego chkdsk comenzará a reparar tu disco.
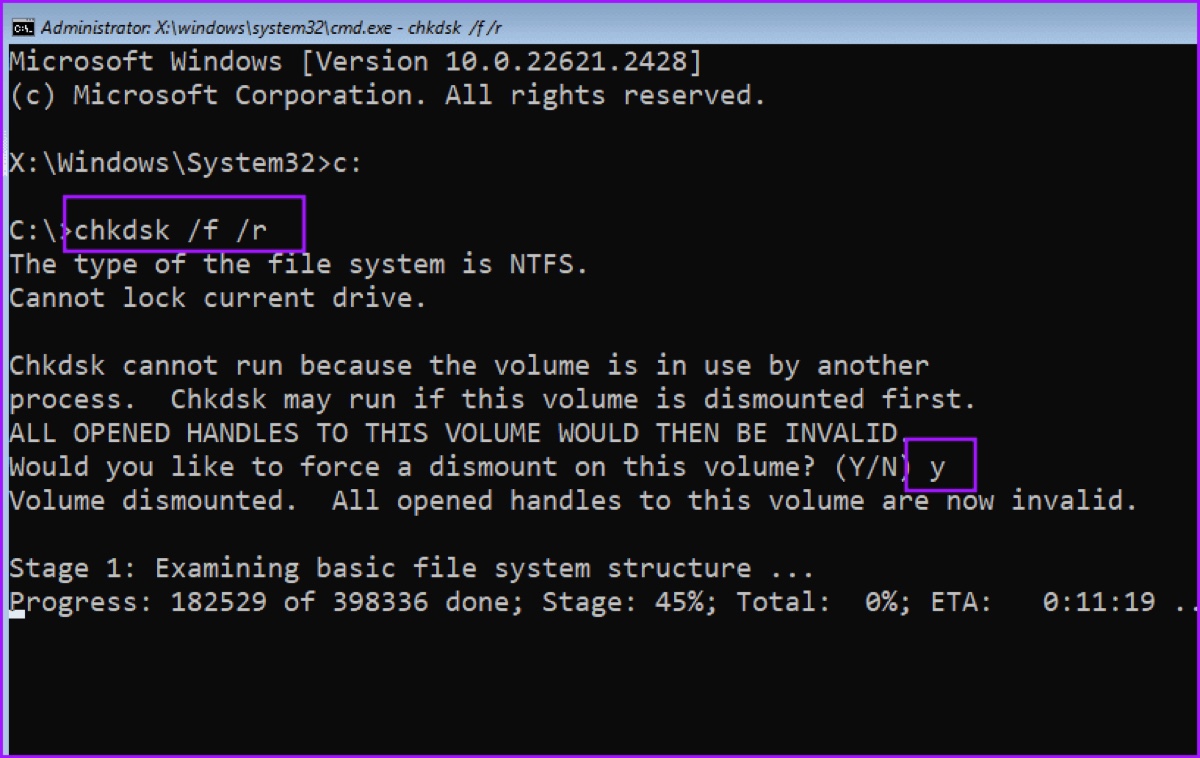
Sin embargo, si has terminado el Símbolo del sistema, puedes volver a ejecutar el comando chkdsk para activar el mensaje y luego llevar a cabo los pasos.
Solución 3: Ejecutar chkdsk desde el Modo de recuperación
Los dos métodos anteriores deberían haberte permitido usar chkdsk en Windows. Pero en caso de que el error persista o el mensaje indique que chkdsk puede ejecutarse si esta unidad se desmonta primero en lugar de reiniciar, cubriremos una tercera forma de ejecutar chkdsk sin ser interrumpido por otros procesos, a través del Modo de recuperación. Para hacer esto:
- Mantén presionada la tecla Shift.
- Haz clic en el ícono de Windows en la parte inferior izquierda de tu pantalla y elige Energía > Reiniciar.
- Sigue presionando Shift hasta que estés en la pantalla donde puedes elegir una opción.
- Haz clic en Solucionar problemas, y luego toca el botón "Opciones avanzadas".
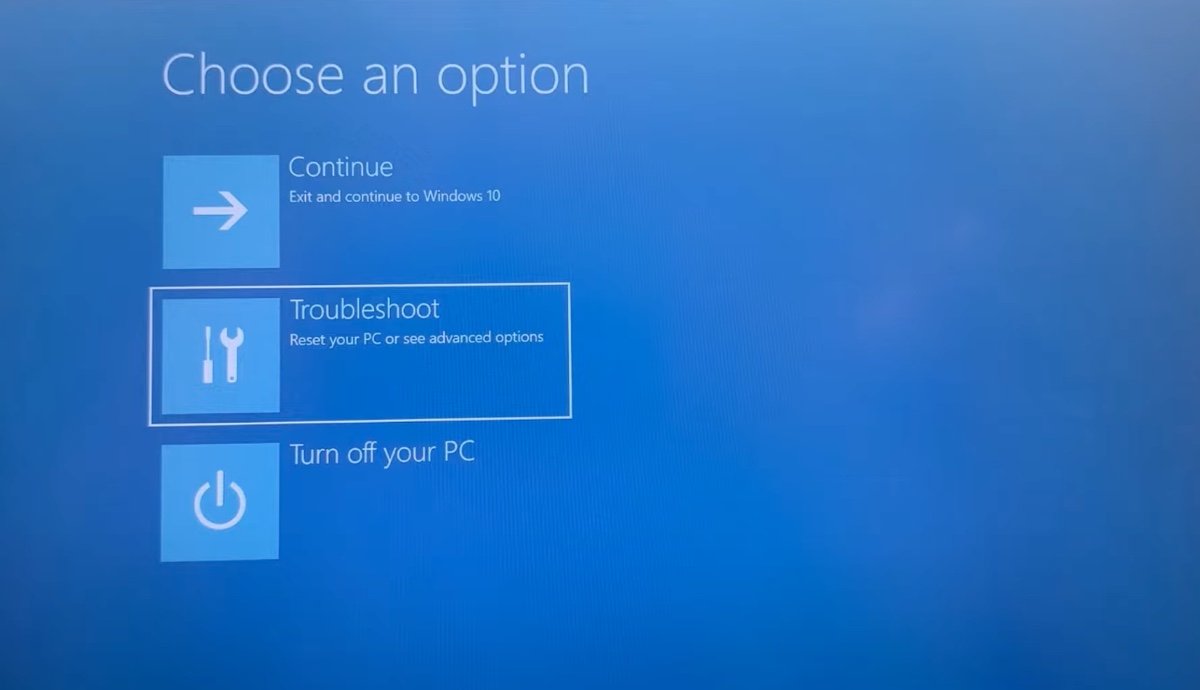
- Haz clic en Símbolo del sistema > ábrelo.
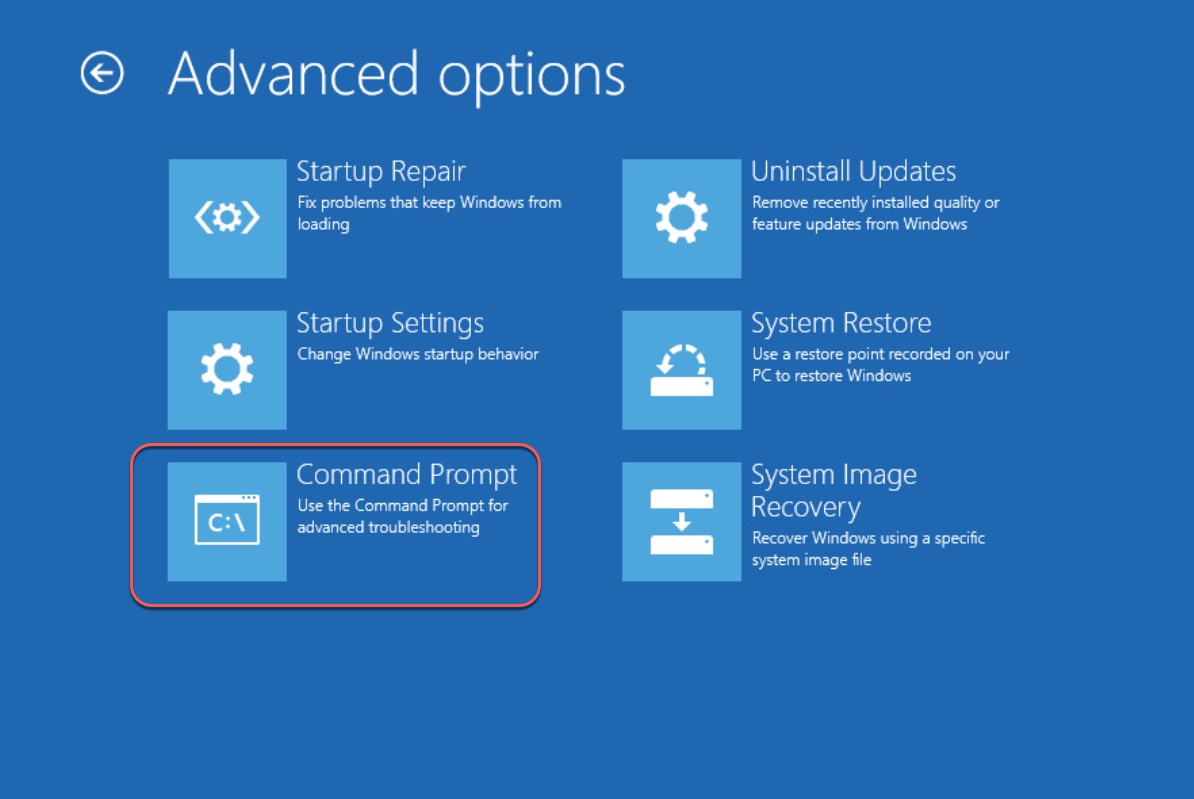
- Elige la cuenta con la que deseas continuar.
- Ingresa la contraseña de la cuenta elegida y haz clic en Continuar.
- Ejecuta la línea de comando chkdsk que desees utilizar.
- Una vez que el disco haya sido reparado, cierra la ventana.
¡Comparte esta publicación para ayudar a otros a solucionar el error "Chkdsk no puede ejecutarse porque el volumen está siendo utilizado por otro proceso"!
¿Cómo recuperar datos de discos en los que no se puede ejecutar chkdsk?
Si recibes el error "Chkdsk no puede ejecutarse porque el volumen está siendo utilizado" con la sugerencia de que "Chkdsk puede ejecutarse si este volumen se desmonta primero", hay una posibilidad de que puedas perder datos en el disco. Para evitar que esto suceda, te recomendamos que hagas una copia de seguridad de los archivos importantes de antemano.
Si no puedes acceder al disco de forma normal, utiliza iBoysoft Data Recovery for Windows para restaurar tus archivos. Es un software de recuperación de datos confiable y fácil de usar, confiado por millones de usuarios. Puedes utilizarlo para recuperar videos, imágenes, audio, documentos y otros tipos de archivos en computadoras con Windows.