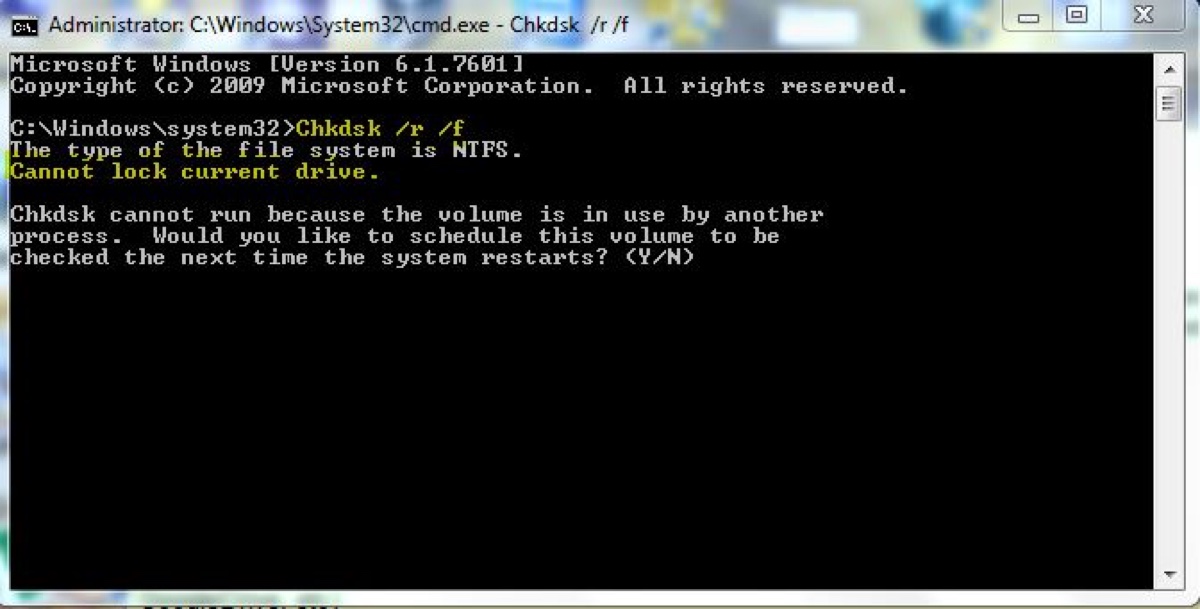PCを起動した後にコマンドプロンプトを使用してチェックディスクコマンドラインのいずれかを実行すると、例えば、chkdsk C: /r /x、chkdsk /f、chkdsk /r /f、またはchkdsk C: /fなどを実行すると、おそらく以下のエラーのいずれかを受け取るでしょう:
a. "ファイル システムの種類は NTFS です。現在のドライブをロックできません。別のプロセスによってボリュームが使用中のため、Chkdskを実行できません。次回システムが再起動するときにこのボリュームをチェックする必要がありますか?(Y/N)。"
b. "ファイル システムの種類は NTFS です。別のプロセスによってボリュームが使用中のため、Chkdskを実行できません。このボリュームをアンマウントすると、Chkdskが実行される可能性があります。すべてのこのボリュームに対する開かれているハンドルは無効になります。このボリュームをアンマウントしますか?(Y/N)."
Chkdskが実行できないのはなぜか?その理由を知り、Windows 11/10でchkdskを実行する方法を学ぶために読み続けてください。
Redditでボリュームが使用中のため、Chkdskは実行できません
私たちは、ポスターがWindowsでchkdskを実行しようとしたときにエラーメッセージ"別のプロセスによってボリュームが使用中のため、Chkdskを実行できません"を受け取ったというRedditの投稿をいくつか見つけました。これにより、このエラーがPC上でよくある問題であることが確認されました。
なぜか?確かめることができます。 Chkdskは、チェックしているディスクに排他的アクセスを必要とします。他のプロセスがこのディスク、パーティション、またはボリュームを使用している場合、chkdskは実行されず、代わりに"別のプロセスによってボリュームが使用中のため、Chkdskを実行できません"と通知し、次回の再起動時にチェックを予定するかアンマウントを強制することがあります。
Cドライブの修復を行う場合、このドライブから実行されているファイルやプログラムが任意のプロセスです。アプリが起動していなくても、Windows自体はアクティブです。つまり、Windowsが稼働している状態でCドライブ上でchkdskを実行することはできません。
内部ドライブや他の内部または外部パーティションにも同じことが当てはまります。そのディスク上で1つのドキュメントが開かれている限り、ターミナルウィンドウからchkdskを実行することはできません。幸い、「別のプロセスによって使用中のボリューム」を修正するのは簡単です。
このガイドを役立つと思いましたか?共有してください!
Windows 11/10/8/7で「ボリュームが使用中のため、Chkdskを実行できません」というエラーを修正する方法
以下の解決策を使って、Windows 11、10、8、7で「別のプロセスによって使用中のため、Chkdskを実行できません」というエラーを修正することができます。
修正方法1:すべての実行中のプログラムを終了する(システムパーティション以外)
非システムパーティション(例えば、Dドライブや外部ドライブ)をチェックする際にエラーが発生した場合、すべての実行中のプログラムを終了すると問題が解決されるはずです。手動で全てのウィンドウを閉じるか、タスクマネージャーを使用することができます。以下に手順を示します。
- Ctrl-Alt-Deleteを押し、続けてAlt-Tを押してタスクマネージャーのプロセスタブを開きます。
- 下矢印キーを押して最初の実行中プログラムをハイライトし、Shiftキーを押したまま下矢印キーを押して他のプログラムを選択します。
- Alt-Eを押して「タスクの終了」コマンドを実行します。
- Alt-Fを押してファイルメニューを開きます。
- Xを押してタスクマネージャーを終了します。
ディスクを使用しているかもしれないすべてのプログラムを終了した後、再度chkdskを実行すると今度は正常に動作するはずです。
修正方法2:再起動後や強制的なアンマウント後にchkdskを実行する
別の解決策として、再起動後にボリュームでchkdskをスケジュールするか強制的にアンマウントするメッセージに従うことができます。Offerが表示されているTerminalウィンドウにまだいる場合は、Yと入力してEnterキーを押してください。
再起動Offerの場合、「このボリュームは次回システムが再起動するときにチェックされます」というメッセージが表示されます。その後、PCを再起動して、chkdskが自動的にドライブをチェックすることができます。
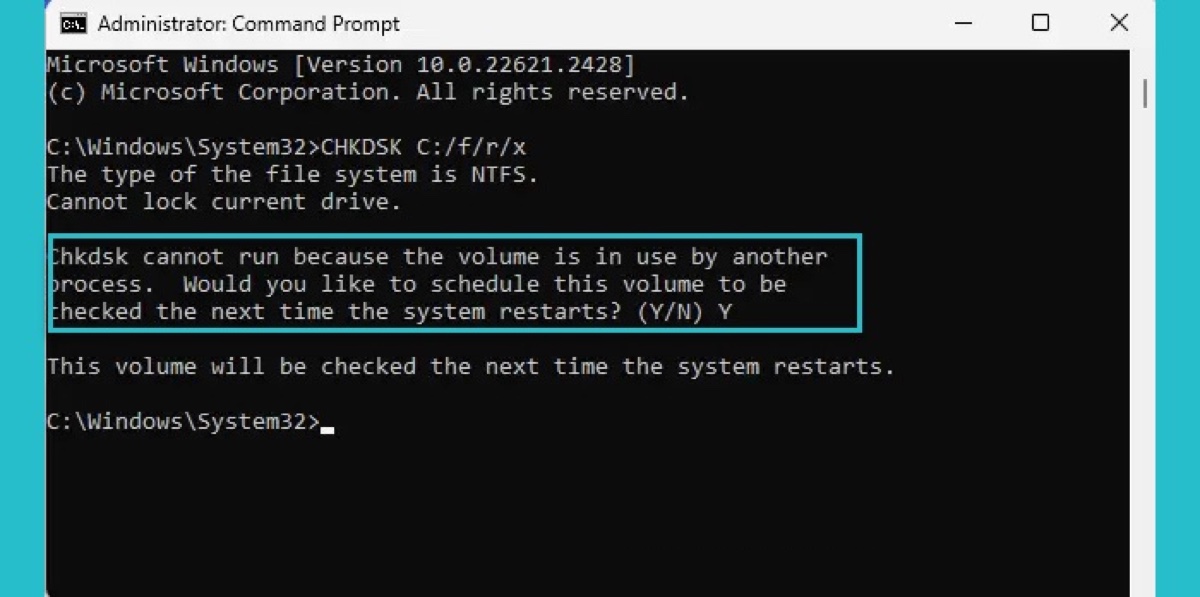
アンマウントOfferの場合、「ボリュームがアンマウントされました。このボリュームへのすべての開かれたハンドルは無効です」というメッセージが表示されます。その後、chkdskがディスクを修復し始めます。
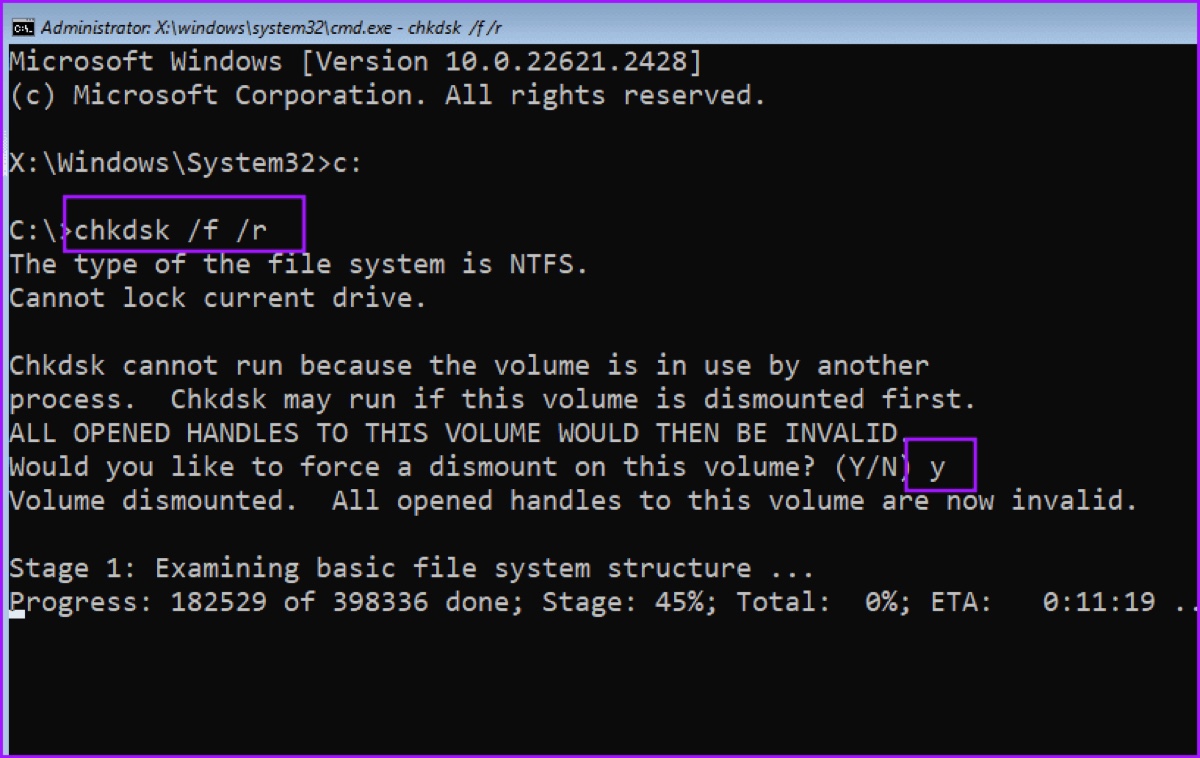
ただし、Command Promptを終了してしまった場合は、chkdskコマンドを再度実行してOfferをトリガーし、手順を実行できます。
修正方法3:リカバリモードからchkdskを実行する
前述の2つの方法でWindowsでchkdskを使用することができるはずです。しかし、エラーが解消されないか、「このボリュームが再起動後ではなく最初にアンマウントされた場合にChkdskが実行される場合があります」というメッセージが表示される場合は、他のプロセスによって中断されずにchkdskを実行する第三の方法、リカバリモードを取り上げます。次のようにしてください:
- Shiftキーを押したままにします。
- 画面の左下にあるWindowsアイコンをクリックし、Power>再起動を選択します。
- オプションを選択できる画面になるまでShiftキーを押し続けます。
- Troubleshootをクリックし、"詳細オプション"ボタンをタップします。
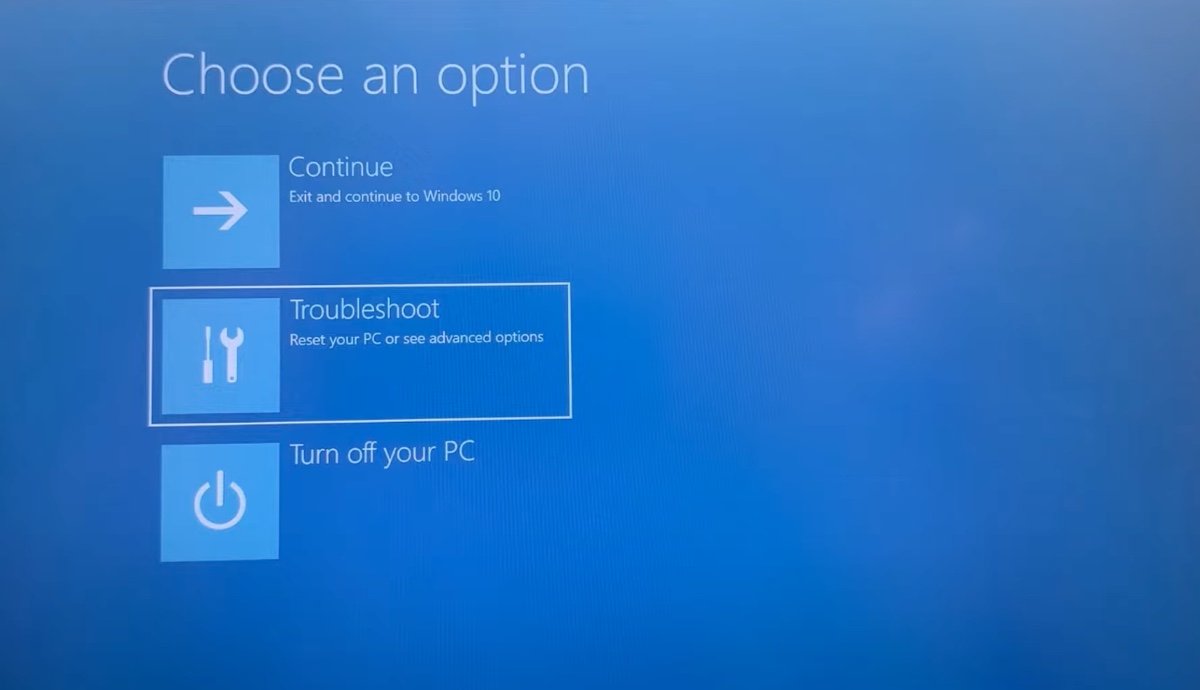
- Command Promptをクリックし、それを開きます。
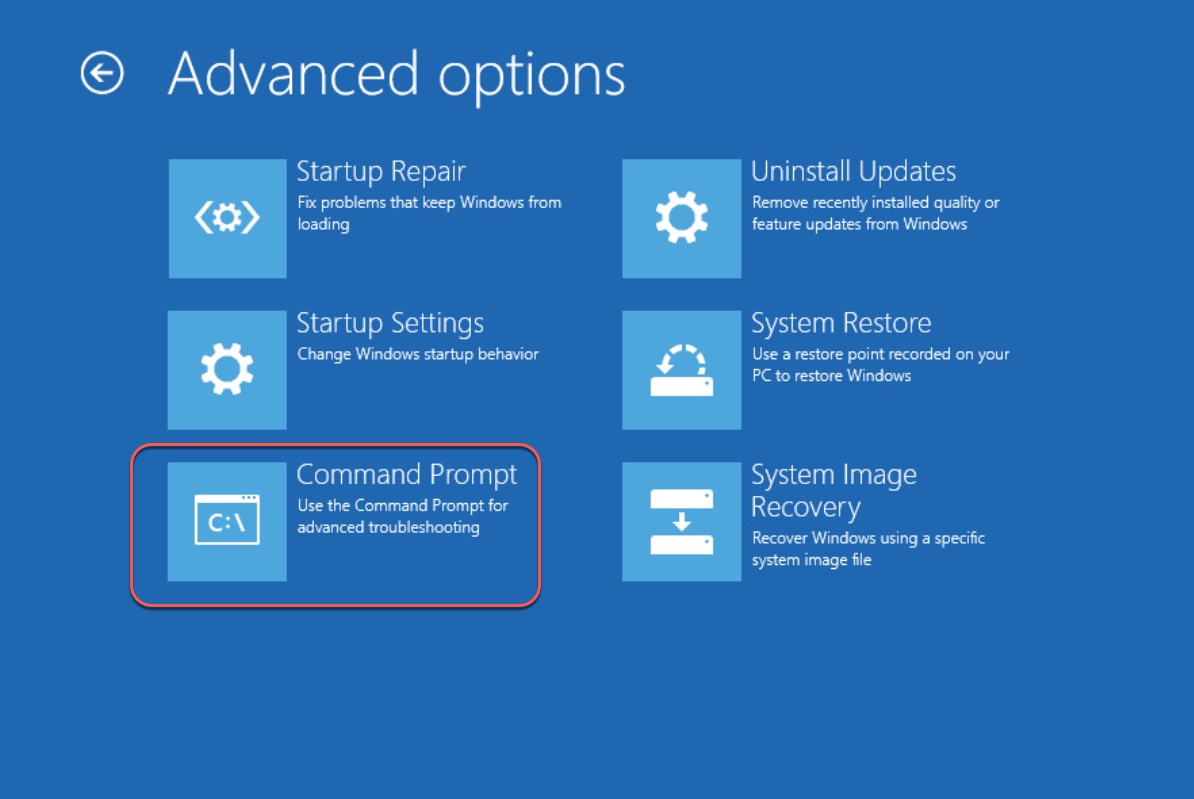
- 続行したいアカウントを選択します。
- 選択したアカウントのパスワードを入力し、続行をクリックします。
- 使用したいchkdskコマンドラインを実行します。
- ディスクの修復が完了したら、ウィンドウを閉じます。
他の人が「別のプロセスによってボリュームが使用中でchkdskを実行できない」という問題を解決するのに役立ててください!
chkdskが実行できないドライブからデータを回復する方法は?
「ボリュームが使用中でchkdskを実行できません」というエラーが表示され、「このボリュームが最初にアンマウントされればchkdskが実行されるかもしれない」という提案がある場合、ドライブのデータを失う可能性があります。それを防ぐために、重要なファイルを事前にバックアップすることをお勧めします。
通常通りドライブにアクセスできない場合、iBoysoft Data Recovery for Windowsを使用してファイルを復元します。これは、数百万人のユーザーに信頼されている信頼性の高い使いやすいデータ復旧ソフトウェアです。Windowsコンピューター上でビデオ、画像、オーディオ、ドキュメント、その他の種類のファイルを回復するために使用できます。