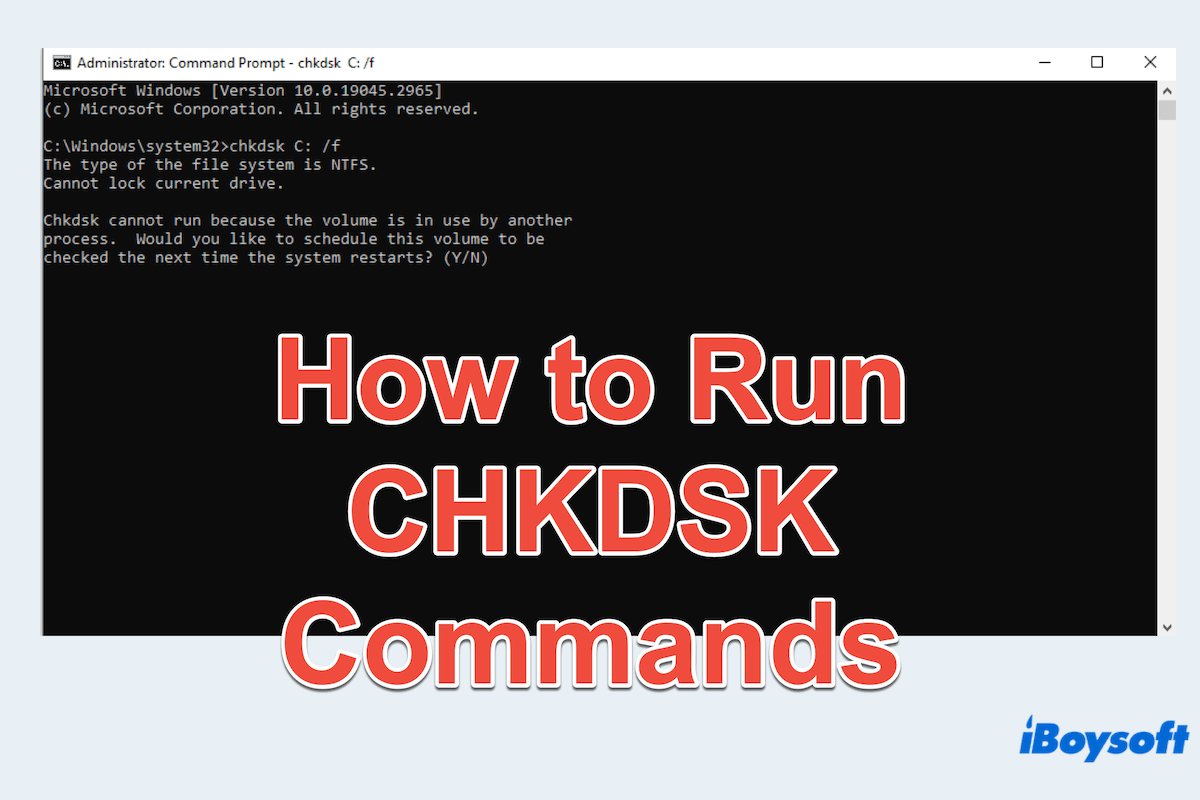CHKDSK, kurz für "Check Disk", ist ein leistungsfähiges eingebautes Dienstprogramm wie das Tool ScanDisk-Befehle in Windows, das hilft, Fehler im Zusammenhang mit dem Dateisystem und der Festplatte zu diagnostizieren und zu reparieren, insbesondere die Festplatte auf korrupte Dateien zu überprüfen, Fehler zu beheben, und Fehler.
Das Erlernen, wie man CHKDSK ausführt, kann entscheidend sein, um die Gesundheit und Integrität des Speichers Ihres Computers zu erhalten. Hier finden sich auch einige Grundlagen für die gängigen CHKDSK-Befehle.
Was macht CHKDSK?
Was macht CHKDSK? CHKDSk scannt das Dateisystem nach Fehlern wie defekten Sektoren, verlorenen Clustern und Verzeichnisfehlern. Durch Erkennen und Beheben der unten aufgeführten Probleme hilft CHKDSK, Datenverlust zu verhindern und den reibungslosen Betrieb Ihres Computers zu gewährleisten:
- Integritätsprüfungen des Dateisystems beinhalten die Master File Table(MFT) für NTFS Volumes oder die File Allocation Table(FAT) für FAT-Volumes.
- Oberflächenscans der Festplatte wie die physische Festplattenoberfläche nach defekten Sektoren.
- Beheben von Dateisystemfehlern einschließlich verknüpfter Dateien und verlorener Cluster...
- Optimierung der Festplattenleistung durch Neuordnen von Dateifragementen und Konsolidierung des freien Speicherplatzes.
Insgesamt spielt CHKDSK eine entscheidende Rolle bei der Erhaltung der Gesundheit und Integrität der Festplatte und des Dateisystems auf Windows-Computern. Möchten Sie wissen, was die gängigen CHKDSK-Befehle sind? Lesen Sie weiter.
Gängige CHKDSK-Befehle und Funktionen
Hier sind Listen der gängigen CHKDSK-Befehle und ihrer Funktionen:
| Parameter | Funktion |
| /F | Behebt Fehler auf der Festplatte |
| /R | Sucht nach defekten Sektoren und stellt lesbare Informationen wieder her |
| /X | Erzwingt das Aushängen des Laufwerks, bevor der Scan beginnt |
| /B | Wertet defekte Cluster auf dem Laufwerk neu aus |
| /V | Zeigt ausführliche Ausgaben an und liefert detaillierte Informationen zu jedem Schritt des Scans |
| /L: Größe | Ändert die Größe des Protokolls |
| /SCAN | Überprüft die Integrität des Dateisystems, ohne Reparaturen zu versuchen |
Nachdem CHKDSK den Scan abgeschlossen und Fehler auf einer Festplatte repariert hat, liefert es einen Exit-Code, der das Ergebnis des Vorgangs anzeigt:
| Exit Code 0 | Keine Fehler oder Reparaturen erforderlich |
| Exit Code 1 | Einige Fehler wurden behoben |
| Exit Code 2 | Einige Fehler konnten nicht erfolgreich behoben werden |
| Exit Code 3 | Schwere Fehler, selbst der gesamte Vorgang kann nicht abgeschlossen werden |
Je nach erhaltenem Exit-Code müssen Benutzer möglicherweise weitere Maßnahmen ergreifen. Und es gibt andere gängige CHKDSK-Befehle, wenn Sie sie kennen, lassen Sie Ihre bekannten Antworten stehen.
Wie führt man CHKDSK unter Windows aus?
Lassen Sie uns jetzt beginnen, wie man CHKDSK auf Ihren Windows-Computern mit Eingabeaufforderung/Datei-Explorer/einem Installationsmedium verwendet, wählen Sie das passende und bevorzugte aus:
Weg 1: Verwenden von CHKDSK mit der Eingabeaufforderung
- Drücken Sie Win+X und wählen Sie Eingabeaufforderung, dann wählen Sie Als Administrator ausführen.
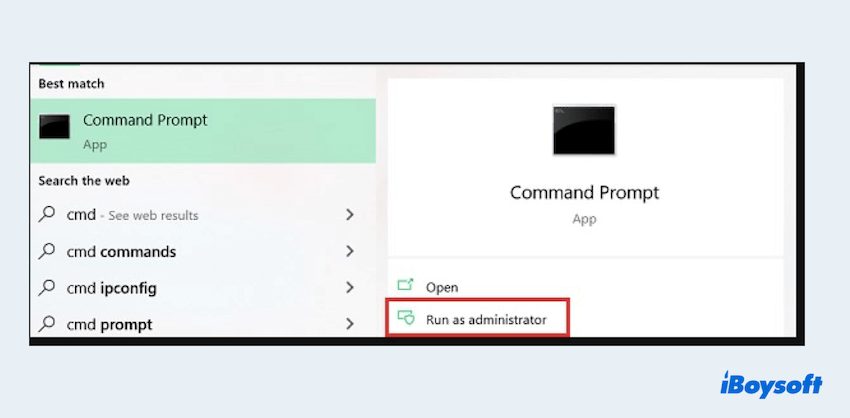
- Geben Sie den Laufwerksbuchstaben ein, den Sie scannen möchten, und geben Sie die CHKDSK-Befehle ein.
- Drücken Sie die Eingabetaste, um den Scan zu starten.
Wenn Sie das Systemlaufwerk (normalerweise C) scannen, schlägt es mit der Meldung fehl, "Chkdsk kann nicht ausgeführt werden, da das Laufwerk von einem anderen Prozess verwendet wird."
Weg 2: Verwenden von CHKDSK mit dem Datei-Explorer
- Öffnen Sie Datei-Explorer und wählen Sie Dieser PC.
- Klicken Sie mit der rechten Maustaste auf das gewünschte Laufwerk und wählen Sie Eigenschaften.
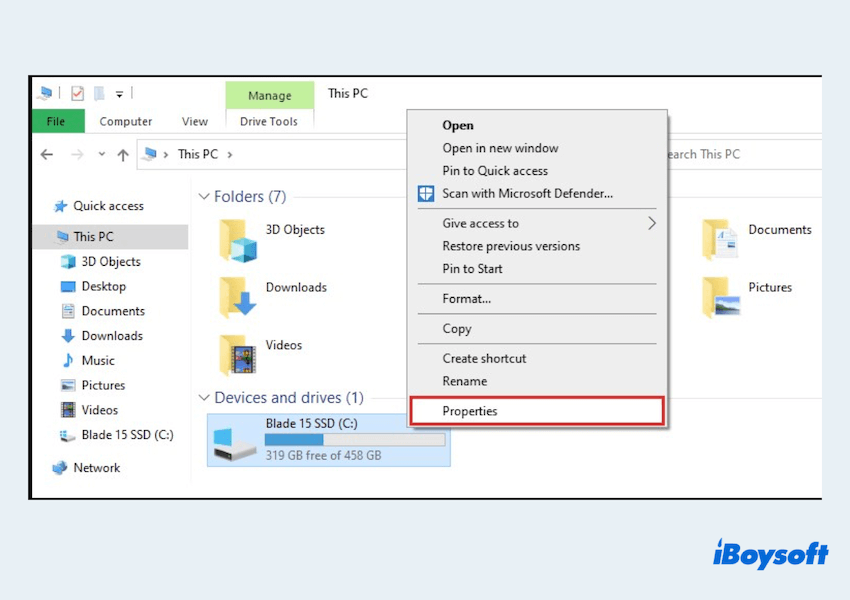
- Klicken Sie auf Tools > Prüfen.
- Klicken Sie auf Details anzeigen, um Fehler anzuzeigen, die während des Scans behoben wurden.
Weg 3: Verwenden von CHKDSK mit einem Installationsmedium
Vor diesem Weg müssen Sie einen bootfähigen USB-Flash-Laufwerk oder eine DVD mit den Windows-Installationsdateien vorbereiten. Sie können das Windows-Installationsmedienerstellungstool von der offiziellen Microsoft-Website herunterladen und den Anweisungen folgen, um das Installationsmedium zu erstellen.
- Legen Sie das bootfähige Medium in Ihren Computer ein.
- Starten Sie Ihren Computer neu und geben Sie die BIOS- oder UEFI-Einstellungen ein.
- Konfigurieren Sie die Bootreihenfolge, um das Booten zu priorisieren, speichern Sie die Änderungen und verlassen Sie das Menü.
- Nachdem der Installationsbildschirm erscheint, wählen Sie die Sprache ... klicken Sie dann auf Weiter > Ihren Computer reparieren.
- Wählen Sie eine Option > Problembehandlung > Erweiterte Optionen > Eingabeaufforderung.
- Befolgen Sie die Schritte des Weges 1.
Teilen Sie diese Wege, wie Sie CHKDSK auf Ihrem PC ausführen können, um mehr Menschen zu helfen.
Zusammenfassend ist es wichtig zu wissen, wie man die Befehle CHKDSK auf Windows ausführt, um die Gesundheit und Leistung des Speichers Ihres Computers aufrechtzuerhalten.
Durch die regelmäßige Nutzung von CHKDSK können potenzielle Festplattenfehler erkannt und behoben werden, bevor sie zu größeren Problemen eskalieren. Hoffentlich werden Sie nie auf diese Fehler stoßen.
- QWas ist der beste Befehl für CHKDSK?
-
A
Der beste Befehl für CHKDSK ist normalerweise "chkdsk /f /r,", da er Fehler auf der Festplatte behebt und defekte Sektoren zur Reparatur ermittelt.
- QWie repariert man Dateien in CHKDSK?
-
A
Um Dateien mit CHKDSK zu reparieren, verwenden Sie den "/f" Parameter: "chkdsk /f[Laufwerksbuchstabe]". Dieser Befehl behebt Fehler auf der Festplatte, indem er das Dateisystem überprüft und Probleme repariert.