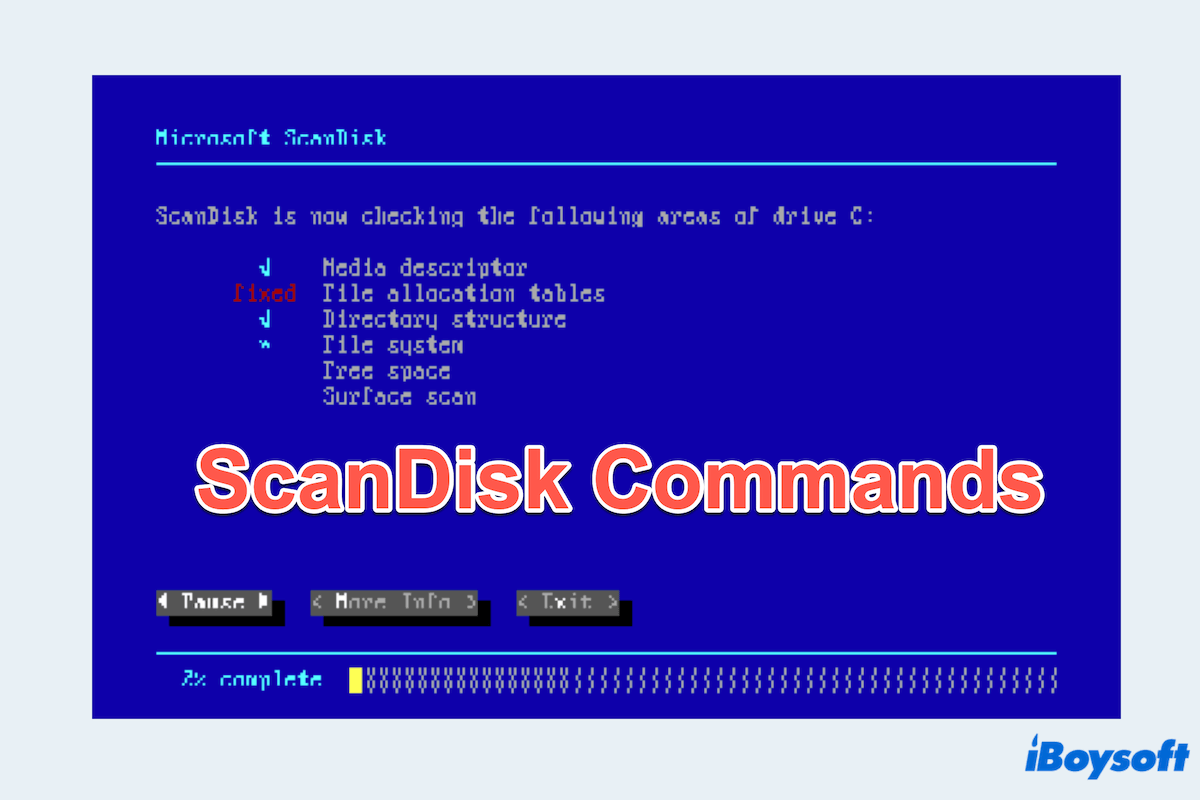WindowsでのScanDiskとは 何でしょうか?Microsoft ScanDiskは、Windowsでファイルシステムやハードディスクのエラーをスキャンして修復するためのユーティリティツールです。元々MS-DOSや初期のWindowsで導入され、ScanDiskコマンドは破損したファイル、不良セクター、およびディレクトリエラーなどの一般的なディスクの問題を見つけて修正するために設計されています。
あなたはCHKDSKについて聞いたことがあるはずです:ScanDiskとCHKDSKはどちらもエラーを修復できますが、ScanDiskはクロスリンクファイルも修復できますが、ScanDiskはNTFSディスクドライブをチェックできないのに対し、CHKDSKはできます。
では、ScanDiskコマンドの簡単な紹介を見てみましょう。
ScanDiskコマンドの利点と欠点
まず、ScanDiskコマンドの利点と欠点を知っておくと、このツールをより深く理解するのに役立ちます:
| 利点 | 欠点 |
| 全体的なディスクの健康状態の監視 | 表面レベルの修正のみをサポート |
| より効率的なコンピューターパフォーマンス向上 | 修復が時間がかかるプロセス |
| データ損失の防止 | 現代システムには古くなっており、主にCHKDSKに置き換えられています |
要約すると、ScanDiskコマンドは基本的なディスクエラーチェックと修復に役立ちますが、データの回復能力、システムへの影響、現代技術との互換性に制限があります。
よく使用されるScanDiskコマンド
以前のWindowsの古いバージョンでは、ScanDiskは目立つツールでしたが、より高度なchkdskユーティリティに置き換えられました。しかし、いくつかの基本的なScanDiskコマンドとそれに対応するchkdskの対応ツールは次のとおりです:
| ScanDiskコマンド | 機能 | 相当するもの |
| ScanDisk /All | システム上のすべてのドライブをスキャンする | chkdsk /F(すべてのドライブのエラーをチェックして修正する) |
| ScanDisk /AUTOFIX | エラーを自動的に修復し、悪セクタを特定する | chkdsk /F /R(エラーを自動的に修復し、悪セクタを特定する) |
| ScanDisk /CHECKONLY | エラーをチェックするが修正はしない | chkdsk /C(修正せずにチェックする) |
| ScanDisk /SURFACE | 悪セクタを検出して修正するためのサーフェススキャンを実行する | chkdsk /R(悪セクタを特定し、読み取れる情報を回復する) |
これらのScanDiskコマンドを持っていますか?他の人と共有してください~
WindowsでScanDiskを実行する方法
私たちは知っているように、ScanDiskはWindows 95や98のような初期のWindowsに常に表示されます。WindowsでScanDiskを実行するには、次の方法を参照できます:
- スタートをクリック > 実行。
- 実行ボックスにScanDiskと入力し、Enterを押します。
- 希望するドライブを選択します。
- 標準または徹底オプションを選択します。
(最初に標準を使用することをお勧めします。) - ScanDiskを開始するには、開始をクリックします。
しかし、現代のWindowsシステムでは、ScanDiskに類似したディスクチェックを実行するには、ファイルエクスプローラとコマンドプロンプトでchkdskユーティリティを使用できます:
オプション1 ファイルエクスプローラを使用する
- Win + Eを押してファイルエクスプローラを開きます。
- This PCをクリックし、スキャンしたいドライブを右クリックしてプロパティを選択します。
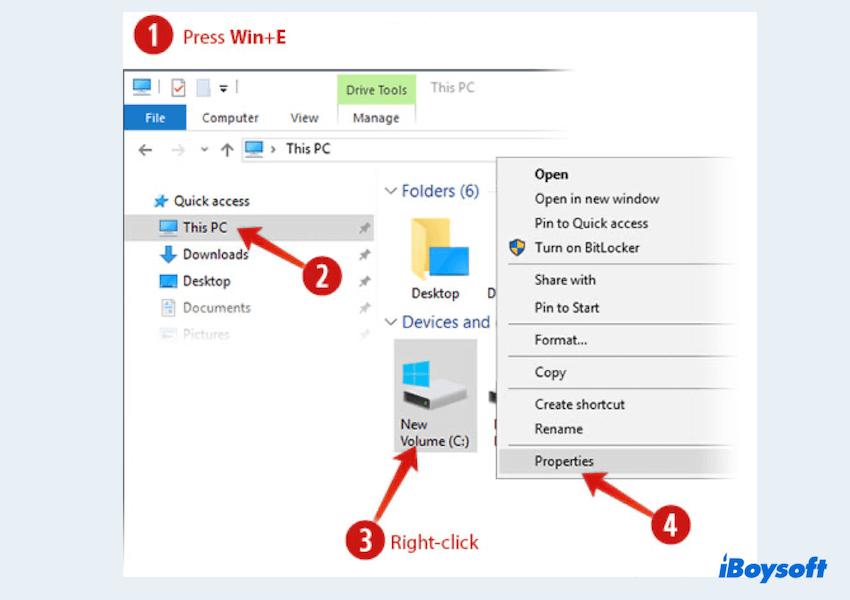
- ツールをクリックし、エラーチェックの下のチェックを選択します。
- ドライブをスキャンをクリックします。
オプション2 コマンドプロンプトを使用する
- スタートメニューで、cmdと入力します。
- コマンドプロンプトを右クリックして管理者として実行を選択します。
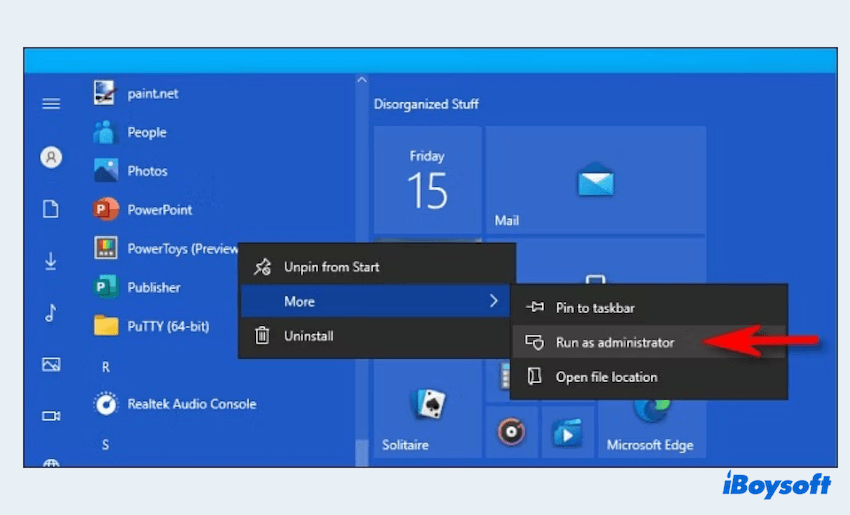
- 特定のドライブ(たとえば、C:)のエラーをチェックして修正する場合は、chkdsk C:Fと入力してEnterキーを押します。
注意:chkdskを実行すると、ドライブが現在使用中の場合、システムを再起動する必要がある場合があります。また、ユーティリティを実行する前にデータをバックアップすることをお勧めします。ディスクエラーの修正によってデータが失われることがあるためです。
なぜこれらの方法を他の人々のために共有しないのですか?
結論
マイクロソフトのScanDiskコマンドは、かつてはディスクエラーをチェックおよび修復するための主要なユーティリティでしたが、現代のWindowsシステムではより高度なchkdskツールにほとんど取って代わられています。
これらのディスクチェックユーティリティを定期的に実行することで、データ損失を防ぎ、システムのパフォーマンスを向上させ、ストレージデバイスの寿命を延ばすことができます。