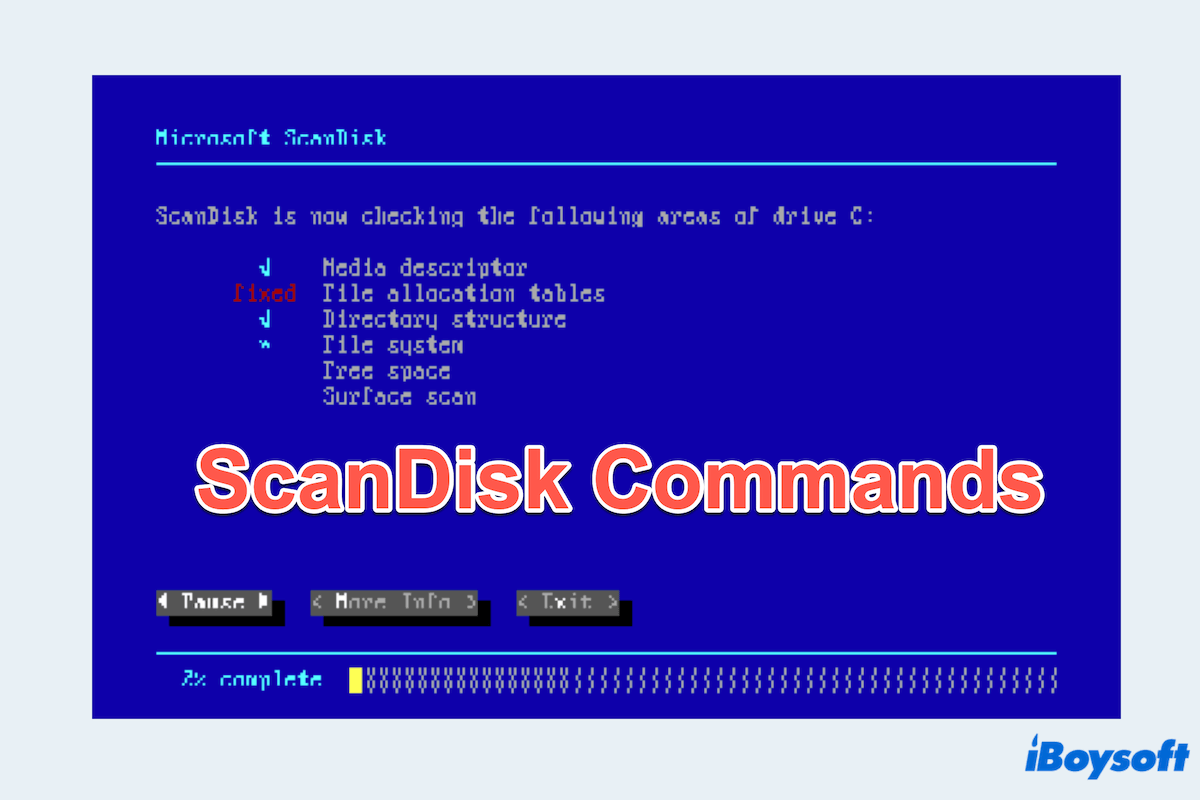¿Qué es ScanDisk en Windows? Microsoft ScanDisk es una herramienta de utilidad desarrollada por Microsoft para escanear y reparar sistemas de archivos y errores en discos duros en Windows. Originalmente introducido en MS-DOS y versiones anteriores de Windows, el comando ScanDisk está diseñado para encontrar y solucionar problemas comunes en los discos, como archivos corruptos, sectores defectuosos y errores de directorio.
Seguramente has escuchado acerca de CHKDSK: Tanto ScanDisk como CHKDSK pueden reparar errores, pero ScanDisk también puede reparar archivos con enlaces cruzados y no puede verificar unidades de disco NTFS mientras que CHKDSK sí puede.
Echemos un vistazo a la breve introducción a los comandos de ScanDisk.
Ventajas y desventajas de los comandos de ScanDisk
Primero, debes conocer los pros y los contras de los comandos de ScanDisk que te ayudarán a entender esta herramienta más profundamente:
| Ventajas | Desventajas |
| Monitoreo general de la salud del disco | Solo soporte para correcciones a nivel de superficie |
| Mejora más eficiente del rendimiento de la computadora | Proceso largo para las correcciones |
| Prevención de pérdida de datos | Obsoleto para sistemas modernos y en su mayoría ha sido reemplazado por CHKDSK |
En resumen, si bien los comandos de ScanDisk son útiles para la verificación y reparación básica de errores en el disco, tienen limitaciones en cuanto a capacidades de recuperación de datos, impacto en el sistema y compatibilidad con tecnologías modernas.
Comandos de ScanDisk comúnmente utilizados
Aunque ScanDisk fue una herramienta prominente en versiones anteriores de Windows, desde entonces ha sido reemplazado por la utilidad más avanzada chkdsk. Sin embargo, algunos de los comandos básicos de ScanDisk y sus contrapartes chkdsk son:
| Comandos de ScanDisk | Funciones | Equivalente a |
| ScanDisk /Todos | Escanear todos los discos en el sistema | chkdsk /F (Comprobar y reparar errores en todos los discos) |
| ScanDisk /AUTOFIX | Reparar automáticamente errores y localizar sectores defectuosos | chkdsk /F /R(Reparar automáticamente errores y localizar sectores defectuosos) |
| ScanDisk /SOLOCOMPROBAR | Comprobar errores pero no repararlos | chkdsk /C(Comprobar sin reparar) |
| ScanDisk /SUPERFICIE | Realizar un escaneo de superficie para detectar y reparar sectores defectuosos | chkdsk /R(Localiza sectores defectuosos y recupera información legible) |
¿Tienes estos comandos de ScanDisk? ¡Compártelos con otros~
Cómo ejecutar ScanDisk en Windows?
Como sabemos, ScanDisk siempre aparece en Windows antiguos como Windows 95 y 98, puedes seguir estos pasos para ejecutar ScanDisk en Windows:
- Haz clic en Inicio > Ejecutar.
- Escribe ScanDisk en la caja de ejecución y presiona Enter.
- Selecciona la unidad deseada.
- Elige la opción Estándar o Completo.
(Te recomendamos usar Estándar primero.) - Haz clic en Iniciar para comenzar ScanDisk.
Pero para sistemas Windows modernos, para ejecutar un chequeo de disco similar a ScanDisk, puedes usar la utilidad chkdsk en Explorador de Archivos y Símbolo del Sistema:
Opción 1 Usando Explorador de Archivos
- Pulsa Win + E para abrir Explorador de Archivos.
- Haz clic en Este PC luego clic derecho en la unidad que deseas escanear y selecciona Propiedades.
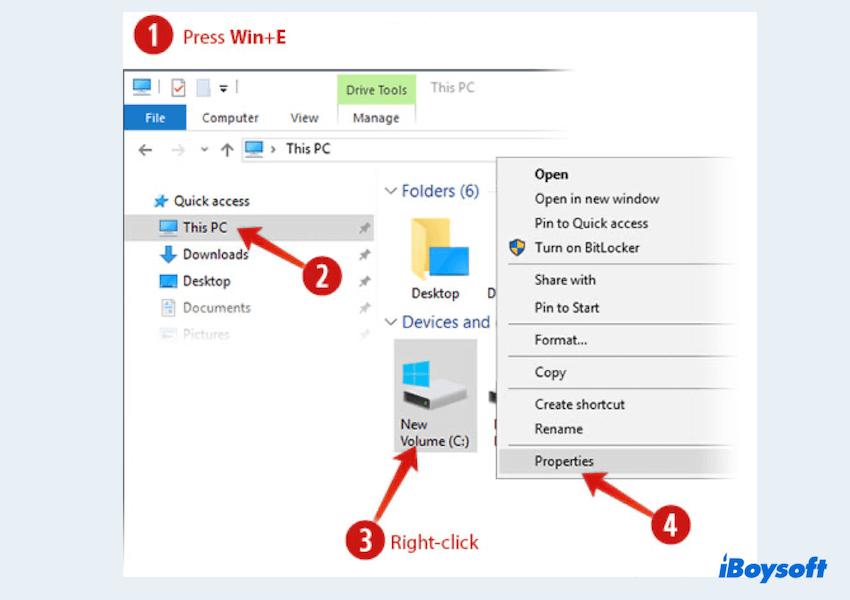
- Haz clic en Herramientas y elige Comprobar bajo Comprobación de errores.
- Haz clic en Escanear unidad.
Opción 2 Usando Símbolo del Sistema
- En el menú Inicio, escribe cmd.
- Haz clic derecho en Símbolo del Sistema y selecciona Ejecutar como administrador.
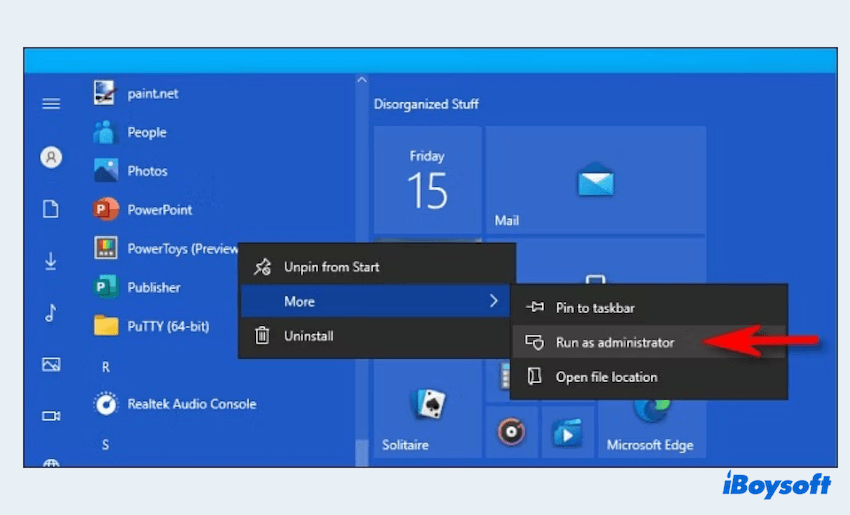
- Para comprobar y reparar errores en una unidad específica (por ejemplo,C:), escribe chkdsk C:F y presiona Enter.
Nota: Ejecutar chkdsk puede requerir un reinicio del sistema si la unidad está en uso actualmente. También es aconsejable hacer una copia de seguridad de tus datos antes de ejecutar la utilidad, ya que corregir errores de disco a veces puede provocar pérdida de datos.
¿Por qué no compartes estas formas para ayudar a otros?
Conclusión
El comando ScanDisk de Microsoft, antes una utilidad básica para comprobar y reparar errores en el disco, ha sido mayormente reemplazado por la herramienta más avanzada chkdsk en los sistemas Windows modernos.
Al ejecutar regularmente estas utilidades de comprobación de disco, podemos prevenir la pérdida de datos, mejorar el rendimiento del sistema y prolongar la vida útil de sus dispositivos de almacenamiento.