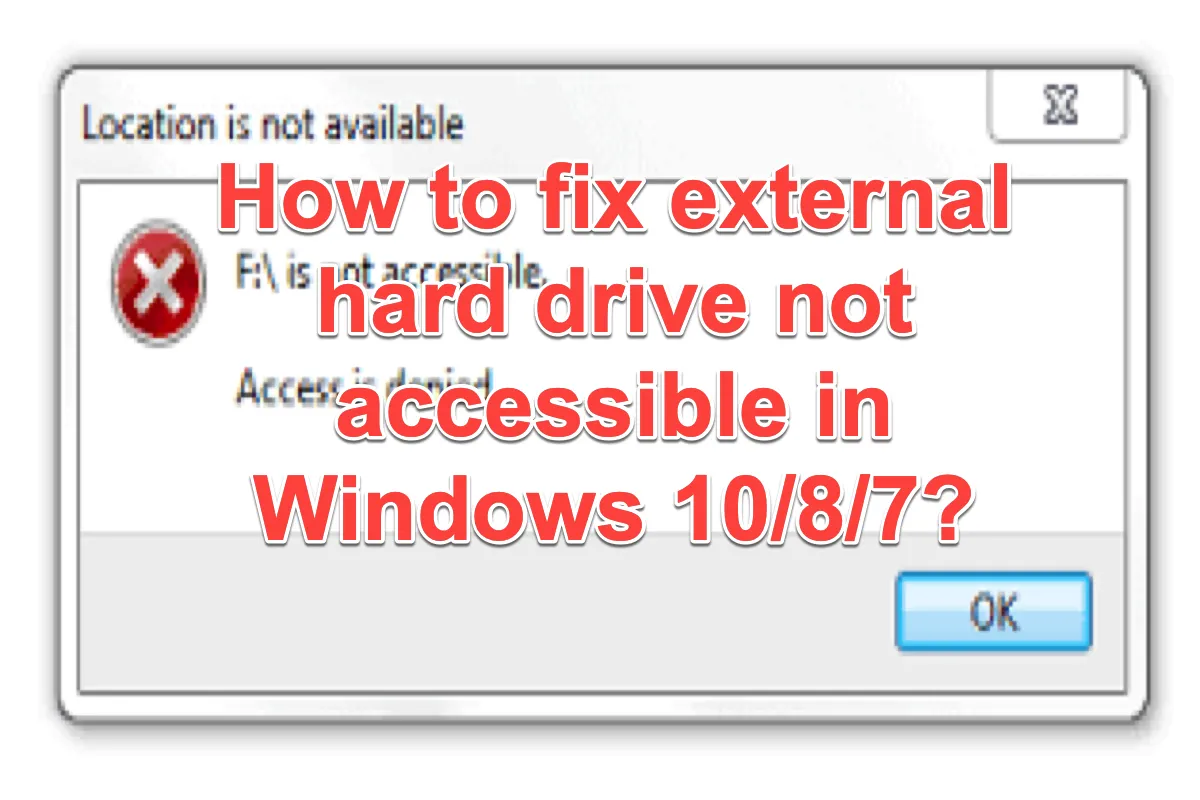外部ハードドライブ は、テキスト、画像、音声、ビデオ、ワードファイルなどのファイルを転送するために異なるコンピュータ間で頻繁に接続および取り外しをします。しかし、このプロセスで、最悪なことは、外部ハードドライブが突然アクセスできなくなることです。つまり、このドライブを開くことができず、Windowsコンピュータがこのドライブへのアクセスを拒否してしまいます。
それでは、Windowsコンピュータでこのディスクエラーは正確にどのようなものなのでしょうか?まず、一般的な "ディスクにアクセスできません" の問題を見てみましょう。
Windows 11/10/8/7で外部ハードドライブにアクセスできません
実際、多くのユーザーにとって、外部ハードドライブにアクセスできない、またはUSBフラッシュドライブにアクセスできないのは一般的なことです。
Redditコミュニティからの実際の事例を以下に示します:
1TBのWestern Digital外部ハードドライブで問題が発生しています。ドライブ上でフォルダを削除または作成できません。 「I:\はアクセスできません。アクセスが拒否されました」というエラーが表示されます。 問題を調べたところ、ドライブが故障している可能性があるといった人々の意見を見つけました。この場合、すべてのデータを失う可能性があります。とても怖くて、今何をすべきかわかりません。- reddit.com
コンピュータがリムーバブルディスクを読み取れない場合、前述のようにエラーメッセージが表示されます。また、Windows 11/10/8/7で外部ハードドライブがアクセスできないアクセスが拒否された場合には、異なるが類似したメッセージを受け取る可能性があります。
一般的に、エラーメッセージは次のようになります:
- ドライブにアクセスできません. アクセスが拒否されました。
- ドライブにアクセスできません パラメータが間違っています。
- ドライブにアクセスできません データ エラー サイクリック冗長性チェック。
- ドライブにアクセスできません。 ディスク構造が破損して読み取れません。
- ドライブにアクセスできません ファイルまたはディレクトリが破損して読み取れません。。
これらのポップアップのいずれかを受け取った場合、Windows 11/10/8/7 でドライブがアクセスできなくなることがあります。したがって、読み続けて、データを失うことなく Windows 11/10/8/7 で外部ハードドライブにアクセスできない方法を学んでください。
外部ハードドライブから失われたデータを回復する方法?
ハードディスクがアクセスできなくなったときにどのようなメッセージを受信しても、最初に外部ハードドライブからファイルを回復することです。
では、重要なファイルを取り戻す方法は?
iBoysoft Data Recovery for Windows は、アクセスできない外部ハードドライブ、ハードドライブ、USBフラッシュドライブ、SDカードなどから失われたデータを回復できる無料の外部ハードドライブデータ回復ツールです。また、フォーマットされた、RAW、読み取れない、破損したドライブからも失われたデータを回復できます。このハードドライブデータ回復ソフトウェアは、Windows 11/10/8/7/XP/Vista および Windows Server 2019/2016/2012/2008/2003 をサポートしています。
iBoysoft Data Recoveryを使用してアクセスできない外部ハードドライブから失われたデータを回復する方法
- iBoysoft Data Recovery for Windows を無料ダウンロードしてインストールし、開きます。
- データ回復を選択し、アクセスできないドライブを選択して次へをクリックします。

- スキャンが終了するのを待ち、結果をプレビューします。
- 必要なファイルを選択して、「回復」をクリックしてこの破損したハードディスクからファイルを回復します。
簡単ですね?外部ハードドライブにアクセスできない人々とこのツールを共有してください。
Windows 11/10/8/7/XP で外部ハードドライブがアクセスできない問題を解決する方法
アクセスできないUSBドライブからデータを回復した後、心配することなく、WindowsでリコグナイズされないWD外部ハードドライブを修正することができます。以下は、Windows 10/8/7でアクセスできない外部ハードドライブを修理するための7つの実現可能な解決策です。一つずつ試してみてください。
解決策1:古いドライバのアンインストールまたは更新
古いまたは古いドライバがコンピューターが外部ハードドライブを認識しない理由かもしれません。場合によっては、USBドライブがアクセスできないというフィードバックとなるかもしれません。したがって、この問題を解決するために、ドライバを確認して更新することができます。
ステップ1:WindowsショートカットキーWin + RでRunを開き、「device manager」またはdevmgmt.mscと入力して検索バーに入力します。 次に、デバイスマネージャを開くにはEnterキーを押します。
ステップ2:リストで外部ハードドライブ(例:WDドライブ)を見つけて右クリックします。
ステップ3:選択
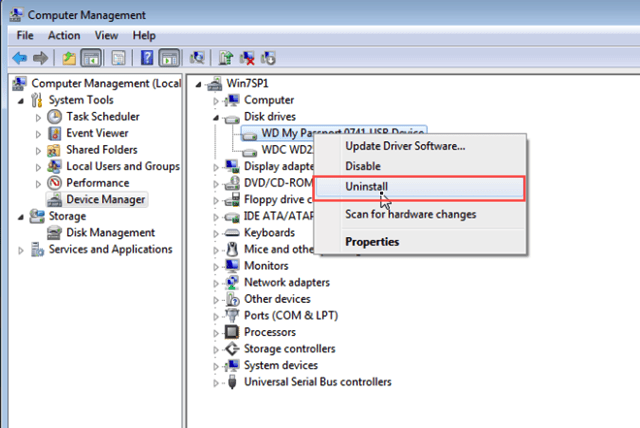
ステップ4:Windowsコンピューターを再起動し、この外部ハードディスクがコンピューターに認識されるかどうかを確認します。
解決策2:ドライブレターの変更
時には、ドライブレターを変更することが、アクセスできない外部ハードドライブを修復するための実現可能な方法です。 これは、システムがこのドライブのファイルシステムのエラーを再読み込んで修復する可能性があるためです。 それでは、やりましょう。
- 最初に、デスクトップ上のマイコンピュータ/このPCアイコンを右クリックして
管理を選択します。 - 次に、「ストレージ」の左ペインの下にあるディスク管理を選択する必要があります。
- 右メニューでハードドライブを見つけて右クリックします。
- コンテキストリストでドライブレターとパスの変更…を選択し、変更ボタンをクリックします。
- 使用可能なドライブ文字のリストから選択します(過去にフロッピー ドライブのために予約されていたAまたはBを使用しないことを忘れないでください。古いソフトウェアを混乱させることがあります)。
- 最後に、OKをクリックし、プロンプトに従ってドライブレターの変更プロセスを完了します。
解決策3:アクセスできない外部ハードドライブの所有権を取得する
通常、外部ハードドライブが「ドライブにアクセスできません。アクセスが拒否されました」というエラーメッセージを表示する場合、ディスクにアクセスする権限がないためです。 この状況の下では、この問題を修正するために、Windowsエクスプローラでアクセス権を取得する必要があります。
ステップ1:アクセスできない外部ハードドライブを右クリックし、 プロパティを選択します。
ステップ2:これらのウィンドウの中でセキュリティタブに移動し、 Advancedボタンをクリックします。
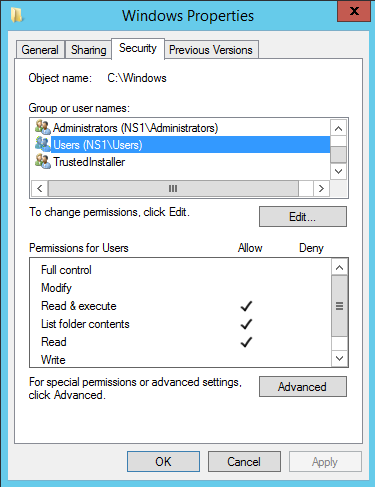
ステップ3:「グループ」またはユーザー名の下で、アカウント名を選択して、アクセス権限を持っているかどうかを確認してくださいアクセスできない外付けハードドライブ。
ソリューション4:アクセスできないUSBドライブに認証済みユーザーを追加
また、この外付けハードドライブへのアクセスがコンピューターによって拒否されている可能性があります。したがって、次のステップに従って、このハードドライブを完全に制御できるようにできます。
ステップ1:上記のステップに従ってセキュリティタブに移動します。
ステップ2: 編集をクリックします。権限ボックスが表示されます。
ステップ3: 追加ボタンをクリックして続行します。
ステップ4: "認証済みユーザー"という名前の新しいユーザーを追加し、OKをクリックします。
ステップ5: 完全なコントロールオプションの後の許可ボックスをチェックします。
ステップ6: 適用をクリックしてからOKをクリックします。
ソリューション5:高度な共有オプションを変更
上記のソリューションが機能しない場合は、共有権限を変更できます。これにより、このドライブへの読み取りおよび書き込みアクセスが可能になります。
ステップ1:ドライブを右クリックして プロパティを選択します。
ステップ2: 共有タブを押して高度な共有を選択します。
ステップ3: "このフォルダを共有する"にチェックを入れ、権限を押します。これで、このフォルダを共有するボックスにチェックを入れたので、クリックが可能になります。
ステップ4: "グループまたはユーザー名"の下に、デフォルトの
ステップ5: 許可 [完全な制御、変更、読み取り]の下にある3つのボックスをチェックします。
ステップ6: OKをクリックして問題が解決されるはずです。
ソリューション6:コマンドラインで外部ハードドライブのエラーを修正
この外部ハードドライブのプロパティへのアクセスが拒否されている場合はどうなりますか?それは、ディスクドライブが識別不能になる内部ディスクエラーが原因であるはずです。 WindowsでCHKDSKコマンドなどを使用してディスクの破損を修復できます。
ステップ1:スタートをクリックして、検索ボックスに "コマンドプロンプト" と入力し、Enterを押します。
ステップ2:ポップアップウィンドウに chkdsk /r ドライブレター: と入力し、Enterを押します。たとえば、アクセスできない外部ハードドライブがディスクGである場合は、 chkdsk /r g: と入力します。
ステップ3:Windows 11/10/8/7コンピューターを再起動し、USBドライブにアクセスしようとします。
ソリューション7:外部ハードドライブを地元のデータ復旧会社に送信
すべての解決策を試した後も、外部ハードドライブにアクセスできない場合、ドライブは物理的に損傷している可能性があります。この場合、地元のデータ復旧会社に送り、新しい外部ハードドライブで交換することができます。
ついにアクセスできるようになった外部ハードドライブにアクセスできることを願っています。まずはWindows用iBoysoft Data Recoveryですべてのデータを回復することを忘れないでください。私たちの投稿を共有してください。