Windows PCに外付けハードドライブを接続すると、OSが外付けディスクを検出してマウントし、ドライブにアクセスしてデータの読み書きが可能になります。しかし予期せず、画面に「パラメーターが間違っています」というエラーメッセージが表示され、接続したドライブにアクセスできません。
この問題はBitLockerの暗号化ドライブでも発生します。コンピューター上でBitLocker HDD、SSD、SDカード、USBフラッシュドライブなどを開く際に「パラメーターが間違っています」というエラーが表示される場合は、この投稿を参照して修正方法を確認できます。
BitLockerドライブのパラメーターが間違っていますのエラーの修正方法:
| パラメーターが間違っていますのトラブルシューティング | 難易度 | リスクレベル |
| CHKDSKコマンドを実行してドライブをチェックおよび修復する | 中級 | 高 |
| BitLockerドライブをフォーマットして使用可能にする | 簡単 | 高 |
| SFCを実行してWindowsシステムファイルをチェックおよび復元する | 中級 | 中 |
| 小数点記号の設定を変更する | 簡単 | 低 |
パラメーターが間違っていますとは何か
ほとんどのコンピューターユーザーにとって、エラーメッセージ「xドライブにアクセスできません、パラメーターが間違っています」というのは困惑します。パラメーターが正しくないことは、特定のコマンドやアクティビティに対して設定や入力に問題があることを意味します。プログラムやシステムの引数やパラメーターが無効であり、または適切な形式ではないことを意味します。

BitLockerドライブにアクセスできず、パラメータが正しくない場合、ファイルシステムが破損しているためWindowsが認識できない可能性が高くなります。また、BitLockerドライブのパラメータが正しくない原因としては、以下のことが考えられます。
- 不適切な取り外し
- 接続の不具合
- 物理的な損傷
- 突然の停電
- 小数記号の設定
- 古いソフトウェアやドライバー
- ハードウェアの問題
- ウイルス感染
この情報提供の投稿をソーシャルメディアで共有しましょう!
BitLockerドライブからデータを回復する:パラメーターが間違っています
BitLockerで暗号化されたドライブを「パラメータが間違っています」というエラーで開けない場合、BitLockerドライブに保存されているすべてのファイルにアクセスできなくなり、データが危険にさらされます。したがって、パラメータが正しくないエラーがBitLockerドライブで発生した場合、まずはBitLockerで暗号化されたドライブからデータを回復する必要があります。
BitLockerドライブからのデータの復旧は、暗号化されていないドライブからの復旧よりも難しいため、BitLockerで暗号化されたドライブからデータを復旧できる、専門的で優れたデータ復旧ソフトウェアを選択する必要があります。iBoysoft Data Recovery for Windowsは非常に多機能なツールで、データ復旧、RAWドライブ復旧、BitLocker復旧の3つのデータ復旧モジュールを提供しています。
iBoysoft Data Recovery for Windowsを使用してBitLockerドライブからデータを回復する手順:
- お使いのコンピューターに iBoysoft Recovery for Windows をダウンロードしてインストールし、実行します。
- メインインターフェースで BitLockerデータ復旧モジュールを選択します。
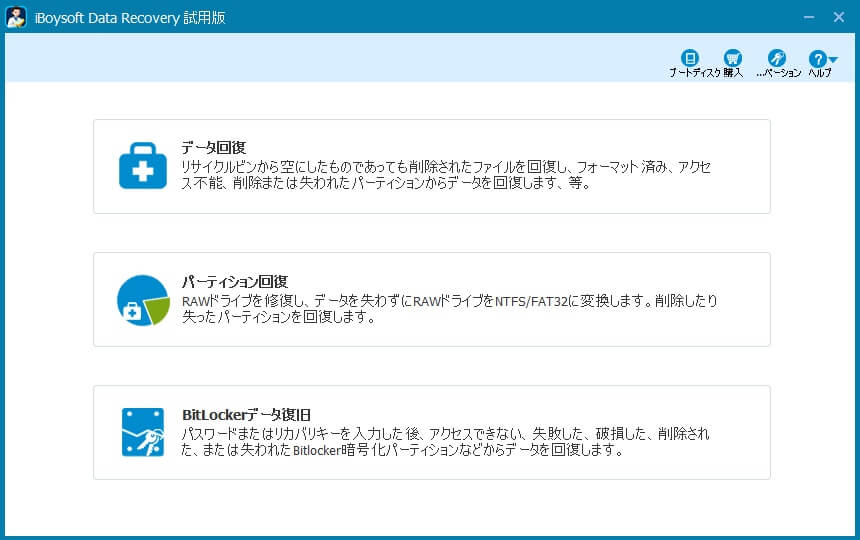
- パラメーターが正しくないエラーのある接続された BitLocker ドライブを選択します。
- 右下隅の 次へ ボタンをクリックします。
- ポップアップウィンドウで、BitLocker の復旧キーまたは暗号化パスワードを入力してドライブのロックを解除し、「OK」をクリックしてドライブのスキャンを開始します。
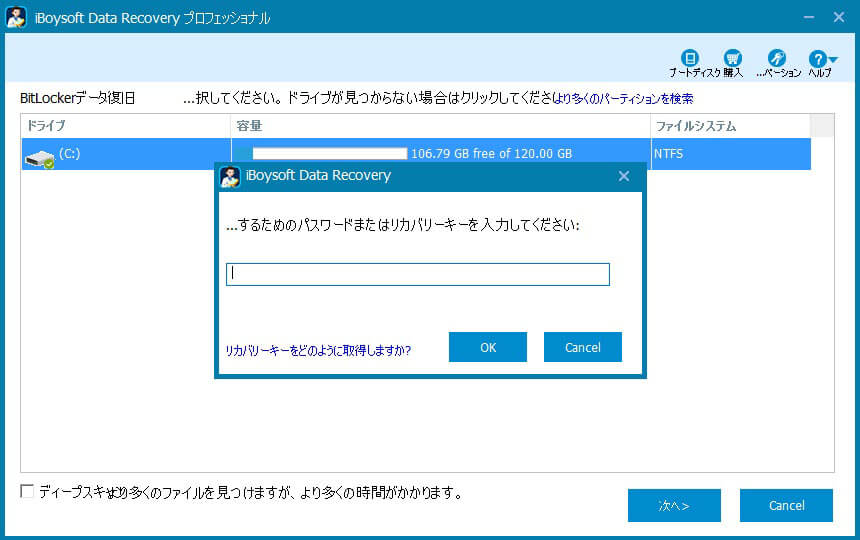
- プロセスの完了を待ち、スキャン結果をフィルタリングしてプレビューします。
- 必要なファイルを選択し、右クリックして 回復 を選択し、別の場所に保存します。
BitLocker ドライブからデータを回復するために iBoysoft Data Recovery for Windows をお勧めします!
BitLocker ドライブのパラメーターが間違っているエラーを修正する
パラメーターが間違っていますと表示された場合、BitLocker ドライブにアクセスできず、ドライブにデータの読み書きができません。ドライブを再度使用可能にするには、パラメーターが正しくないエラーを修正する必要があります。iBoysoft Data Recovery for Windowsを使用してBitLockerドライブからファイルを復元した後は、データを失うことなくパラメータが正しくないというエラーのトラブルシューティングに進むことができます。
ドライブの BitLocker をオフにすることを試してください:
- スタート ボタンを選択します。
- Windows システム の下で、コントロールパネル を選択します。
- コントロールパネルで、システムとセキュリティ を選択します。
- BitLocker ドライブの暗号化 を探し、BitLocker を管理 を選択します。
- 対象の BitLocker ドライブの隣にある BitLocker をオフにする をクリックします。
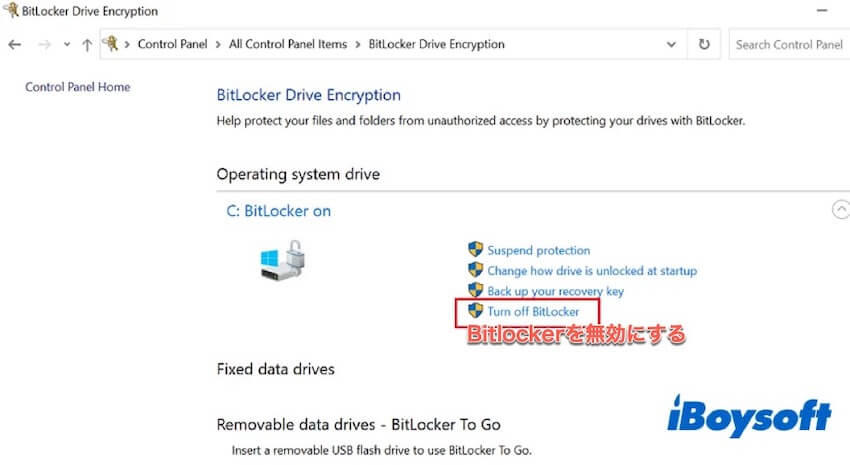
ドライブの BitLocker 暗号化が正常にオフになった場合は、ドライブを修復してパラメーターが正しくないエラーを修正できます。それ以外の場合、BitLocker ドライブをフォーマットして読み書き可能にするしかありません。
CHKDSK を実行する
内部または外部のドライブにエラーがある場合、CHKDSK コマンドを実行して問題のあるドライブの論理エラーをチェックおよび修復することができます。一部の Windows ユーザーは、BitLocker をオフにして CHKDSK コマンドを実行した後にドライブにアクセスできると報告しています。手順は以下のとおりです:
- 検索ボックスに「cmd」と入力し、Windowsコマンドプロンプトを右クリックして「管理者として実行」を選択します。
- 以下のコマンドを入力し(xに正しいドライブの文字を入れ替えてください)、Enterキーを押します。 chkdsk /f x:
- プロセスの完了を待ちます。
BitLockerドライブの再フォーマット
BitLocker暗号化をオフにできない場合は、ドライブを再フォーマットして強制的に解除する必要があるかもしれません。再フォーマットを実行する前に、アクセスできないBitLockerドライブからデータを復旧しておくようにしてください。再フォーマットされたBitLockerドライブは処理中にメタデータが削除されるため、ファイルを復元することはできません。BitLockerドライブの再フォーマットが完了したら、通常通りにドライブを使用できます。
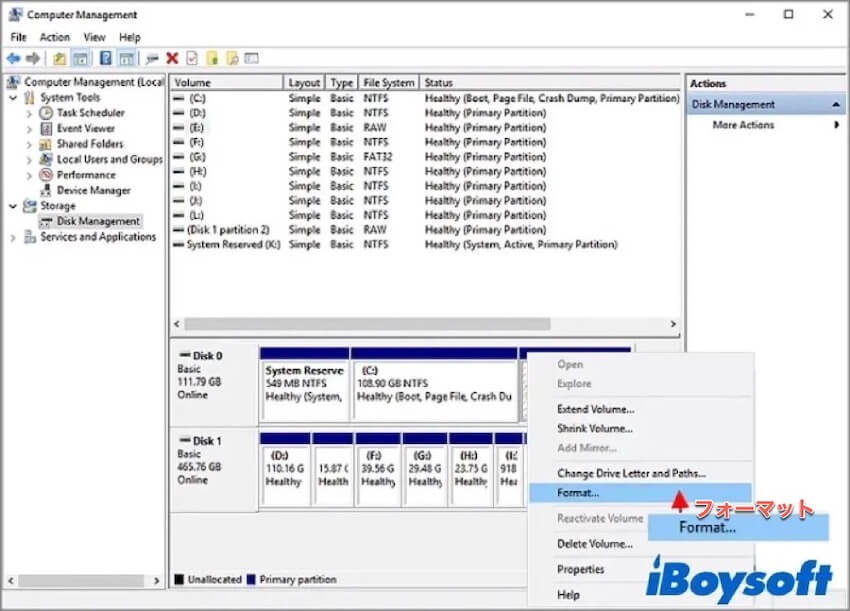
SFCスキャンの実行
コンピュータ内でWindowsシステムファイルが欠落または破損している場合、BitLockerドライブのパラメーターが間違っていますというエラーが発生する可能性があります。Windows PC上のシステムファイルに関連するエラーを解消するには、コマンドプロンプトでコマンド"sfc/scannow"を入力することで、Windowsに組み込まれたSFC(System File Checker)というツールを実行できます。
小数点の設定を変更する
Windowsの日付と時刻の設定が正しくない場合も、「パラメータが正しくありません」というエラーが発生することがあります。小数点記号は「.」に設定する必要があります。設定されていない場合は、小数点設定を変更することで、デバイスパラメータが正しくありませんというエラーが修正されるかどうかを確認できます。
- 「設定」→「日時と言語」→「地域と言語」に進みます。
- 「追加の日付、時刻、および地域の設定」オプションをクリックします。
- 「地域」セクションで、「日付、時刻、または数値の書式の変更」をクリックします。
- 「追加の設定」を選択し、小数点の記号の欄に" . "(ドット)と入力し、2回OKをクリックします。
- Windowsコンピュータを再起動し、ドライブに再度アクセスしてみてください。
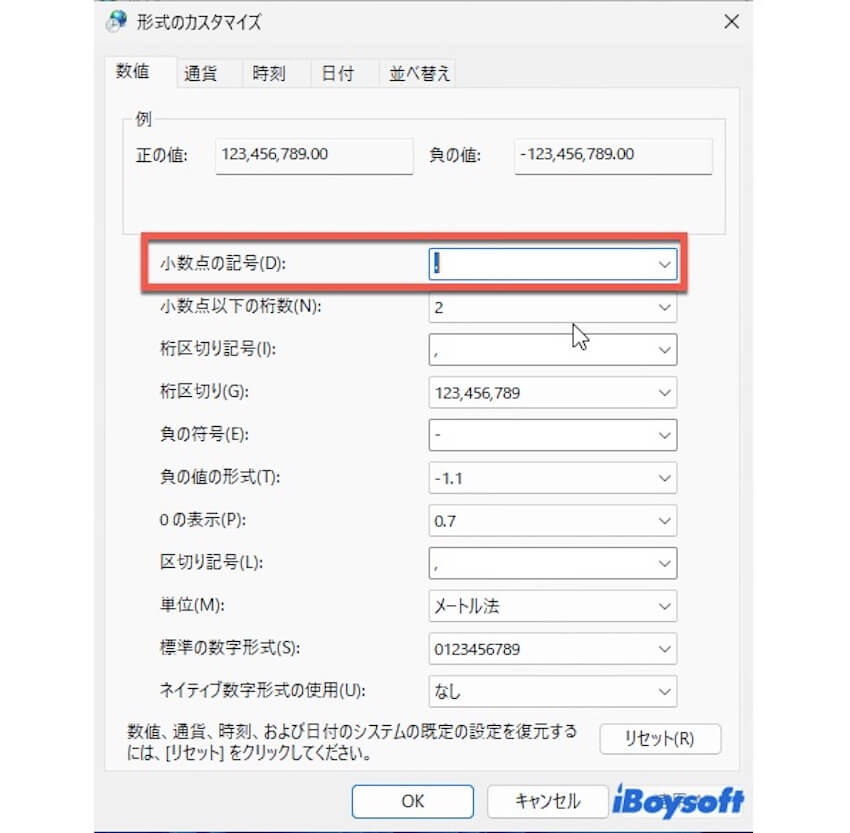
いずれかの方法が「パラメーターが間違っています」というエラーを修正するのに役立つ場合は、より多くの人に共有してください!
