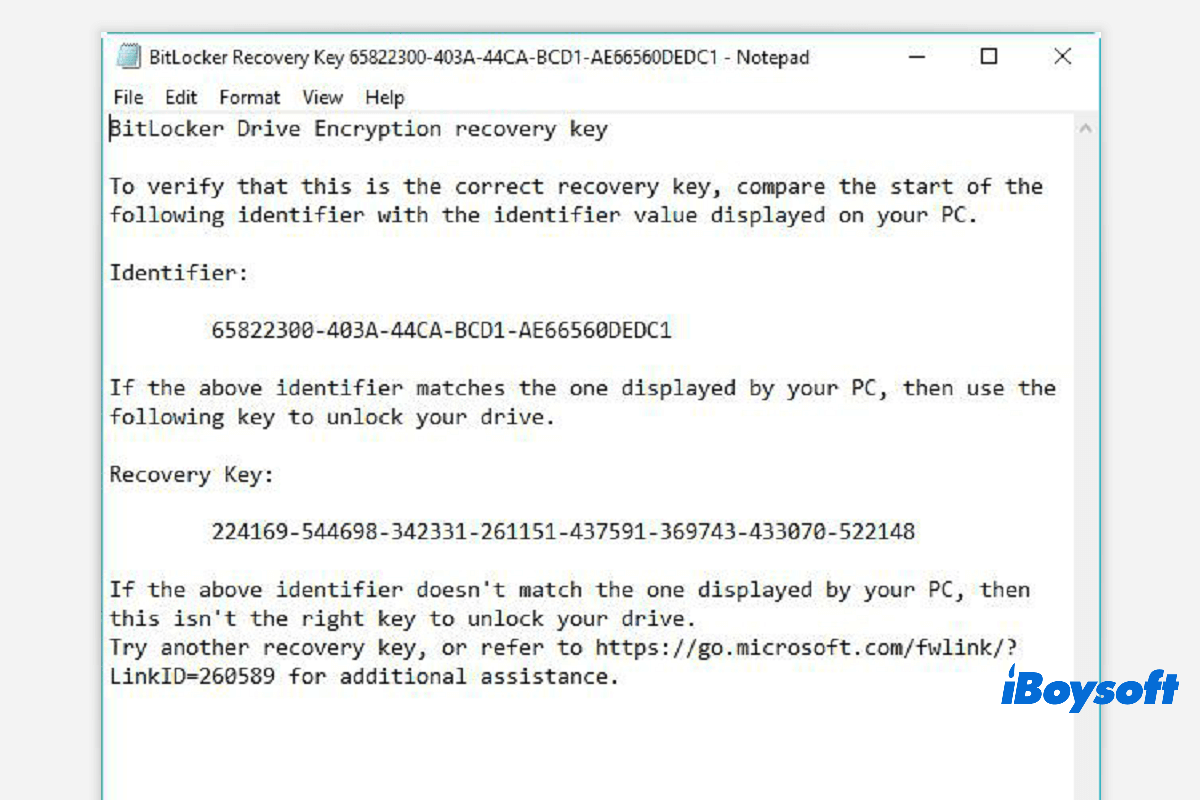ビットロッカー回復キーとは何ですか?BitLocker 回復キー、Microsoft回復キー、またはWindows回復キーとしても知られる特別なキーで、USBドライブや外部ハードドライブを暗号化する際に自動的に生成されます。
ビットロッカー回復キーは、BitLockerパスワードを忘れた場合やBitLockerパスワードが機能しない場合に、BitLocker暗号化ドライブをアンロックするために使用されます。
デフォルトでは、ビットロッカー回復キーは.BEKファイルに保存されています。例えば、BitLocker Recovery Key 444C8E16-45E7-4F23-96CE-3B3FA04D2189.BEKのような名前です:
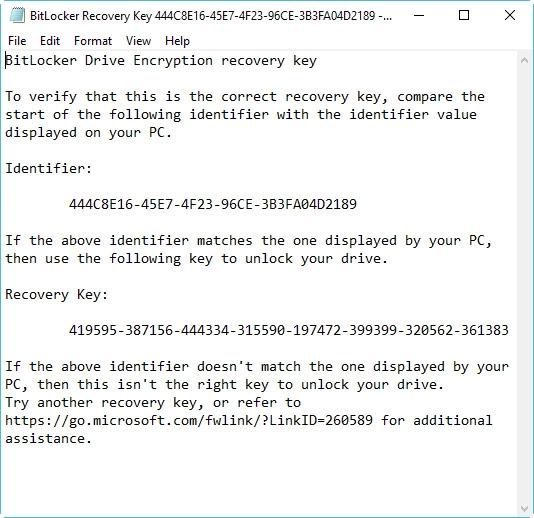
ビットロッカー回復キーの形式のサンプルはこちらです:419595-387156-44334-315590-197472-399399-320562-361383。
ビットロッカー回復キーを見つける方法:
| BitLockerの回復キーを探す方法 | 有効性 | 難易度 |
| MicrosoftアカウントでBitLockerの回復キーを見つける | 高(Microsoftアカウントに保存している場合)。低(保存していない場合) | 中 |
| USBフラッシュドライブでBitLockerの回復キーを見つける | 低。USBドライブは脆弱で壊れる可能性があります。USBが健全な場合は高 | 簡単 |
| .txtファイルでBitLockerの回復キーを見つける | 低。BitLockerの回復キーが保存された.txtファイルは誤って削除される可能性があります。ファイルがある場合は高 | 簡単 |
| 書類中でBitLockerの回復キーを見つける | .txtファイルでの検索と類似しています。 | 簡単 |
| Active DirectoryでBitLockerの回復キーを見つける | このコンピューターでBitLockerでドライブを暗号化したPCの管理ユーザーである場合は高。そうでない場合は低 | 難しい |
| Azure Active DirectoryアカウントでBitLockerの回復キーを見つける | Azure Active Directoryアカウントでサインインする可能性が低いため低 | 難しい |
BitLockerの回復キーをどこでどのように見つけるか?
MicrosoftのBitLockerドライブ暗号化を設定する際には、必ずBitLockerの回復キーを保存するように求められます。この回復キーは、Microsoftアカウントでオンラインに保存したり、USBドライブに保存したり、ファイルに保存したり、回復キーを印刷したりした可能性があります。したがって、さまざまな方法で回復キーを見つけることができます。
BitLockerの回復キーを見つける方法:以下の6つの方法を参照してください。
- MicrosoftアカウントでBitLockerの回復キーを見つける
- USBフラッシュドライブでBitLockerの回復キーを見つける
- .txtファイルでBitLockerの回復キーを見つける
- 書類中でBitLockerの回復キーを見つける
- Active DirectoryでBitLockerの回復キーを見つける
- Azure Active DirectoryアカウントでBitLockerの回復キーを見つける
オプション1: Microsoftアカウント内に
Microsoftアカウントでオンラインで保存されているリカバリーキーを取得するには、次のサイトを訪れてください:https://account.microsoft.com/devices/recoverykey (前のページはhttp://windows.microsoft.com/recoverykey)。
Microsoftアカウントでサインインし、そこでリカバリーキーを確認できます。
48桁のBitLockerリカバリーキーを求めるBitLockerリカバリースクリーンを停止する方法
オプション2:USBフラッシュドライブ上のBitLockerリカバリーキーを見つける
BitLockerリカバリーキーを見つけるには、そのUSBフラッシュドライブをコンピュータに挿入し、表示します。
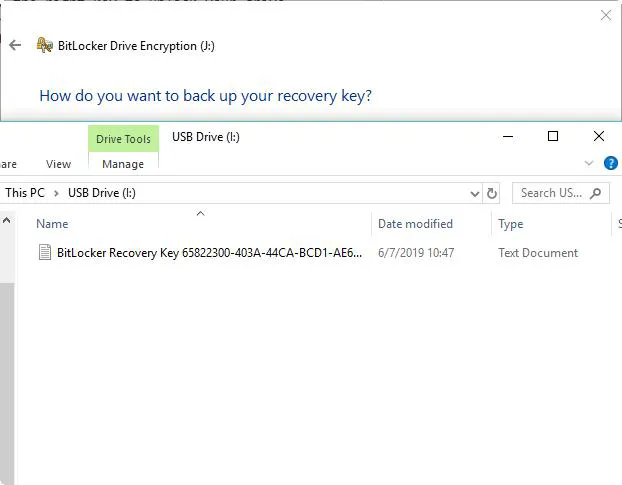
オプション3:.txtファイル内のBitLockerリカバリーキーを見つける
BitLockerリカバリーキーは、コンピュータに.txtファイルとして保存されている場合があります。削除していない場合は、コンピュータでBitLocker Recovery Key.txtを検索します。
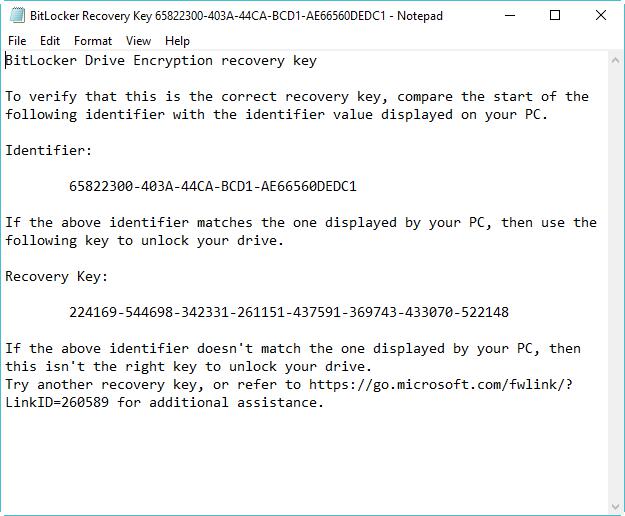
そのBitLocker Recovery Key.BEKファイルを削除してしまった場合は、データリカバリーソフトウェア:iBoysoft Data Recoveryをダウンロードして、このファイルを見つけるために今すぐコンピュータをスキャンします。
オプション4:ドキュメント内のBitLockerリカバリーキーを見つける
BitLockerリカバリーキーを「Microsoft Print to PDF」で印刷した場合は、コンピュータでpdfファイルを検索します。
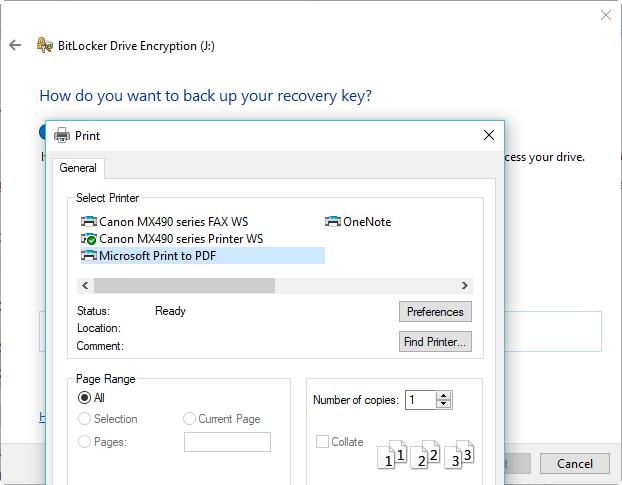
Windows検索でそのpdfファイルを見つけられなかった場合は、データリカバリーソフトウェアをダウンロードして、紛失したpdfファイルを取り戻すためにコンピュータをスキャンします:iBoysoft Data Recovery 。
オプション5:Active Directory内のBitLockerリカバリーキーを見つける
ドメインユーザーの場合は、BitLockerリカバリーキーがActive Directory(AD)に保存されている可能性があります。管理者に連絡して取得してください。
BitLocker Recovery Password Viewerは、Active Directory(AD)に保存されているBitLockerリカバリーキーを特定し表示できます。これはまた、MicrosoftアカウントなしでBitLockerリカバリーキーを取得する方法でもあります。
Active Directory内のBitLockerリカバリーキーを表示するチュートリアル:
- アクティブディレクトリユーザーとコンピュータから、コンピュータが配置されているコンテナを見つけてクリックします。たとえば、コンピューターコンテナをクリックします。
- コンピュータオブジェクトを右クリックし、「プロパティ」をクリックします。
- コンピュータ名プロパティダイアログボックスで、特定のコンピュータに関連付けられたBitLocker回復キーを表示するために、BitLocker回復タブをクリックします。
オプション6:Azure Active Directoryアカウントで
Azure Active Directoryアカウントでサインインしている職場のPCの場合、Microsoft Azureアカウントのデバイス情報を確認し、回復キーを取得してください。
これらのオプションは役立ちましたか?共有しましょう!
BitLocker回復キーが見つからない場合は、どうすればよいですか?
上記の方法でBitLocker回復キーを取得できない場合は、以下の記事を読んでください: パスワードや回復キーなしでBitLocker暗号化ドライブをロック解除する方法。
BitLocker回復キーが正しいかどうかを確認する方法は?
BitLocker回復キーが正しいかどうかを確認するには、完全なBitLocker回復キー識別子の最初と回復キーID値を比較します。以下の例を参照してください:
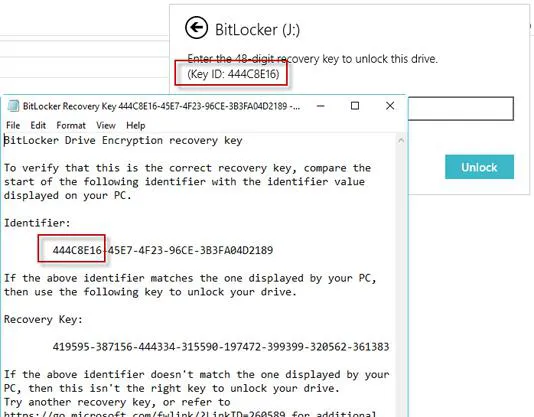
BitLocker回復キーIDはBitLocker回復キー識別子です。 BitLocker回復キーIDがドライブに表示されるIDと一致する場合、そのドライブをロック解除できます。
BitLocker回復キーIDがドライブに表示されるIDと一致しない場合、BitLocker回復キーはこのドライブと一致せず、ドライブをロック解除できません。その場合、正しいBitLocker回復キーを見つける必要があります。
BitLocker回復キーID値を見つける方法は?
BitLocker暗号化されたオペレーティングシステムボリュームでは、BitLocker回復キーIDが BitLocker回復 画面に表示されます。
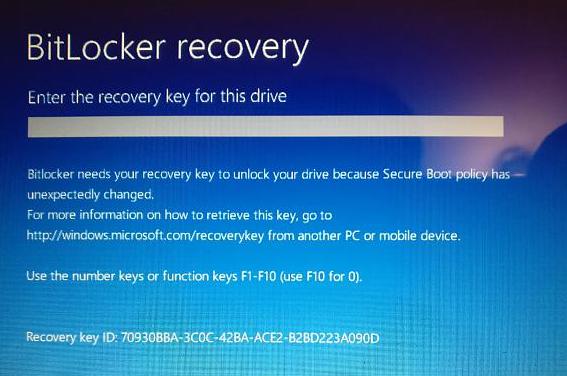
BitLocker暗号化されたデータドライブでは、ユーザーが「その他のオプション」をクリックし、ウィザードでBitLocker暗号化ドライブをロック解除するために回復キーを入力する「回復キーを入力」をクリックしたときに、BitLocker回復キーIDが表示されます。
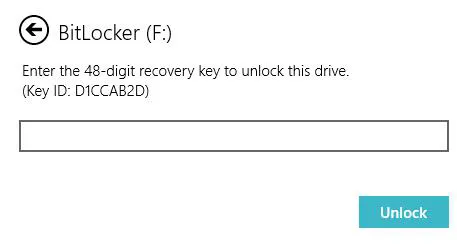
BitLocker回復キーIDを使用してドライブをロック解除する方法は?
BitLocker回復キーIDは単なるBitLocker回復キー識別子であり、BitLocker暗号化ドライブをロック解除することはできません。この場合、キーIDに応じてBitLocker回復キーを引き続き見つける必要があります。
キーIDでBitLocker回復キーを取得する方法は?
BitLockerの回復キー.txtファイルを見つけるか、BitLocker回復キーをMicrosoftアカウント、AD、またはAzure ADに保存している場合、キーIDに従って正しいBitLocker回復キーを見つけることができます。それ以外の場合、BitLocker回復キーを取得する方法はありません。
友達と共有して難しい問題を解決しましょう。
BitLocker回復とは何ですか?
BitLocker回復とは、通常の方法でBitLocker暗号化されたドライブをアンロックできない場合に、そのBitLocker暗号化されたドライブへのアクセスを復元できるプロセスです。
BitLocker暗号化されたオペレーティングシステムドライブの場合、BitLocker回復ブートディスクを無料でダウンロードしてデータを回復できます。
BitLocker回復の方法は?
一般的なデータ回復とは異なり、BitLockerデータ回復には完全なBitLockerメタデータとパスワードまたはBitLocker回復キーが必要です。
BitLocker回復ソフトウェアの無料ダウンロード
時々、パスワードとBitLocker回復キーがBitLocker暗号化されたドライブをアンロックできない場合があります。最も可能性の高い理由は、BitLockerで暗号化されたドライブが破損していることです。このような状況では、専門のBitLocker回復ソフトウェアが必要です。
iBoysoft BitLocker Recoveryは、プロフェッショナルなBitLockerデータ回復ソフトウェアです。パスワードまたは回復キーを提供した後、失敗、破損、紛失、または削除されたBitLocker暗号化されたパーティションなどからデータを回復できます。また、BitLockerメタデータが完全で、パスワードまたは回復キーが利用可能で、ドライブ上のデータが上書きされていない限り、フォーマット済みのBitLocker暗号化されたドライブからデータを回復することもできます。
BitLocker暗号化されたドライブからデータを回復するチュートリアル:
ステップ1: WindowsコンピューターにiBoysoft BitLocker Recoveryをダウンロードしてインストールし、起動します。
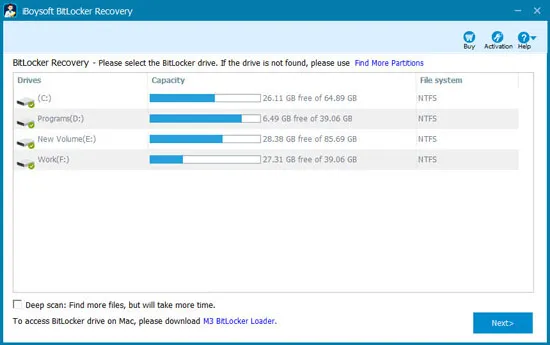
ステップ2: BitLocker暗号化されたドライブを選択し、次へをクリックして続行します。
ステップ3: パスワードまたは48桁のBitLocker回復キーを入力して、BitLocker暗号化されたドライブからデータを復号化します。

ステップ4: iBoysoft BitLocker Recoveryは、特定のBitLocker暗号化されたドライブからデータをスキャンおよび復号化します。

ステップ5:すべてのファイルが見つかったら、ドキュメント、写真、またはビデオをプレビューします。ビデオやオーディオを再生して、回復可能かどうかを確認できます。

ステップ6:必要なファイルを選択して、「回復」をクリックして、回復を開始します。
回復されたファイルの一部が開けない場合は、ヘルプメニューの「復号化を元に戻す」オプションをチェックして、もう一度回復してください。
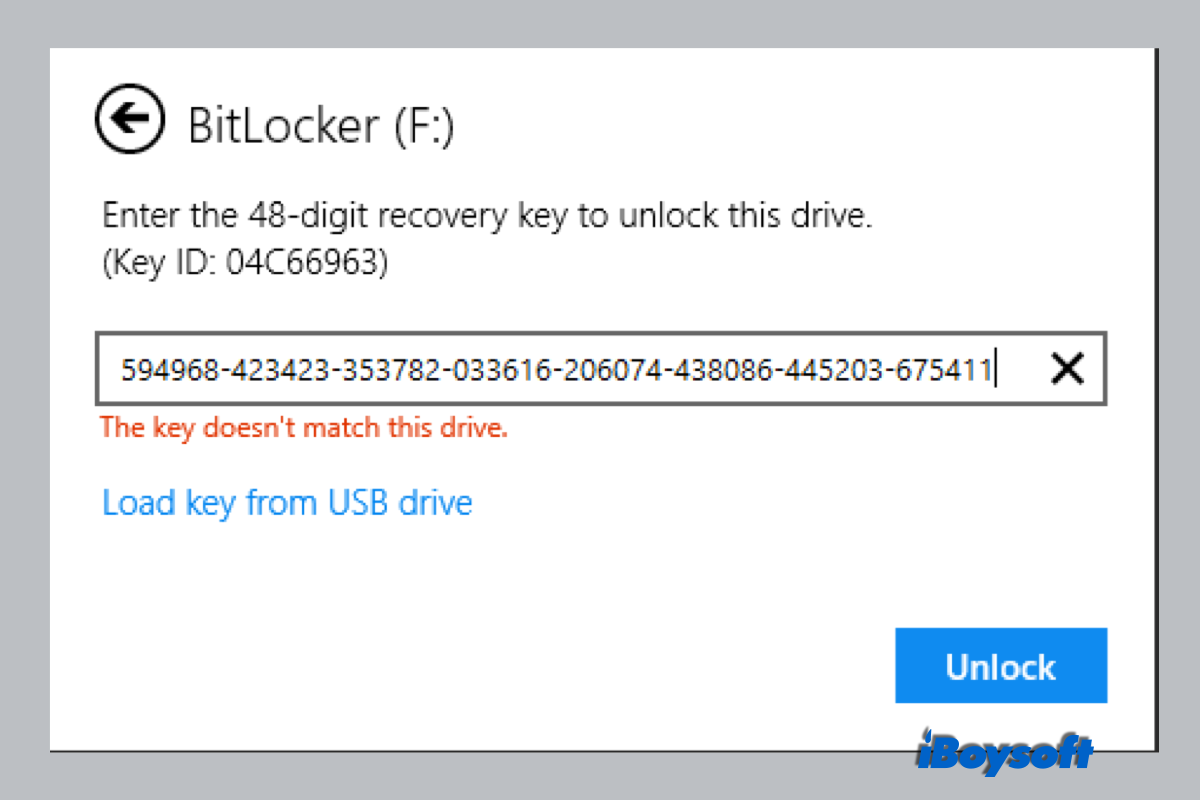
BitLockerパスワード&回復キーが機能しない場合、修正方法は?
BitLockerのパスワードとBitLockerの回復キーが機能しないまたは受け入れられない場合、解除する6つの方法がこちらです。 続きを読む >>
このガイドが役立ちましたか?他の人とあなたの幸せを共有しましょう!
BitLocker回復キーの見つけ方に関するFAQ
- Q1. リカバリーキーIDでBitLocker回復キーを取得する方法
-
A
ドメインユーザーの場合、リカバリーキーIDに基づいてBitLocker回復キーを取得するために管理者に連絡してください。
- Q2. BitLocker暗号化されたドライブがパスワードと回復キーを受け入れない場合、どのようにアンロックしますか?
-
A
この状況では、BitLocker暗号化されたドライブが破損している可能性があります。iBoysoft BitLocker回復を使用して失われたデータを回復してみてください。
- Q3. BitLocker回復画面が毎回Windows 10/8/7の起動時に回復キーを求める理由は何ですか?
-
A
たとえば、BitLockerが起動リストで新しいデバイスや接続された外部ストレージデバイスを認識した場合、セキュリティ上の理由から、BitLockerは起動時に回復キーを求める可能性があります。
- Q4. BitLockerが回復キーを求める原因は何ですか?
-
A
起動順序が変更された。ハードウェアが変更された。誤ってプラグを抜いたこと、ウイルス攻撃などにより、パスワード情報がBitLockerメタデータから完全に消去された。
- Q5. BitLocker回復キージェネレーターはありますか?
-
A
いいえ、すべてのBitLocker暗号化されたドライブには独自の一意のBitLocker回復キーがあります。