Windows 7/8/10/11でUSBドライブを暗号化して、macOS 10.13 High Sierra以降で読み取り可能にする方法は?
USBドライブを暗号化することは、不要な人物が情報にアクセスするのを防ぐ素晴らしい方法です。 WindowsとmacOSによってコンピューターが支配されているという事実を考慮すると、暗号化されたUSBドライブ、SDカード、またはSSDを両方のWindowsとMacコンピューターで共有する必要があるかもしれません。
ここでは、最も安全な方法でMacおよびWindows上のUSBドライブを暗号化する方法と、両方のオペレーティングシステムでアクセスする方法について説明します。
Windows 11/10/8/7でUSBドライブを暗号化する方法は?
| WindowsでUSBドライブを暗号化する方法: | 適用シナリオ: |
| 内蔵のBitLocker暗号化を使用する | WindowsのPro、Enterprise、Educationエディション向け |
| M3 BitLocker Loader for Windowsを使用する | WindowsのHomeエディション向け |
BitLockerでUSBドライブを暗号化する方法
Windowsに含まれる最高の無料USBドライブ暗号化ソフトウェアはBitLockerです。 AES暗号化アルゴリズムを使用して、128ビットまたは256ビットのキーで不正アクセスからデータを保護するよう設計されています。 BitLocker to Goと呼ばれる機能でUSBドライブなどのリムーバブルメディアをパスワードで保護することができます。
ただし、BitLockerは以下のエディションでのみ利用可能です:
- Windows 11: Pro、Enterprise、Education エディション
- Windows 10: Pro、Enterprise、Education エディション
- Windows 8および8.1: Pro および Enterprise エディション
- Windows 7およびVista: Enterprise および Ultimate エディション
- Windows Server 2008以降
お使いの PC の Windows エディションが不明な場合は、[開始] ボタン > [設定] > [システム] > [バージョン情報] を選択して確認できます。
⚙️もしBitLockerがあなたのWindows PCでサポートされている場合、以下の手順に従ってBitLockerを使用してWindows 11/10/8/7でUSBドライブを暗号化することができます:
- USBドライブをWindowsコンピュータに挿入します。
- USBドライブがFAT32、NTFS、またはexFATでフォーマットされていることを確認します。
- マイコンピュータやこのPCでUSBドライブを右クリックし、「BitLockerを有効にする」を選択します。
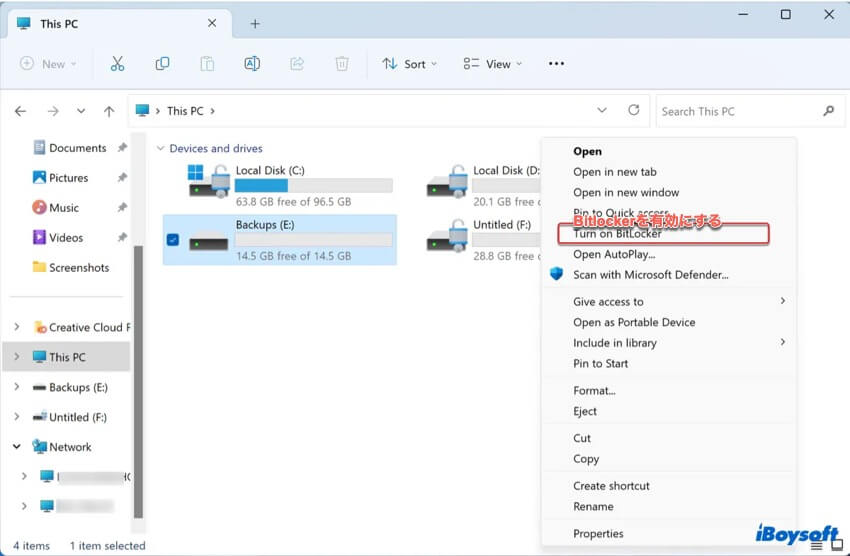
- "このドライブのロック解除方法の選択" ウィンドウで、以下のオプションのいずれかを選択し、次に進んでください:
"このドライブをロック解除するためにパスワードを使用する": このオプションを選択すると、ドライブのロック解除にパスワードが求められます。パスワードにより、ドライブはどの場所でもロック解除され、他の人と共有することができます。
"このドライブをロック解除するためにスマートカードを使用する": このオプションを選択すると、スマートカードを使用し、スマートカードのPINを入力してドライブをロック解除することができます。この機能はスマートカードリーダーが必要なので、通常は職場でドライブをロック解除するために使用されます。 - "回復キーの保存方法" ウィンドウで、"回復キーをファイルに保存" をクリックします。
- "BitLocker回復キーの保存先の指定" ウィンドウで、保存場所を選択して「保存」をクリックします。
- ドライブの暗号化する領域の量を選択し、「次へ」をクリックします。
・使用中のディスク領域のみを暗号化(新しいドライブの場合は高速で最適です)
・ドライブ全体を暗号化(既に使用中のドライブの場合は低速ですが最適です) - 「互換モード」を選択して、[次へ] をクリックします。
- 「このドライブを暗号化する準備はできましたか?」ウィンドウで、「暗号化を開始」をクリックします。暗号化プロセスが完了するまで、USBドライブを取り外さないでください。暗号化プロセスにかかる時間は、ドライブのサイズなどの要因によって異なります。
USBドライブが暗号化されたので、盗まれたり紛失してもデータが盗まれたり公開される心配なしに使用できます。BitLockerはMacではネイティブにサポートされていないことを述べておきます。Mac上でBitLockerで暗号化されたドライブの読み書きを行うには、iBoysoft BitLocker for Macなどのツールが必要です。
⚙️ Windows PCでBitLockerがサポートされていない場合、M3 BitLocker Loader for Windowsを使用してUSBドライブをBitLockerで暗号化することができます。HomeエディションのWindows 11/10/8/7、Windows Server 2008 R2、Windows Server 2012をサポートしています。
このツールにはデータ保護機能が組み込まれており、一時停止した暗号化プロセスをデータ損失なしで再開できます。さらに、PCを再起動せずにBitLockerで暗号化されたドライブをロックすることもできます。これは、ネイティブのBitLocker暗号化では不可能です。
Windows 11/10/8/7 HomeエディションでUSBドライブをBitLockerで暗号化するには、以下の手順に従ってください。
ステップ1:M3 BitLocker Loader for Windowsをダウンロードしてインストールします。
ステップ2:アプリを起動し、USBドライブを選択して暗号化をクリックします。
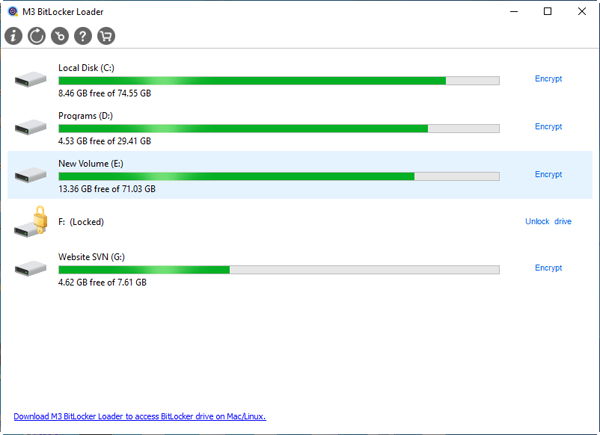
ステップ3:ドライブに使用するパスワードを2回入力し、次へをクリックします。
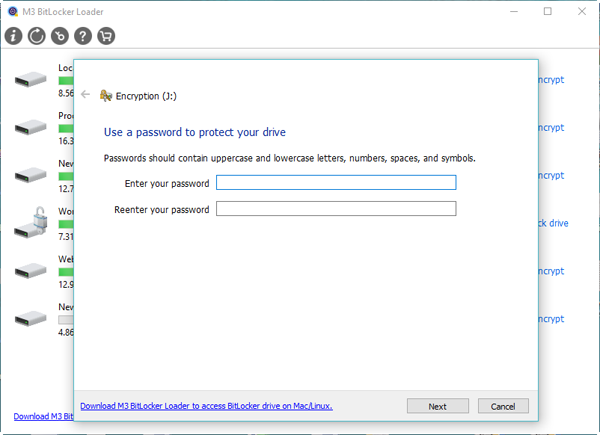
ステップ4:お好みの方法で復旧キーを保存し、次へをクリックします。
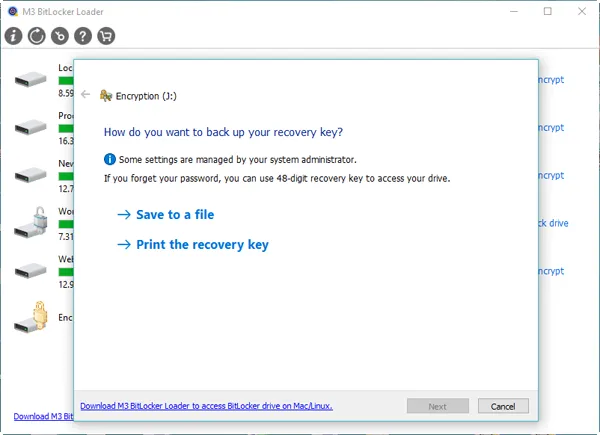
ステップ5:アクティベーションが完了するのを待ちます。
BitLockerを使用せずにUSBドライブを暗号化する方法は?
BitLockerが使用できない場合、Windows 11でUSBドライブをパスワードで保護する方法について疑問に思う人もいるかもしれません。しかし、BitLockerは無料で安全であり、Windowsに標準装備されているため、PCでBitLockerが利用できる場合は、サードパーティ製の暗号化プログラムの使用はお勧めしません。PCにBitLockerが搭載されていない場合でも、M3 BitLocker Loader for Windowsを使えばこの機能を利用できます。(下のボタンをクリックして無料でダウンロードしてください。)
USBドライブをBitLockerなしで暗号化したい場合は、以下のオプションがあります:
- サードパーティ製のUSBドライブ暗号化ソフトウェアを入手してください。(TrueCryptのような、未修正のセキュリティ問題がない安全なソフトウェアをお選びください。)
- 代わりに、重要なファイルやフォルダを暗号化してください。例えば、重要なファイルやフォルダをパスワードで圧縮することができます。
- ハードウェア暗号化USBドライブを購入してください。一部のUSBドライブには、ハードウェア暗号化が組み込まれています。
この投稿を共有して、仲間がWindows 11/10/8/7でBitLockerを使用してUSBドライブを暗号化できるようにしてください。
MacでUSBドライブを暗号化する方法
| MacでUSBドライブを暗号化する方法: | 適用シナリオ: |
| iBoysoft BitLocker for Macを使用します | MacでexFAT/NTFS/FAT32ドライブを暗号化し、BitLockerをサポートするWindowsで自由に使用します |
| FileVaultを使用します | MacでAPFSまたはMac OS Extended(Journaled)ドライブを暗号化し、Macでのみ使用します |
MacとWindowsの両方でUSBドライブを暗号化する方法
MacでUSBドライブを暗号化してWindows PCで自由に使用する場合は、iBoysoft BitLocker for Macをぜひお試しください。USBフラッシュドライブ、SDカード、SSDなどのUSBドライブや、HDDなどの外付けハードドライブをMacでBitLocker暗号化により暗号化できます。
このUSBドライブ暗号化ソフトウェア は、NTFS、exFAT、FAT32ドライブのBitLocker暗号化をApple Silicon(M1&M2)およびIntelベースのMacでサポートしています。
インストールすると、Windows PCで暗号化されたBitLockerドライブをマウント、ロック解除、読み書きできます。
MacでUSBドライブを暗号化する方法:
ステップ1:USBドライブをMacコンピューターに挿入します。
ステップ2:iBoysoft BitLocker for Macをダウンロード、インストール、起動します。
ステップ3:ツールバーの「Encrypt」ボタン(+マークの付いたドライブアイコン)をクリックします。
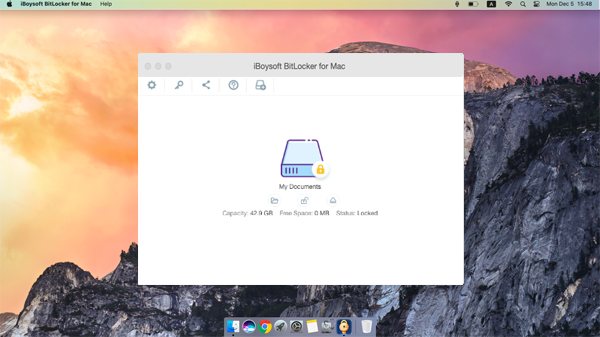
ステップ4:暗号化したいドライブの隣にある「Encrypt」をクリックします。
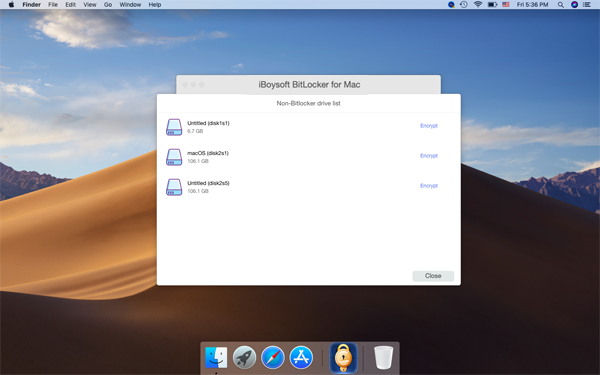
ステップ5:パスワードを入力します。
ステップ6:回復キーを保存します。
ステップ7:BitLockerドライブの暗号化を完了します。
MacでBitLockerを使用してUSBドライブを暗号化した後は、WindowsでBitLockerで暗号化されたUSBドライブをソフトウェアをインストールせずに開いたりアクセスしたりできます。 Windows PCがBitLockerをサポートしている限りです。 BitLockerで暗号化されたドライブをロック解除する際には、設定したパスワードを入力するように求められます。 必要に応じて、リカバリキーやWindows PCでドライブを自動的にアンロックすることも選択できます。
Mac専用のUSBドライブを暗号化する方法
Windowsで暗号化されたUSBドライブを使用しない場合は、macOSに組み込まれている暗号化機能であるFileVaultを使用してUSBドライブを暗号化できます。これは、Macでドライブを暗号化する方法の一つです。この無料の暗号化機能は、APFSまたはMac OS拡張(ジャーナリング)でフォーマットされたドライブのみで利用可能です。(なお、暗号化後には両方の形式がAPFS(暗号化)に変換されます。)
ドライブが適切なファイルシステムで現在フォーマットされていない場合は、データをバックアップした後にAPFSに再フォーマットする必要があります。その後、以下の手順に従ってMacでUSBドライブをパスワードで保護します。
- MacにUSBドライブを接続します。
- Finderを開き、左サイドバーからドライブを右クリックします。
- 暗号化を選択します。
- パスワードを2回入力します。
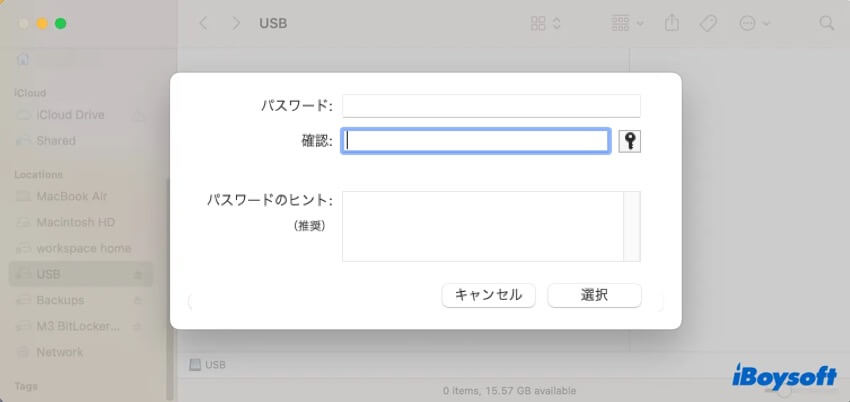
- パスワードのヒントを入力し、「選択」をクリックします。
関連記事:
Windows 11/10/8/7&Mac用のBitLocker To Goを無料ダウンロード
これで、macOS Montereyおよび他のバージョンでUSBドライブを暗号化する方法がわかりました。この投稿をシェアするのを忘れないでください!
USBドライブを暗号化する方法に関するFAQ
- QどのUSBスティックでも暗号化できますか?
-
A
Yes, any USB stick can be encrypted. If your USB drive isn't hardware encrypted, you can use software encryption.
- QUSBドライブを暗号化するのにどれくらい時間がかかりますか?
-
A
It may only take a few minutes if your drive doesn't have much data. It's also impacted by the encryption algorithm, as some may be faster.
