¿Cómo puedo encriptar una unidad USB en Windows 7/8/10/11 y que sea legible en macOS 10.13 High Sierra y versiones posteriores?
Encriptar unidades USB es una excelente manera de evitar que personas no autorizadas accedan a tu información. Considerando que las computadoras están dominadas por Windows y macOS, es posible que también necesites compartir la unidad USB encriptada, tarjeta SD o SSD en ambas computadoras.
Aquí hablaremos de cómo encriptar una unidad USB en Mac y Windows con el método más seguro, y cómo acceder a ella en ambos sistemas operativos.
¿Cómo encriptar una unidad USB en Windows 11/10/8/7?
| Cómo encriptar una unidad USB en Windows: | Escenarios aplicables: |
| Usar encriptación BitLocker integrada | Para las ediciones Pro, Enterprise y Education de Windows |
| Usar M3 BitLocker Loader para Windows | Para la edición Home de Windows |
¿Cómo encriptar una unidad USB con BitLocker?
El mejor software gratuito de encriptación de unidades USB incluido con Windows es BitLocker. Está diseñado para proteger datos contra accesos no autorizados utilizando el algoritmo de encriptación AES con claves de 128 bits o 256 bits. Te permite proteger con contraseña medios extraíbles como unidades USB con una función llamada BitLocker to Go.
Ten en cuenta que BitLocker solo está disponible en las siguientes ediciones:
- Windows 11: ediciones Pro, Enterprise y Education
- Windows 10: ediciones Pro, Enterprise y Education
- Windows 8 y 8.1: ediciones Pro y Enterprise
- Windows 7 y Vista: ediciones Enterprise y Ultimate
- Windows Server 2008 y posteriores
Si no estás seguro acerca de la edición de Windows que tiene tu PC, puedes verificarlo seleccionando el botón de Inicio > Configuración > Sistema > Acerca de.
⚙️ Suponiendo que BitLocker es compatible con tu PC con Windows, puedes seguir los pasos a continuación para encriptar una unidad USB en Windows 11/10/8/7 con BitLocker:
- Inserta una unidad USB en tu computadora con Windows.
- Asegúrate de que la unidad USB esté formateada con FAT32, NTFS o exFAT.
- Haz clic derecho en la unidad USB en Mi PC o Este Equipo y selecciona "Activar BitLocker".
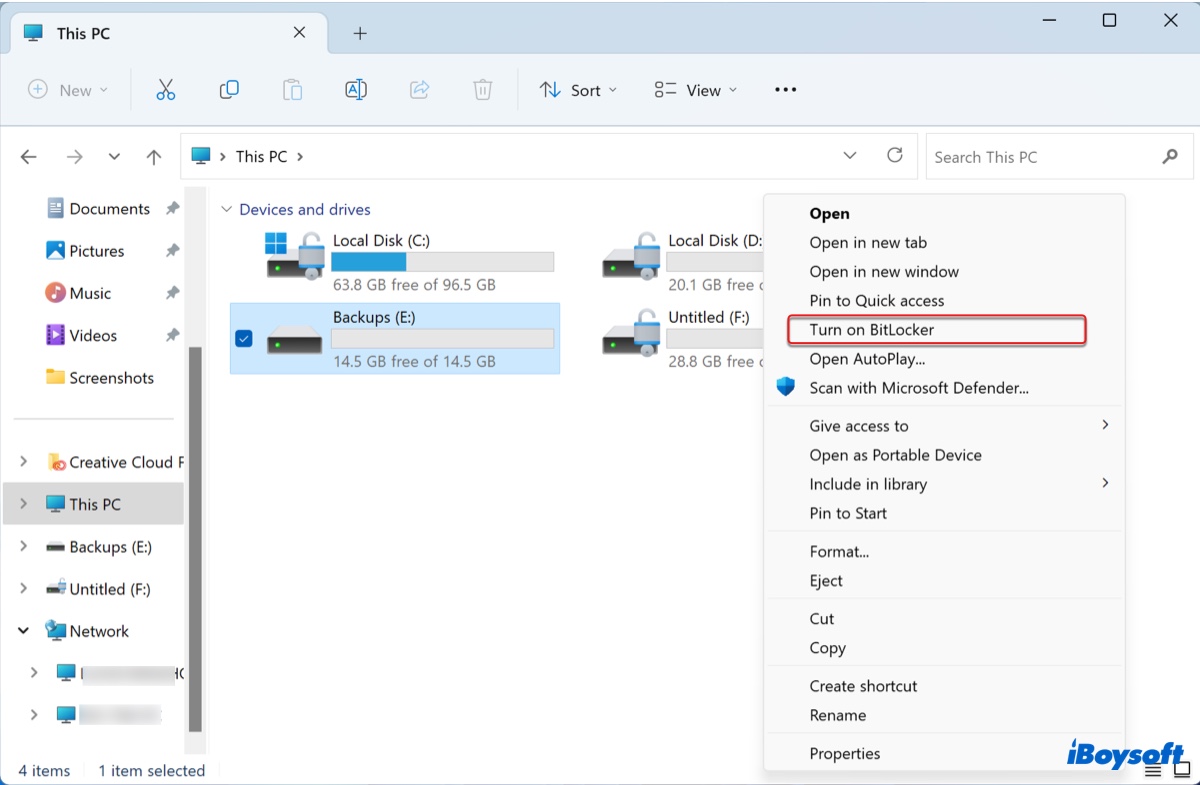
- En la ventana "Elige cómo quieres desbloquear esta unidad", elige una o más de las siguientes opciones y luego haz clic en Siguiente:
"Usar una contraseña para desbloquear esta unidad": Selecciona esta opción si deseas que se te solicite una contraseña para desbloquear la unidad. Las contraseñas permiten que una unidad se desbloquee en cualquier ubicación y se comparta con otras personas.
"Usar mi tarjeta inteligente para desbloquear la unidad": Selecciona esta opción si deseas utilizar una tarjeta inteligente e introducir el PIN de la tarjeta inteligente para desbloquear la unidad. Debido a que esta función requiere un lector de tarjetas inteligentes, normalmente se utiliza para desbloquear una unidad en el lugar de trabajo y no para unidades que podrían utilizarse fuera del trabajo. - En la ventana "¿Cómo quieres almacenar tu clave de recuperación?", haz clic en Guardar la clave de recuperación en un archivo.
- En la ventana "Guardar clave de recuperación de BitLocker como", elige una ubicación de almacenamiento y luego haz clic en Guardar.
- Elige cuánto espacio de tu unidad deseas encriptar y haz clic en Siguiente.
・Encriptar solo el espacio utilizado en el disco (más rápido y mejor para unidades nuevas.)
・Encriptar toda la unidad (más lento pero mejor para unidades que ya están en uso) - Selecciona "Modo compatible" y haz clic en Siguiente.
- En la ventana "¿Estás listo para encriptar esta unidad?", haz clic en Comenzar a encriptar. No quites la unidad USB hasta que se complete el proceso de encriptación. La duración del proceso de encriptación depende del tamaño de la unidad y otros factores.
Ahora que tu unidad USB está encriptada, puedes utilizarla sin la preocupación de robo o exposición de datos incluso si se pierde o es robada. Vale la pena mencionar que BitLocker no es compatible nativamente con Mac. Para leer y escribir en una unidad encriptada con BitLocker en Mac, necesitarás una herramienta como iBoysoft BitLocker para Mac.
⚙️ Si BitLocker no es compatible con tu PC con Windows, puedes utilizar M3 BitLocker Loader for Windows para cifrar tu unidad USB con BitLocker. Soporta la edición Home de Windows 11/10/8/7, Windows Server 2008 R2, y Windows Server 2012.
Esta herramienta tiene una función de protección de datos integrada, lo que te permite reanudar un proceso de cifrado pausado sin pérdida de datos. Además, también te permite bloquear unidades cifradas con BitLocker sin reiniciar tu PC, algo que no es posible con el cifrado nativo de BitLocker.
Puedes seguir los siguientes pasos para cifrar unidades USB con BitLocker en las ediciones Home de Windows 11/10/8/7:
Paso 1: Descarga e instala M3 BitLocker Loader for Windows.
Paso 2: Inicia la aplicación, selecciona tu unidad USB, y haz clic en Cifrar.
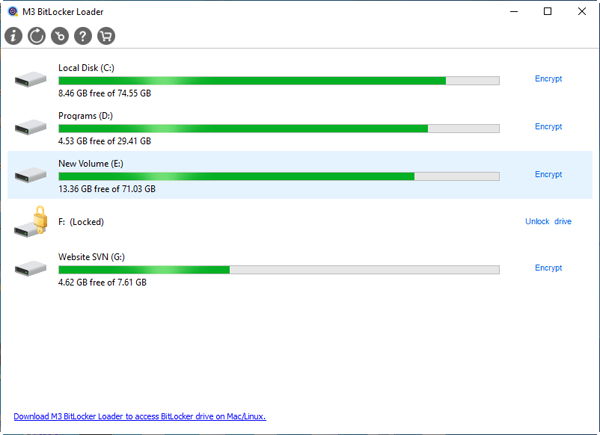
Paso 3: Ingresa la contraseña que deseas utilizar con la unidad dos veces y haz clic en Siguiente.
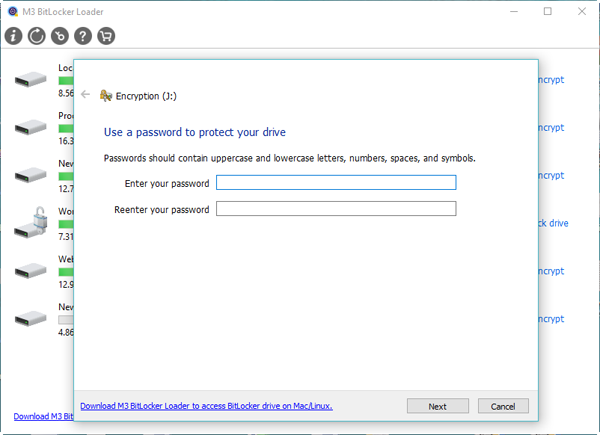
Paso 4: Guarda la clave de recuperación con un método preferido y haz clic en Siguiente.
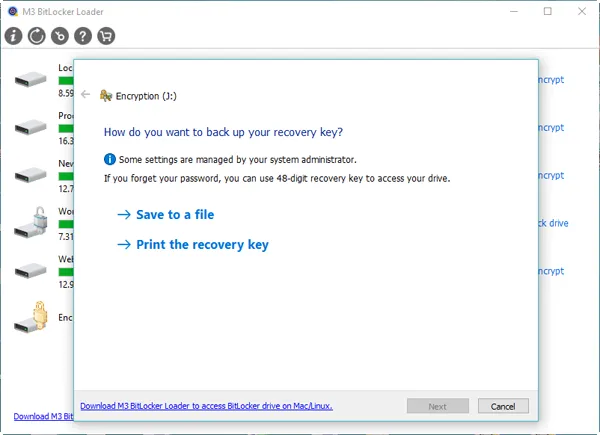
Paso 5: Espera a que la activación se complete.
Cómo cifrar una unidad USB sin BitLocker?
Algunos pueden preguntarse cómo proteger con contraseña las unidades USB en Windows 11 sin BitLocker. Sin embargo, no es recomendable utilizar un programa de cifrado de terceros cuando BitLocker está disponible en tu PC, ya que es gratuito, seguro y viene con Windows. Incluso si tu PC no cuenta con BitLocker, aún puedes utilizar M3 BitLocker Loader for Windows para obtener la función. (Haz clic en el botón debajo para descargarlo de forma gratuita.)
Si aún desea cifrar su unidad USB o pendrive sin BitLocker, aquí hay algunas opciones:
- Obtenga un software de cifrado de unidades USB de terceros. (Elija uno seguro que no contenga problemas de seguridad sin solucionar como TrueCrypt.)
- Cifre los archivos o carpetas importantes en su lugar. Por ejemplo, puede comprimir los archivos o carpetas esenciales con una contraseña.
- Compre una unidad USB con cifrado por hardware. Algunas unidades USB tienen cifrado por hardware incorporado.
Por favor, comparta esta publicación para ayudar a sus camaradas a cifrar las unidades USB en Windows 11/10/8/7 con BitLocker.
¿Cómo cifrar una unidad USB en Mac?
| Cómo cifrar una unidad USB en Mac: | Escenarios aplicables: |
| Usar iBoysoft BitLocker para Mac | Para cifrar unidades exFAT/NTFS/FAT32 en Mac y usarlas libremente en Windows que admita BitLocker |
| Usar FileVault | Para cifrar unidades APFS o Mac OS Extended (con registro de diario) en Mac y usarlas solo en Mac |
¿Cómo cifrar una unidad USB para Mac y Windows?
Si desea cifrar su unidad USB en Mac y usarla libremente en su PC con Windows, definitivamente debería probar iBoysoft BitLocker para Mac. Puede cifrar unidades USB, como pendrives USB, tarjetas SD, SSD, etc., y discos duros externos como HDD con cifrado BitLocker en Mac.
Este software de cifrado de unidades USB admite el cifrado de unidades NTFS, exFAT y FAT32 con BitLocker en Mac basados en Apple Silicon (M1 y M2) y Macs basados en Intel.
Una vez instalado, también puede montar, desbloquear, leer y escribir en unidades BitLocker cifradas en un PC con Windows.
Cómo cifrar unidad USB en Mac:
Paso 1: Inserte la unidad USB en su computadora Mac.
Paso 2: Descargue, instale y ejecute iBoysoft BitLocker para Mac.
Paso 3: Haga clic en el botón "Cifrar" (el icono de unidad con un +) en la barra de herramientas.
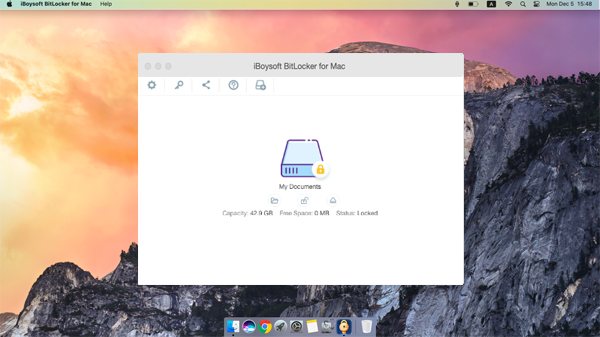
Paso 4: Haga clic en Cifrar junto a la unidad que desea cifrar.
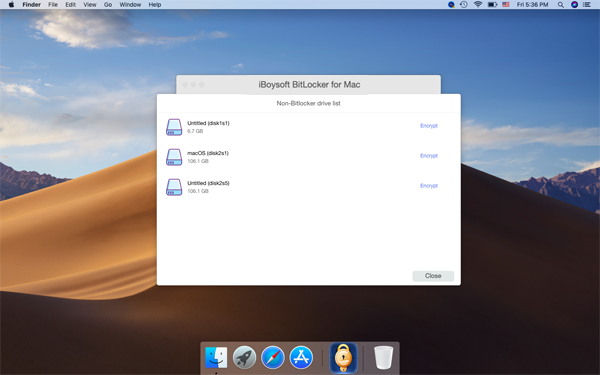
Paso 5: Ingrese la contraseña.
Paso 6: Guarde la clave de recuperación.
Paso 7: Complete el cifrado de la unidad BitLocker.
Después de encriptar la unidad USB con BitLocker en Mac, puedes abrir o acceder a la unidad USB encriptada con BitLocker en Windows sin instalar ningún software siempre y cuando tu PC con Windows admita BitLocker. Te pedirá que ingreses la contraseña establecida para desbloquear la unidad encriptada con BitLocker. También puedes elegir ingresar la clave de recuperación o desbloquear automáticamente la unidad en el PC con Windows si lo deseas.
Cómo encriptar una unidad USB solo para Mac?
Si no planeas usar la unidad USB encriptada en Windows, puedes encriptarla con FileVault, la encriptación integrada en macOS, una forma de encriptar una unidad en Mac. Esta función de encriptación gratuita solo está disponible para unidades formateadas con APFS o Mac OS Extended (Journaled). (Ten en cuenta que ambos formatos se convertirán a APFS (encriptado) después de la encriptación.)
Si tu unidad no está formateada actualmente con el sistema de archivos adecuado, deberás reformatearla a APFS después de respaldar sus datos. Después de eso, sigue los pasos a continuación para proteger con contraseña las unidades USB en Mac:
- Conecta la unidad USB a tu Mac.
- Abre Finder, haz clic derecho en la unidad en la barra lateral izquierda.
- Selecciona Encriptar.
- Ingresa tu contraseña dos veces.
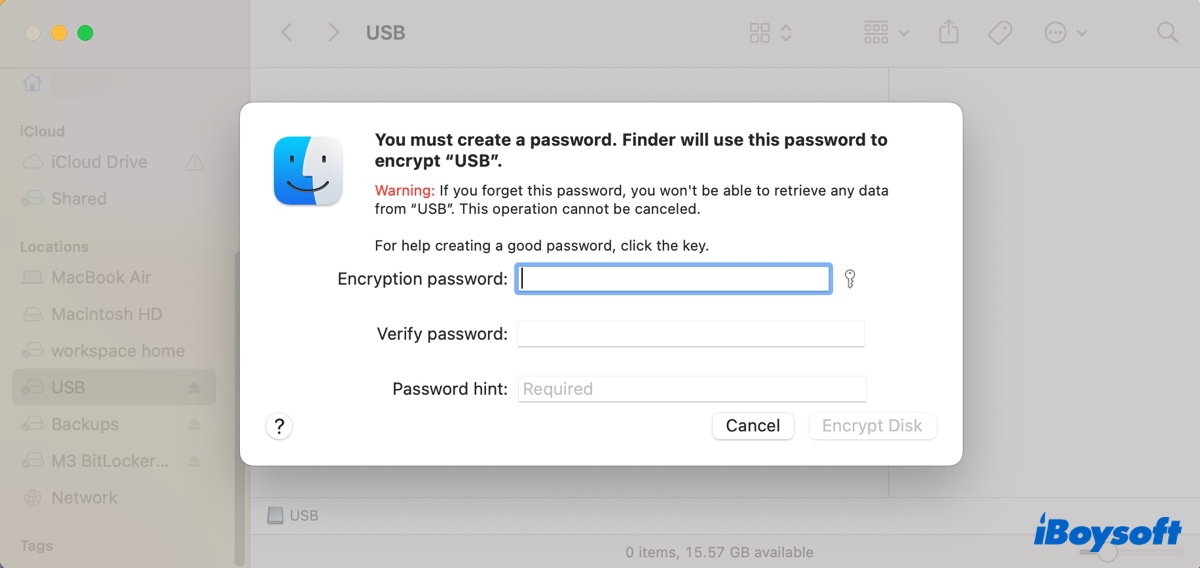
- Escribe una pista de contraseña y haz clic en "Encriptar Disco".
Artículos relacionados:
Cómo proteger con contraseña y encriptar archivos en Mac
Descarga gratuita de BitLocker To Go para Windows 11/10/8/7 y Mac.
Ahora que sabes cómo encriptar una unidad USB en macOS Monterey y otras versiones. ¡No olvides compartir este post!
Preguntas frecuentes sobre cómo encriptar una unidad USB
- QCan any USB stick be encrypted?
-
A
Yes, any USB stick can be encrypted. If your USB drive isn't hardware encrypted, you can use software encryption.
- QHow long does it take to encrypt a USB drive?
-
A
It may only take a few minutes if your drive doesn't have much data. It's also impacted by the encryption algorithm, as some may be faster.
