I have Windows 11/10 Home edition, not Professional edition. Is there any way to install BitLocker on Windows 11/10 Home, or do I have to upgrade to Windows 11/10 Professional?
Like Windows 8 and Windows 8.1 before it, Windows 11/10 still doesn't make BitLocker drive encryption available to users of its Home version.
While you can't use BitLocker on Windows 11/10 Home, there are several options to enable BitLocker drive encryption feature. Let's look at how you can encrypt your drive in Windows 11/10 Home.

How to encrypt, password protect USB drive for Mac & Windows PC usage?
This guide tells you how to encrypt or password-protect your USB flash drives on Mac and Windows with BitLocker, the safest way to encrypt data. Read more >>
M3 BitLocker Loader for Windows
M3 BitLocker Loader for Windows is an application that lets you turn on the BitLocker drive encryption in Windows 11/10 Home. You can use this app to activate it for both hard drives and USB flash drives.
If you want to access BitLocker encrypted drive on your Mac, you can use M3 BitLocker Loader for Mac on that platform.
Step 1: Download M3 BitLocker Loader for Windows on your PC and install the app.
Step 2: Launch the M3 BitLocker Loader for Windows app.
Step 3: Choose the drive that you want to encrypt with BitLocker from the list of drives M3 BitLocker Loader for Windows identifies on your PC.
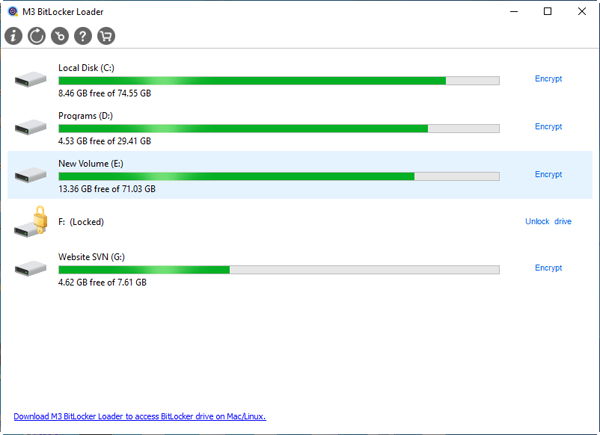
If you have only one C: drive and want to protect your personal files, read our article: How to protect your personal files on C: drive?
Step 4: Click Encrypt beside the drive you're working with.
Step 5: Enter the password you want to use to encrypt your drive and click Next.
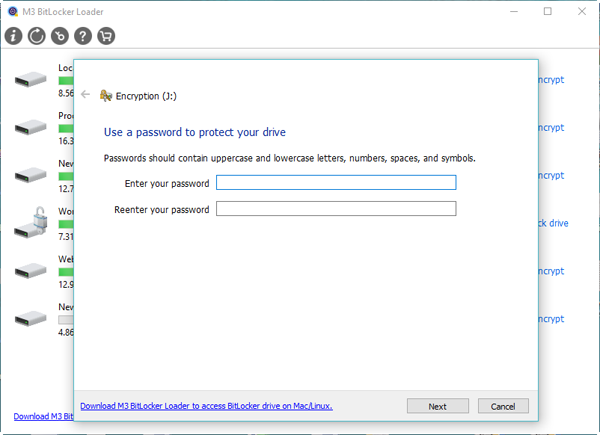
Step 6: Save the recovery key as a backup in case you ever forget your password and click Next.
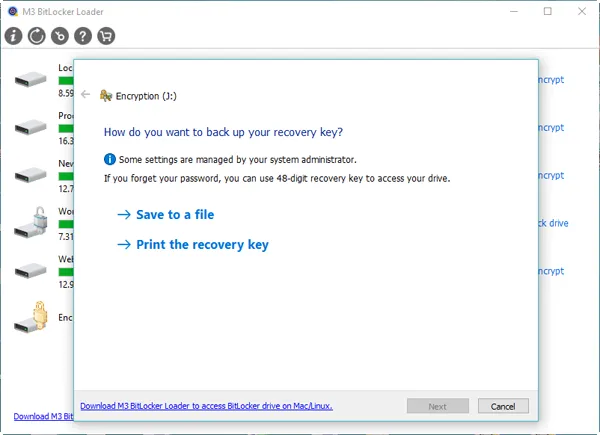
Step 7: Activate BitLocker encryption on the drive you selected in Windows 11/10 Home.
Upgrade Your PC to Windows 11/10 Professional
One of the differences between Windows 11/10 Home and Windows 11/10 Professional is BitLocker support. Windows 11/10 Pro provides access to BitLocker drive encryption without any additional software.
Upgrading to Pro lets you activate the feature but at $99 USD, it's a fairly steep cost to do so.
Turn on Device Encryption in Windows 11/10 Home
The device encryption feature in Windows 11/10 Home also lets you protect your files. It's similar to BitLocker in as much as it lets you protect your data from access by unauthorized individuals but there are some differences between the two features.
The main difference is that all versions of Windows 11/10 (Home, Pro, Education, and Enterprise) support device encryption whereas only Pro, Education, and Enterprise offer BitLocker encryption. BitLocker provides you with more tools for managing your encrypted drives than device encryption does.
To use the device encryption feature in Windows 11/10 Home, there are two requirements:
1. Trusted Platform Module (TPM) has to be enabled.
2. You need a PC with a Unified Extensible Firmware Interface (UEFI) type of firmware.
To turn on device encryption on your drive, use the following steps:
Step 1: Open Settings in Windows by clicking on Start and then the "gear" icon
Step 2: Click on Update & Security.
Step 3: Click on the Device encryption item. If you don't see Device encryption in the Update & Security section of Settings, it most likely means your computer doesn't support one of the two requirements.
Step 4: In the "Devices encryption" section of Settings, click the button labeled "Turn on" to activate it
Encrypt Your Drive on Another Computer Running Windows 11/10 Pro
Windows 11/10 Home doesn't provide the ability to encrypt your drives with BitLocker but it can unlock and access drives that have already been encrypted. If you connect your drive to a computer running Windows 11/10 Professional, Enterprise, or Education, you can turn on BitLocker and then reconnect it to your Windows 11/10 Home machine.
How to Unlock a BitLocker-Encrypted Drive in Windows 11/10 Home
As we noted, Windows 11/10 Home can unlock and read a drive encrypted with BitLocker. M3 BitLocker Loader for Windows also provides this feature if you're using it.
Follow these steps to unlock a BitLocker encrypted drive:
Step 1: Open "This PC" (or My Computer) and right-click on the BitLocker encrypted drive in the list. You can also do the same thing in the Disk Management app.
Step 2: Click Unlock on the menu that appears when you right-click.
Step 3: Enter the password that you created when you encrypted the drive on that PC.
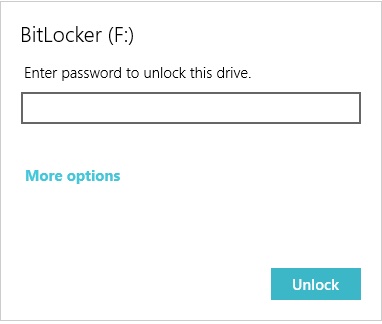
If you've forgotten or don't have the password but have the recovery key that you saved during the encryption process, click on "More options" then "Enter recovery key".
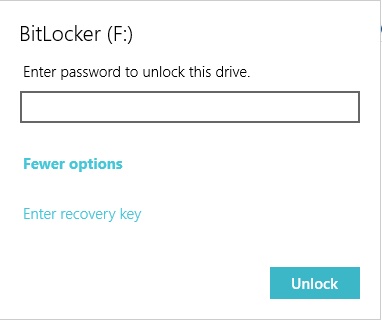
Enter the 48-digit BitLocker recovery key to unlock the BitLocker encrypted drive.
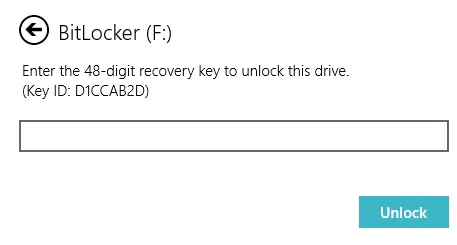
If you have forgotten the recovery key, cracking BitLocker password is the only way.
If You Want to Use BitLocker, Windows 11/10 Home Isn't Out of the Question
As you can see, using BitLocker in Windows 11/10 Home is possible even though Microsoft doesn't support it directly. Data encryption is a critical factor in keeping your data safe.
Use the information in this article to take advantage of BitLocker without having to shell out extra money to upgrade to a more expensive version of Windows 11/10.
If you lost the data from BitLocker encrypted drive by a mistake, iBoysoft Data Recovery is a professional data recovery software that can help you a lot.
