How can I encrypt a USB drive in Windows 7/8/10/11 and have it readable on macOS 10.13 High Sierra and later versions?
Encrypting USB drives is a great way to prevent unwanted persons from accessing your information. Considering the fact that computers are dominated by Windows and macOS, you may also need to share the encrypted USB drive, SD card, or SSD on both Windows and Mac computers.
Here, we'll discuss how to encrypt a USB drive on Mac & Windows with the most secure method, and how to access it on both operating systems.
How to encrypt a USB drive on Windows 11/10/8/7?
| How to encrypt USB drive on Windows: | Applicable scenarios: |
| Use the built-in BitLocker encryption | For Pro, Enterprise, and Education editions of Windows |
| Use M3 BitLocker Loader for Windows | For the Home edition of Windows |
How to encrypt USB drive with BitLocker?
The best free USB drive encryption software included with Windows is BitLocker. It's designed to protect data from unauthorized access by using the AES encryption algorithm with either 128-bit or 256-bit keys. It allows you to password-protect removable media like USB drives with a feature called BitLocker to Go.
Note that BitLocker is only available in the following editions:
- Windows 11: Pro, Enterprise, and Education editions
- Windows 10: Pro, Enterprise, and Education editions
- Windows 8 and 8.1: Pro and Enterprise editions
- Windows 7 and Vista: Enterprise and Ultimate editions
- Windows Server 2008 and later
If you're uncertain about the Windows edition your PC has, you can check it by selecting the Start button > Settings > System > About.
⚙️ Suppose BitLocker is supported on your Windows PC, you can follow the steps below to encrypt USB drive on Windows 11/10/8/7 with BitLocker:
- Insert a USB drive into your Windows computer.
- Ensure the USB drive is formatted with FAT32, NTFS, or exFAT.
- Right-click the USB drive in My Computer or This PC and select "Turn on BitLocker".
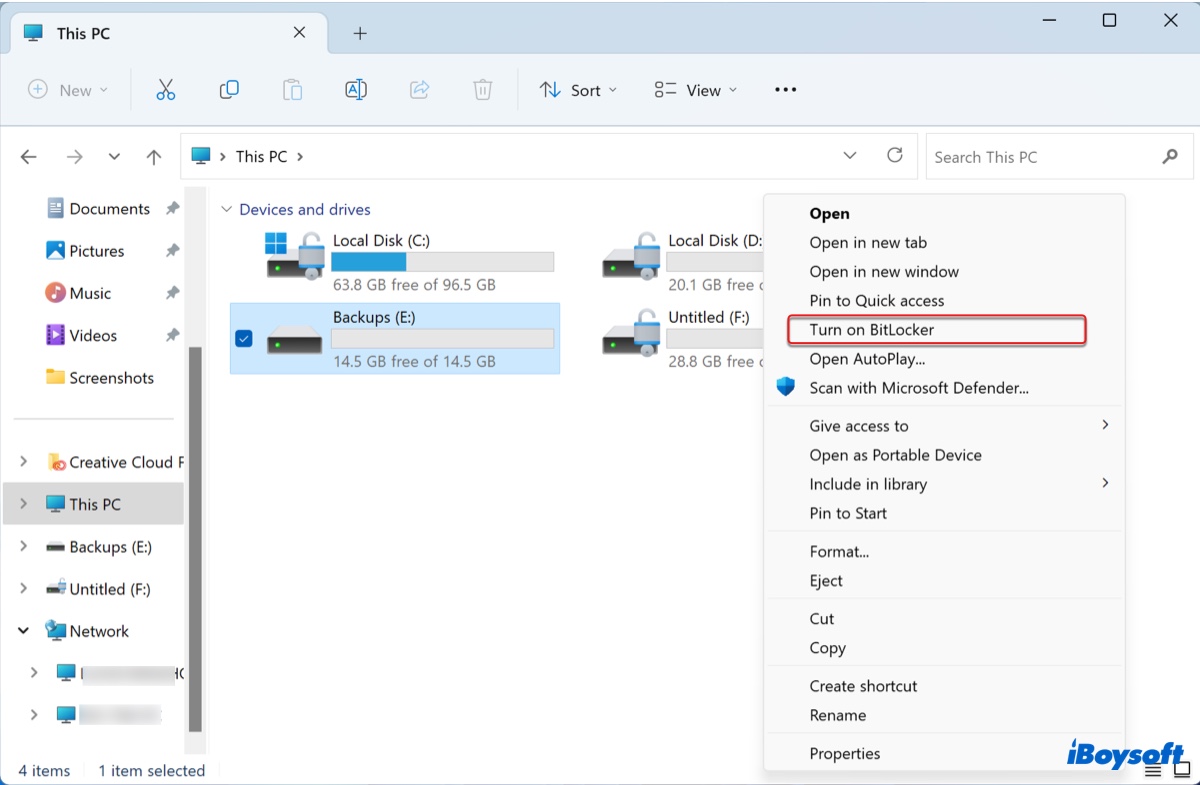
- On the "Choose How You Want To Unlock This Drive" window, choose one or more of the following options, and then click Next:
"Use A Password To Unlock This Drive": Select this option if you want to be prompted for a password to unlock the drive. Passwords allow a drive to be unlocked in any location and to be shared with other people.
"Use My Smart Card To Unlock The Drive": Select this option if you want to use a smart card and enter the smart card PIN to unlock the drive. Because this feature requires a smart card reader, it is normally used to unlock a drive in the workplace and not for drives that might be used outside the workplace. - On the "How Do You Want To Store Your Recovery Key" window, click Save The Recovery Key To A File.
- In the "Save BitLocker Recovery Key As" window, choose a storage location and then click Save.
- Choose how much of your drive's space you want to encrypt and click Next.
・Encrypt used disk space only (faster and best for new drives.)
・Encrypt entire drive (slower but best for drives already in use) - Select "Compatible mode" and click Next.
- On the "Are You Ready To Encrypt This Drive" window, click Start Encrypting. Do not remove the USB drive until the encryption process is complete. How long the encryption process takes depends on the size of the drive and other factors.
Now that your USB drive is encrypted, you can use it without the worry of data theft or exposure even if it's stolen or lost. It's worth mentioning that BitLocker isn't natively supported on Mac. To read and write to a BitLocker encrypted drive on Mac, you'll need a tool like iBoysoft BitLocker for Mac.
⚙️ If BitLocker isn't supported on your Windows PC, you can employ M3 BitLocker Loader for Windows to encrypt your USB drive with BitLocker. It supports the Home edition of Windows 11/10/8/7, Windows Server 2008 R2, and Windows Server 2012.
This tool has a data protection feature built in, allowing you to resume a paused encryption process without data loss. Besides, it also enables you to lock BitLocker encrypted drives without rebooting your PC, which isn't possible for native BitLocker encryption.
You can take the following steps to encrypt USB drives with BitLocker on Windows 11/10/8/7 Home editions:
Step 1: Download and install M3 BitLocker Loader for Windows.
Step 2: Launch the app, select your USB drive, and click Encrypt.
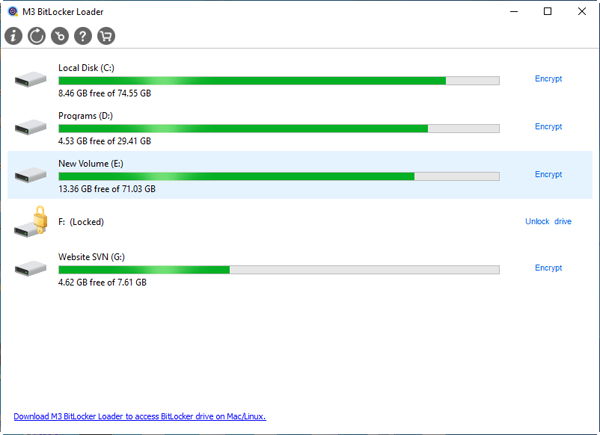
Step 3: Enter the password you wish to use with the drive twice and click Next.
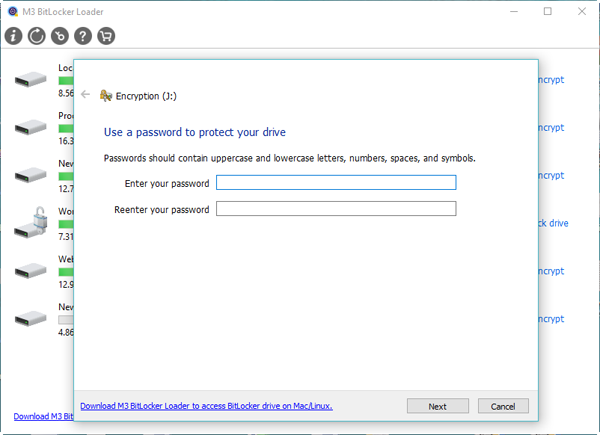
Step 4: Save the Recovery key with a preferred method and click Next.
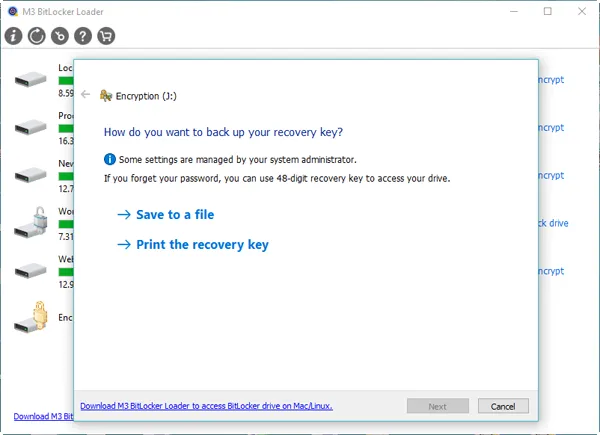
Step 5: Wait for the activation to complete.
How to encrypt a USB drive without BitLocker?
Some may wonder how to password protect USB drives on Windows 11 without BitLocker. Nevertheless, it's not recommended to use a third-party encryption program when BitLocker is available on your PC, as it's free, safe, and comes with Windows. Even if your PC doesn't have BitLocker, you can still use M3 BitLocker Loader for Windows to get the feature. (Click the button below to download it for free.)
If you still want to encrypt your USB drive or USB drive without BitLocker, here are some options:
- Get third-party USB drive encryption software. (Choose a secure one that doesn't contain unfixed security issues like TrueCrypt.)
- Encrypt the important files or folders instead. For example, you can compress the files or folders that are essential with a password.
- Purchase a hardware-encrypted USB drive. Some USB drives have built-in hardware encryption.
Please share this post to help your fellow comrades encrypt USB drives on Windows 11/10/8/7 with BitLocker.
How to encrypt a USB drive on Mac?
| How to encrypt USB drive on Mac: | Applicable scenarios: |
| Use iBoysoft BitLocker for Mac | To encrypt exFAT/NTFS/FAT32 drives on Mac and use it freely on Windows that supports BitLocker |
| Use FileVault | To encrypt APFS or Mac OS Extended (Journaled) drives on Mac and use them on Mac only |
How to encrypt USB drive for Mac and Windows?
If you want to encrypt your USB drive on Mac and use it on your Windows PC freely, you should definitely try iBoysoft BitLocker for Mac. It can encrypt USB drives including USB flash drives, SD cards, SSDs, etc, and external hard drives like HDDs with BitLocker encryption on Mac.
This USB drive encryption software supports encrypting NTFS, exFAT, and FAT32 drives with BitLocker on Apple Silicon (M1 & M2) and Intel-based Macs.
With it installed, you can also mount, unlock, read, and write to BitLocker drives encrypted on a Windows PC.
How to encrypt USB drive on Mac:
Step 1: Insert the USB drive into your Mac computer.
Step 2: Download, install, and launch iBoysoft BitLocker for Mac.
Step 3: Click the "Encrypt" button (the drive icon with an +) in the toolbar.
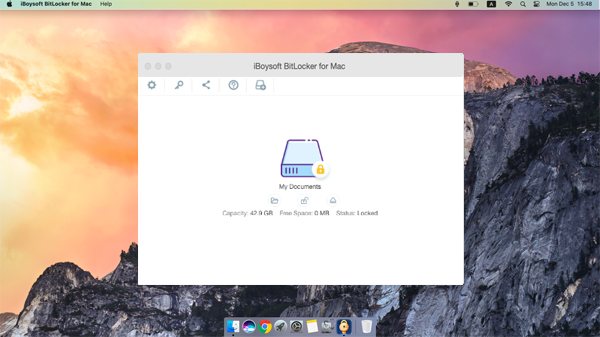
Step 4: Click Encrypt beside the drive you want to encrypt.
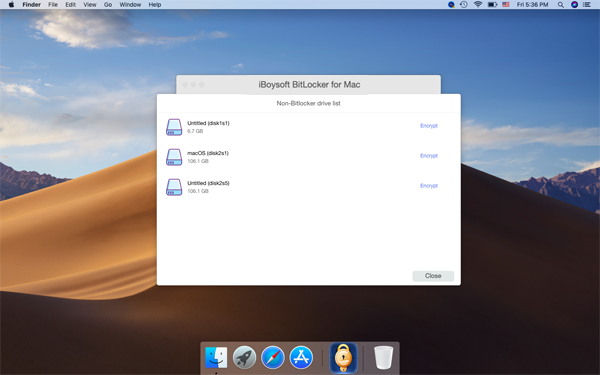
Step 5: Enter the password.
Step 6: Save the recovery key.
Step 7: Complete BitLocker drive encryption.
After encrypting the USB drive with BitLocker on Mac, you can open or access the BitLocker encrypted USB drive on Windows without installing any software as long as your Windows PC supports BitLocker. It will ask you to enter the set password to unlock the BitLocker encrypted drive. You can also choose to enter the recovery key or automatically unlock the drive on the Windows PC if you want.
How to encrypt a USB drive for Mac only?
If you don't plan to use the encrypted USB drive on Windows, you can encrypt it with FileVault, the built-in encryption on macOS, one way to encrypt a drive on Mac. This free encryption feature is only available to drives formatted with APFS or Mac OS Extended (Journaled). (Note that both formats will be converted to APFS (encrypted) after the encryption.)
If your drive isn't currently formatted with the proper file system, you'll need to reformat it to APFS after backing up its data. After that, take the steps below to password-protect USB drives on Mac:
- Connect the USB drive to your Mac.
- Open Finder, right-click on the drive from the left sidebar.
- Select Encrypt.
- Enter your password twice.
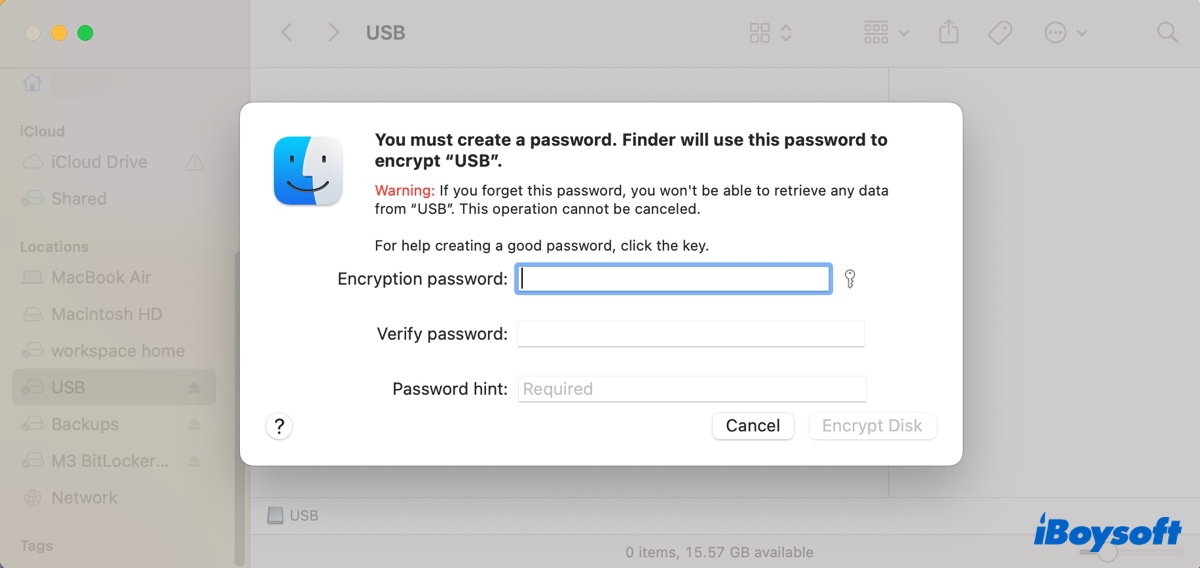
- Type a password hint and click "Encrypt Disk."
Related articles:
How to Password Protect & Encrypt Any files on Mac?
Free Download BitLocker To Go for Windows 11/10/8/7 & Mac
Now that you know how to encrypt USB drive on macOS Monterey and other versions. Don't forget to share this post!
FAQs about how to encrypt a USB drive
- QCan any USB stick be encrypted?
-
A
Yes, any USB stick can be encrypted. If your USB drive isn't hardware encrypted, you can use software encryption.
- QHow long does it take to encrypt a USB drive?
-
A
It may only take a few minutes if your drive doesn't have much data. It's also impacted by the encryption algorithm, as some may be faster.
