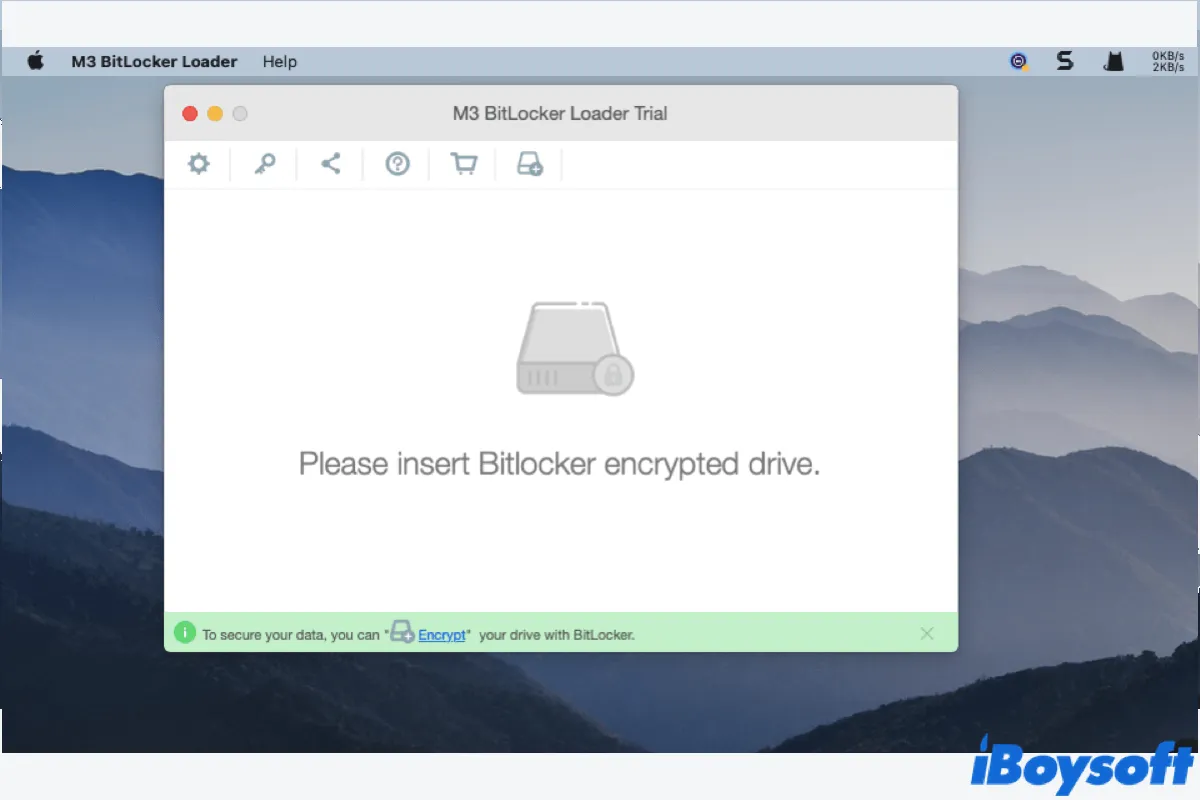Encrypting a removable drive is an effective method of protecting data stored on it from unauthorized access. The most recommended way to encrypt a USB flash drive, SD card, SSD, or HDD on a computer is by using BitLocker To Go.
After your external drive is encrypted with BitLocker To Go, the operating system will prompt you for the password before allowing you to read and write to the drive when it's connected to a computer. This means that your data won't be exposed to unauthorized people even if your drive is stolen or lost.
In this article, we'll explain how to use BitLocker To Go on USB drives and how to access and write to your BitLocker-encrypted drive on Mac with iBoysoft BitLocker for Mac.
What is BitLocker To Go?
BitLocker To Go - a new feature that came with Windows 7 - is a full-disk encryption protection technology for removable storage devices, such as USB flash drives, SD cards, external hard disk drives, SSDs, and other drives formatted with NTFS, FAT16, FAT32, or exFAT file system.
Essentially, BitLocker To Go is just the name for BitLocker when it's being used to encrypt portable drives. Hence, BitLocker To Go is only available on the Windows versions that BitLocker is compatible with. That being said, it's not natively supported on Windows Home and Windows 7 Professional editions.
Here's a list of the editions that support BitLocker To Go:
- Windows 11: Pro, Enterprise, and Education editions
- Windows 10: Pro, Enterprise, and Education editions
- Windows 8 and 8.1: Pro and Enterprise editions
- Windows 7: Enterprise and Ultimate editions
- Windows Server 2008 and later
Since BitLocker is a system feature, you don't need to download BitLocker To Go if your PC supports it. However, If you have a Windows PC that doesn't offer BitLocker To Go or have a Mac computer, you'll need to download BitLocker To Go from a reliable source to enable BitLocker encryption on external drives.
During the encryption process, Windows will install a special reader (bitlockertogo.exe) on the USB drive. Like BitLocker, drives encrypted with BitLocker To Go can be opened with a password or smart card, depending on the unlock option selected during the encryption.
If one has forgotten the password or lost the smart card, he or she can still unlock the BitLocker-encrypted drive with the recovery key.
Free Download BitLocker To Go for Mac
You may be wondering whether there's BitLocker To Go for Mac (bitlockertogo.exe for Mac), which allows you to access the BitLocker encrypted drive on Mac computers or encrypt external drives on Mac with BitLocker.
The answer is YES and iBoysoft BitLocker for Mac is exactly what you need to use BitLocker drives on Mac.
iBoysoft BitLocker for Mac is the most powerful BitLocker for macOS and OS X software in the market. With this BitLocker To Go reader for Mac, you can get full read-write access to your BitLocker encrypted drives on a Mac computer without any limitations. It supports various types of drives, such as HDD, SSD, USB flash drives, SD cards, etc.
iBoysoft BitLocker for Mac works well on Mac Mini, Mac Pro, MacBook, MacBook Pro, MacBook Air, and iMac with macOS 26 Tahoe, macOS 15 Sequoia, macOS 14 Sonoma, macOS 13 Ventura, macOS 12 Monterey, macOS 11 Big Sur, 10.15 Catalina, 10.14 Mojave, 10.13 High Sierra Operating Systems. In addition, it's compatible with Intel-based, M1, M2, M3 and M4 Macs.
Tutorial to access BitLocker encrypted drive on Mac computer using iBoysoft BitLocker for Mac:
Step 1: Download BitLocker To Go for Mac on your Mac computer.
Step 2: Double-click the installation package and follow the wizard to complete the installation.
Step 3: Insert a BitLocker encrypted drive into the Mac computer.
Step 4: Open the Applications folder, find iBoysoft BitLocker for Mac, then launch it.
Step 5: Select your BitLocker encrypted drive in this software and then click the "Open" icon to continue.
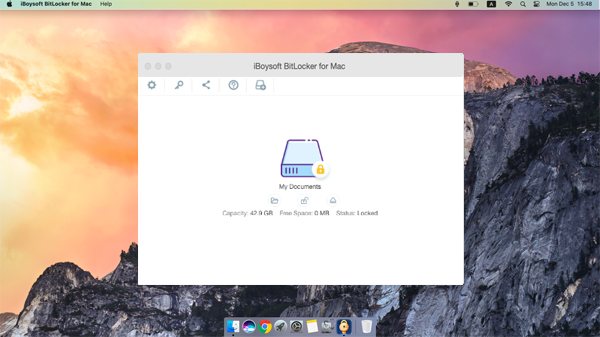
Step 6: Enter the password (or recovery key) and click "Unlock" to open BitLocker drive on Mac.
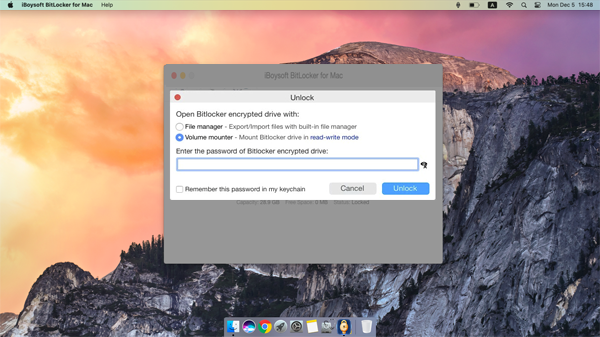
Do note that If you lost the password and recovery key, iBoysoft BitLocker for Mac cannot break into the BitLocker encrypted drive and access any data stored on it.
Step 7: After unlocking BitLocker encrypted drive, the BitLocker encrypted drive will be mounted as a regular drive. You can use it the same as your Mac's native drive to read, write, delete, view, or delete its content.
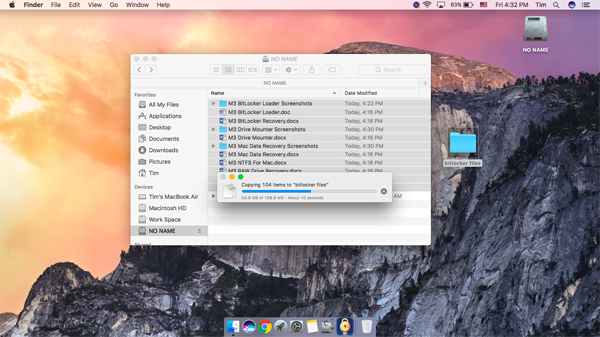
Step 8: After reading/writing the BitLocker encrypted drive, please click Lock and then click Eject in iBoysoft BitLocker for Mac to safely eject the BitLocker encrypted drive from your Mac computer. Please don't yank out the BitLocker encrypted drive without being properly ejected in case of data loss.
You may also be interested in:
FAQs about BitLocker To Go
- QHow do I get BitLocker To GO?
-
A
If your Windows PC supports BitLocker, you can right-click the drive you want to encrypt in "This PC" and select "Turn on BitLocker" to get BitLocker To Go encrypting removable media. If not, you can download BitLocker To Go from the link provided in this article.
- QCan BitLocker be downloaded?
-
A
Yes, but it's only necessary when BitLocker isn't available on your computer.
- QWhat is the difference between BitLocker and BitLocker To Go?
-
A
BitLocker To Go is just the way BitLocker is called when it's used to encrypt removable data drives.
- QWhat is BitLocker To Go used for?
-
A
BitLocker To Go is used for encrypting removable drives to protect data from being accessed by unauthorized persons.
- QHow do I turn off BitLocker To Go?
-
A
Here's how to turn off BitLocker To Go on Windows:
1. Connect your BitLocker encrypted drive with your computer.
2. Right-click on it and select "Manage BitLocker" in "This PC."
3. Locate the drive and click "Turn off BitLocker."