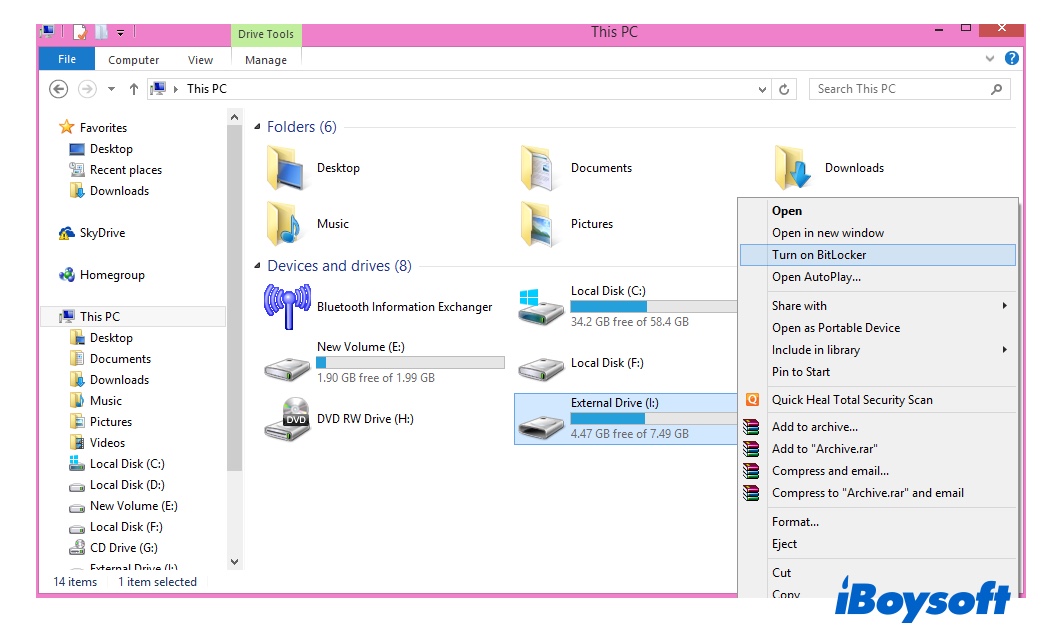How to format external hard drive for Mac and Windows PC usage?
1. Format external hard drive to FAT32/exFAT file system.
Although FAT32/exFAT file system is developed by Microsoft, macOS can also read/write external hard drives with FAT32/exFAT file system.
2. Format external hard drive to NTFS file system.
Although the NTFS file system is developed by Microsoft, macOS can only read NTFS external hard drive and cannot write NTFS external hard drive, you need to install an extra NTFS for Mac app if you want to write NTFS external hard drive on Mac.
How to password protect external hard drive for Mac and Windows PC usage?
As far as we know, there are many cross-platform encryption solutions (such as TrueCrypt), but BitLocker is more secure than other drive encryption software. Although Microsoft just developed and released BitLocker for Windows and there's no Mac implementation, with the help of M3 BitLocker Loader for Mac, BitLocker encrypted external hard drive can be readable on Mac. Let's get to the details of encrypting your external hard drive for Windows and Mac.
Tutorial to encrypt an external hard drive with BitLocker on Windows and use it on Mac
- Insert external hard drive to a Windows computer.
Windows 10 Professional/Enterprise, Windows 8/8.1 Professional/Enterprise, Windows 7 Ultimate/Enterprise, Windows Vista Ultimate/Enterprise, and Windows Server 2008/2012 are available for BitLocker drive encryption. - Format external hard drive into FAT32/NTFS/exFAT file system. If there is data on the external hard drive, please go to step 3.
- Right-click the external hard drive in My Computer or This PC and select "Turn on BitLocker".
- On the "Choose How You Want To Unlock This Drive" window, choose the "Use A Password To Unlock This Drive" option and then click Next.
- On the "How Do You Want To Store Your Recovery Key" window, click Save The Recovery Key To A File.
- In the "Save BitLocker Recovery Key As" window, choose a storage location and then click Save.
- On the "Are You Ready To Encrypt This Drive" window, click Start Encrypting.
After encrypting, you can use M3 BitLocker Loader for Mac to open or access the BitLocker encrypted drive on Mac and then read/write this drive as same as your Mac's native drive.
Tutorial to encrypt external hard drive with BitLocker on Mac and use it on Windows
Step 1: Download and install M3 BitLocker Loader for Mac.
Step 2: Insert an external hard drive into Mac computer.
Step 3: Launch M3 BitLocker Loader for Mac.
Step 4: Click the "Encrypt" button in the toolbar.

Step 5: Select the partition which you want to encrypt and click Encrypt.
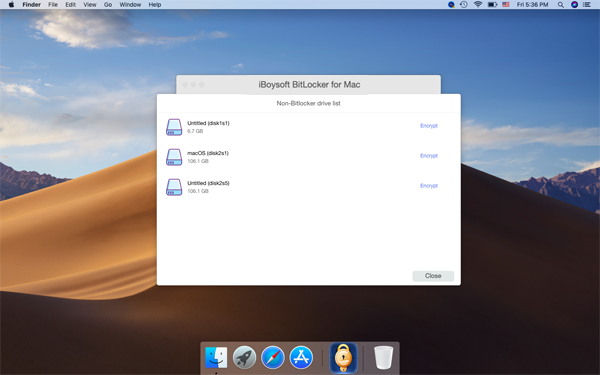
Step 6: Enter the password.
Step 7: Save the recovery key.
Step 8: Complete BitLocker drive encryption.
After encrypting, you can open or access BitLocker encrypted external hard drive on Windows without installing any software.
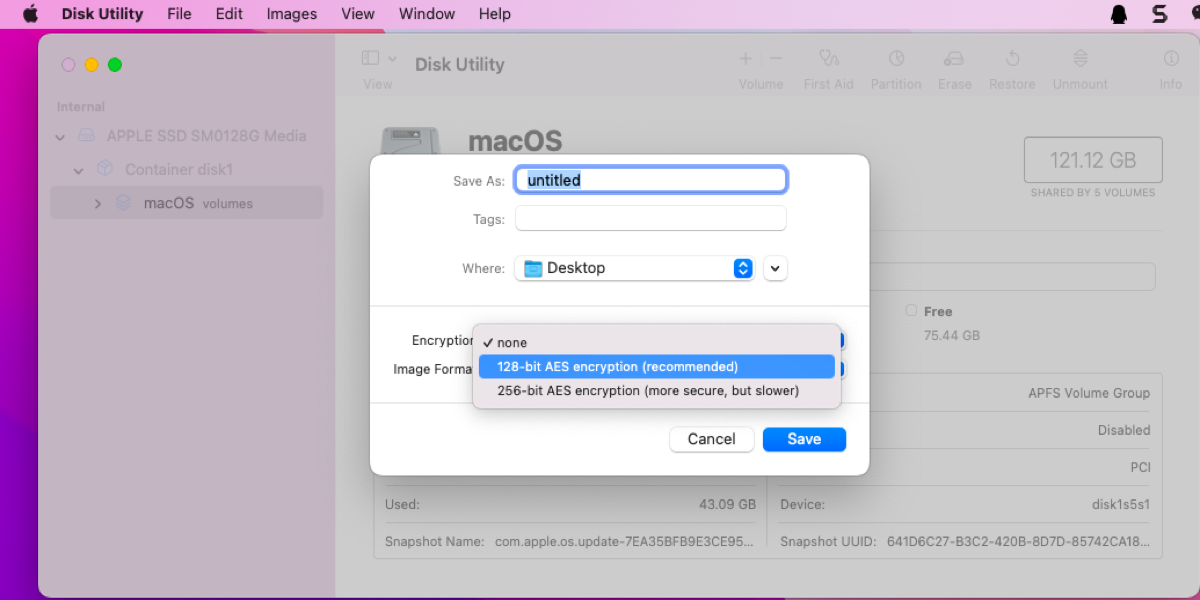
How to Password Protect & Encrypt Any files on Mac
Keeping zip/pdf files and folders secure is very significant today. You'd better lock the information or encrypt your private folder on your Mac with a password. Read more >>