Comment protéger par mot de passe le disque dur externe pour une utilisation sur Mac et Windows PC?
Pour autant que nous le sachions, il existe de nombreuses solutions de chiffrement multiplateformes (telles que TrueCrypt), mais BitLocker est plus sûr que les autres logiciels de chiffrement de lecteurs. Bien que Microsoft n'ait développé et lancé BitLocker que pour Windows et qu'il n'y ait pas de mise en œuvre pour Mac, avec l'aide de M3 BitLocker Loader for Mac, le disque dur externe chiffré par BitLocker peut être lu sur Mac.
Entrons dans les détails du chiffrement de votre disque dur externe pour Windows et Mac.
Tutoriel pour chiffrer un disque dur externe à l'aide de BitLocker sous Windows
- Insérez le disque dur externe dans un ordinateur Windows.
Windows 10 Professionnel/Entreprise, Windows 8/8.1 Professionnel/Entreprise, Windows 7 Ultimate/Entreprise, Windows Vista Ultimate/Entreprise et Windows Server 2008/2012 sont disponibles pour le chiffrement de lecteurs BitLocker. - Formatez le disque dur externe en système de fichiers FAT32/NTFS/exFAT. S'il y a des données sur le disque dur externe, passez à l'étape 3.
- Faites un clic droit sur le disque dur externe dans Mon ordinateur ou Ce PC et sélectionnez "Activer BitLocker".
- Dans la fenêtre "Choisir comment déverrouiller ce lecteur", choisissez l'option "Utiliser un mot de passe pour déverrouiller ce lecteur", puis cliquez sur Suivant.
- Dans la fenêtre "Comment voulez-vous stocker votre clé de récupération", cliquez sur Enregistrer la clé de récupération dans un fichier.
- Dans la fenêtre "Enregistrer la clé de récupération BitLocker sous", choisissez un emplacement de stockage, puis cliquez sur Enregistrer.
- Dans la fenêtre "Êtes-vous prêt à chiffrer ce lecteur", cliquez sur Démarrer le chiffrement.
Tutoriel pour chiffrer un disque dur externe à l'aide de BitLocker sur Mac
Étape 1: Téléchargez et installez M3 BitLocker Loader for Mac.
Étape 2: Insérez un disque dur externe dans l'ordinateur Mac.
Étape 3: Lancez M3 BitLocker Loader for Mac.
Étape 4: Cliquez sur le bouton "Chiffrer" dans la barre d'outils.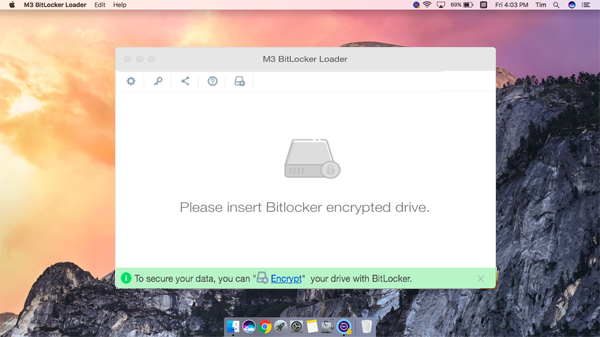
Étape 5: Sélectionnez la partition à chiffrer et cliquez sur Chiffrer.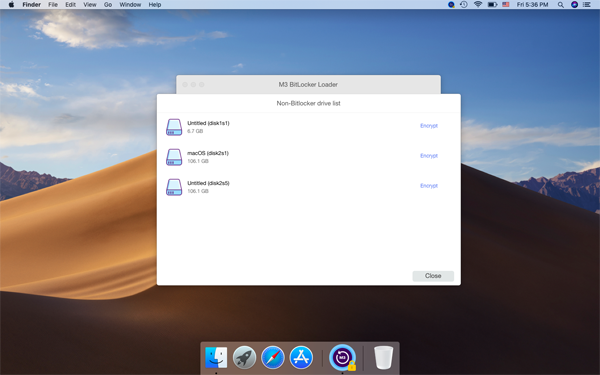
Étape 6: Entrez le mot de passe.
Étape 7: Enregistrez la clé de récupération.
Étape 8: Complétez le chiffrement du lecteur BitLocker.
Après le chiffrement, utilisez M3 BitLocker Loader for Mac pour ouvrir le lecteur chiffré par BitLocker sur votre Mac, puis lisez/écrivez sur ce lecteur de la même manière que sur le lecteur natif de votre Mac.
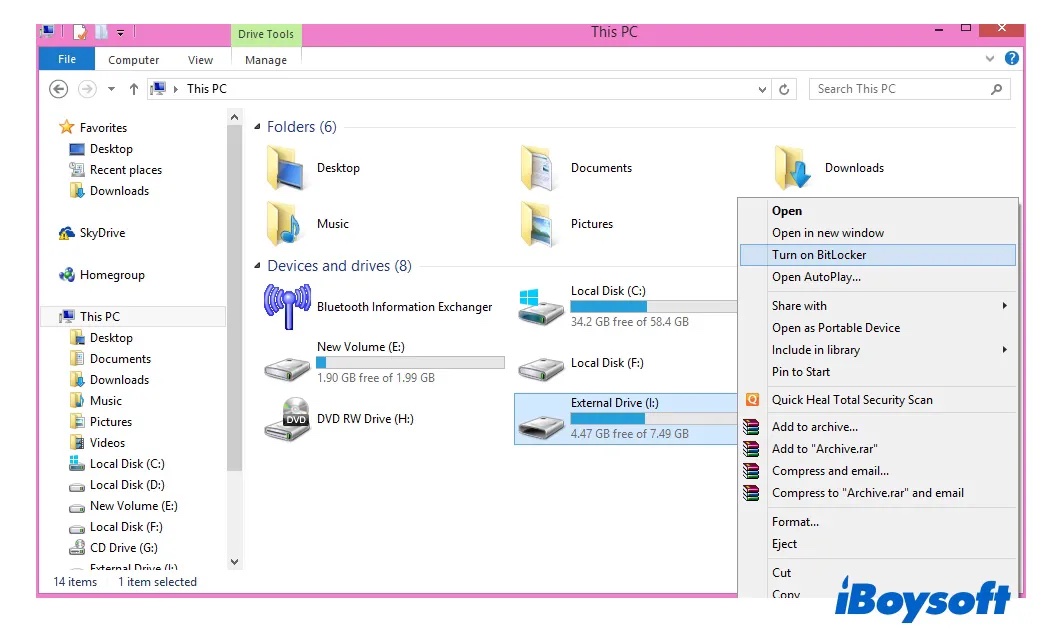
Comment formater un disque dur externe pour une utilisation sur Mac et Windows PC?
1. Formatez le disque dur externe en système de fichiers FAT32/exFAT.
Bien que le système de fichiers FAT32/exFAT est développé par Microsoft , macOS peut également lire / écrire des disques durs externes équipés du système de fichiers FAT32/exFAT.
2. Formatez le disque dur externe en système de fichiers NTFS.
Bien que le système de fichiers NTFS est développé par Microsoft, macOS peut seulement lire le disque dur externe NTFS et ne peut pas écrire sur le disque dur externe NTFS, vous devez installer une application supplémentaire NTFS for Mac si vous voulez écrire sur le disque dur externe NTFS de Mac.