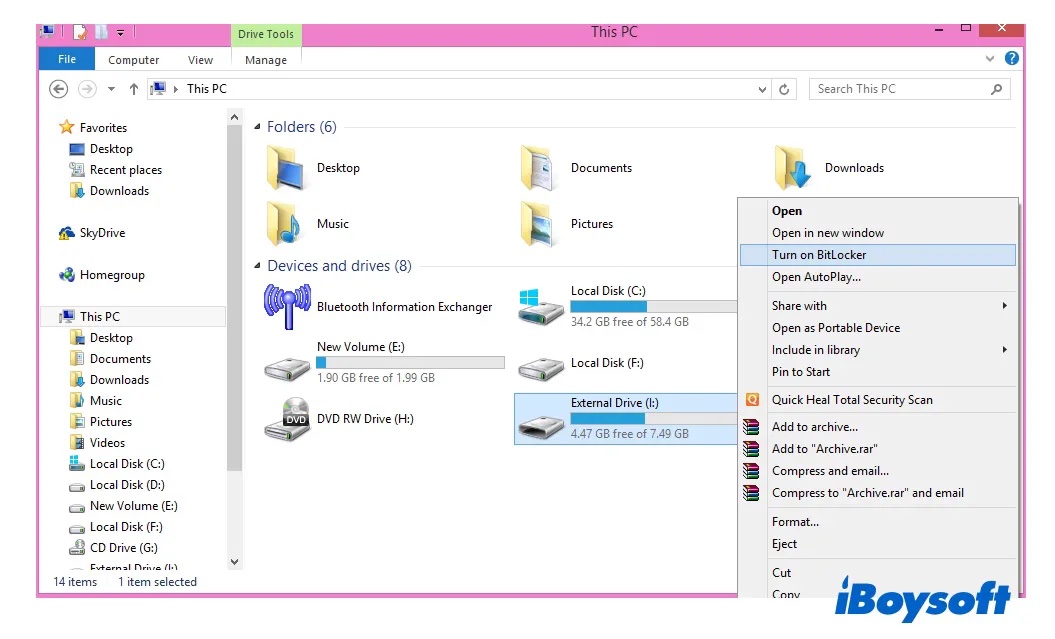Wie formatiert man eine externe Festplatte für die Verwendung auf Mac und Windows PC?
1. Formatieren Sie die externe Festplatte auf FAT32/exFAT-Dateisystem.
Obwohl das FAT32/exFAT-Dateisystem von Microsoft entwickelt wurde, kann macOS auch externe Festplatten mit FAT32/exFAT-Dateisystem lesen/schreiben.
2. Formatieren Sie die externe Festplatte auf NTFS-Dateisystem.
Obwohl das NTFS-Dateisystem von Microsoft entwickelt wurde, kann macOS nur NTFS externe Festplatte lesen und nicht NTFS externe Festplatte schreiben. Sie müssen eine externe NTFS for Mac App installieren, wenn Sie NTFS externe Festplatte auf Mac schreiben wollen.
Wie kann man externe Festplatten für die Verwendung auf Mac und Windows PC mit einem Passwort schützen?
Soweit wir wissen, gibt es viele plattformübergreifende Verschlüsselungslösungen (wie TrueCrypt), aber BitLocker ist sicherer als andere Festplattenverschlüsselungssoftware. Obwohl Microsoft BitLocker nur für Windows entwickelt und veröffentlicht hat und es keine Mac-Implementierung gibt, kann eine mit BitLocker verschlüsselte externe Festplatte mit Hilfe von M3 BitLocker Loader for Mac auf dem Mac gelesen werden.Kommen wir nun zu den Details der Verschlüsselung Ihrer externen Festplatte für Windows und Mac.
Anleitung zur Verschlüsselung der externen Festplatte mit BitLocker auf Windows
1: Schließen Sie die externe Festplatte an Windows-Computer an. Windows 10 Professional/Enterprise, Windows 8/8.1 Professional/Enterprise, Windows 7 Ultimate/Enterprise, Windows Vista Ultimate/Enterprise und Windows Server 2008/2012 sind für die BitLocker-Laufwerksverschlüsselung verfügbar.
2: Formatieren Sie die externe Festplatte auf FAT32/ NTFS/exFAT-Dateisystem. Wenn es Daten auf dem externen Festplatte gibt, gehen Sie bitte zum Schritt 3
3: Klicken Sie mit der rechten Maustaste auf die externe Festplatte unter Mein Computer oder Dieser PC und wählen Sie “BitLocker ausschalten”
4: Wählen Sie im Fenster "Wählen Sie, wie Sie dieses Laufwerk entsperren möchten" die Option "Verwenden Sie ein Passwort, um das Laufwerk zu entsperren" und klicken Sie dann auf Next.
5: Klicken Sie im Fenster”Wie möchten Sie Ihren Wiederherstellungsschlüssel speichern” auf Speichern Sie den Wiederherstellungsschlüssel in einer Datei.
6: Wählen Sie im Fenster "BitLocker-Wiederherstellungsschlüssel speichern unter" einen Speicherort aus, und klicken Sie dann auf Speichern.
7: Klicken Sie im Fenster "Sind Sie bereit, dieses Laufwerk zu verschlüsseln" auf Verschlüsselung starten
Anleitung zur Verschlüsselung der externen Festplatte mit BitLocker auf Mac
Schritt 1: Laden Sie M3 BitLocker Loader for Mac ein und installieren es.
Schritt 2: Schließen Sie die externe Festplatte an Mac-Computer an.
Schritt 3: Straten Sie M3 BitLockerLoader for Windows.
Schritt 4: Klicken Sie auf die Schaltfläche“ Verschlüsseln” im Werkzeugleiste.
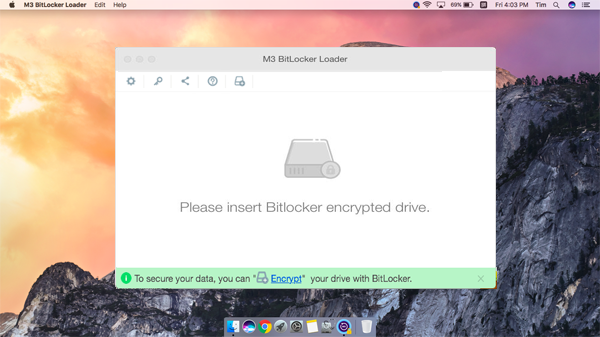
Schritt 5: Wählen Sie eine Partition, die Sie verschlüsseln möchten und klicken Sie auf Verschlüsseln.
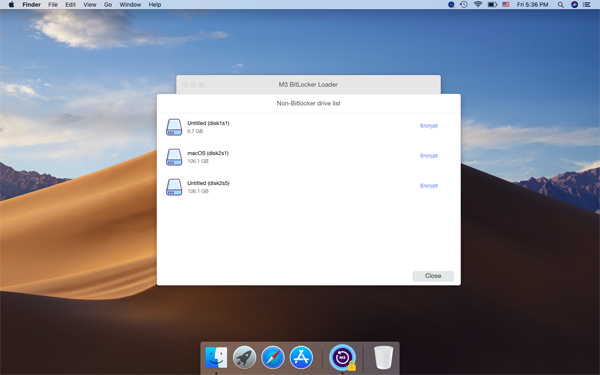
Schritt 6: Geben Sie das Passwort ein
Schritt 7: Speichern Sie den Wiederherstellungsschlüssel
Schritt 8: Vollenden Sie die BitLocker-Laufwerksverschlüsselung.
Nach der Verschlüsselung können Sie M3 BitLocker Loader for Mac verwenden, das mit BitLocker verschlüsselte Laufwerk auf Mac zu öffnen und dann dieses Laufwerk wie das native Laufwerk Ihres Macs zu lesen/schreiben.