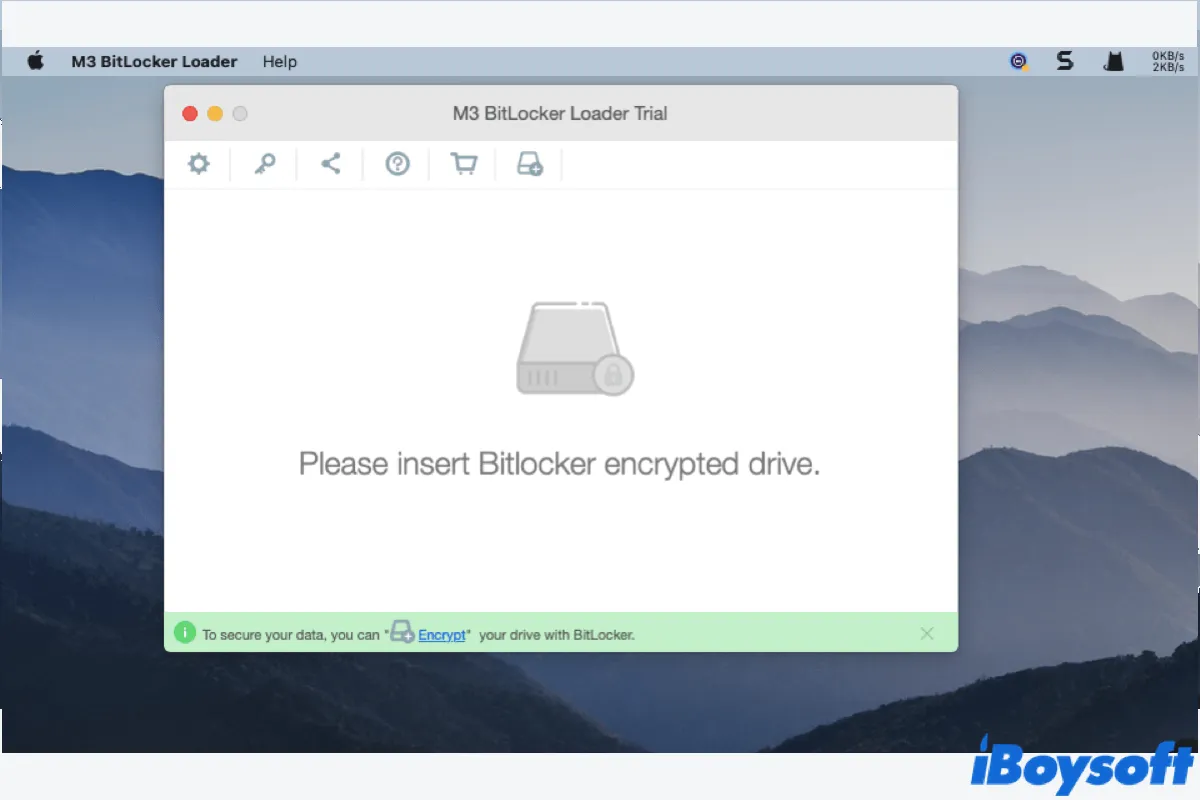Encriptar um drive removível é um método eficaz para proteger os dados armazenados nele de acessos não autorizados. A maneira mais recomendada de encriptar um USB flash drive, cartão SD, SSD ou HDD em um computador é usando o BitLocker To Go.
Depois que seu drive externo é encriptado com o BitLocker To Go, o sistema operacional solicitará a senha antes de permitir a leitura e escrita no drive quando estiver conectado a um computador. Isso significa que seus dados não serão expostos a pessoas não autorizadas mesmo se seu drive for roubado ou perdido.
Neste artigo, explicaremos como usar o BitLocker To Go em drives USB e como acessar e escrever em seu drive encriptado com BitLocker no Mac com o iBoysoft BitLocker para Mac.
O que é o BitLocker To Go?
BitLocker To Go - uma nova funcionalidade que veio com o Windows 7 - é uma tecnologia de proteção de criptografia de disco completo para dispositivos de armazenamento removíveis, como USB flash drives, cartões SD, discos rígidos externos, SSDs e outros drives formatados com sistema de arquivos NTFS, FAT16, FAT32 ou exFAT.
Essencialmente, BitLocker To Go é apenas o nome do BitLocker quando está sendo usado para encriptar drives portáteis. Portanto, o BitLocker To Go está disponível apenas nas versões do Windows compatíveis com o BitLocker. Dito isso, ele não é nativamente suportado nas edições Windows Home e Windows 7 Professional.
Aqui está uma lista das edições que suportam o BitLocker To Go:
- Windows 11: Edições Pro, Enterprise e Education
- Windows 10: Edições Pro, Enterprise e Education
- Windows 8 e 8.1: Edições Pro e Enterprise
- Windows 7: Edições Enterprise e Ultimate
- Windows Server 2008 e posteriores
Já que o BitLocker é um recurso do sistema, você não precisa baixar o BitLocker To Go se o seu PC oferece suporte a ele. No entanto, se você tiver um PC Windows que não possui o BitLocker To Go ou um computador Mac, será necessário baixar o BitLocker To Go de uma fonte confiável para habilitar a criptografia do BitLocker em unidades externas.
Durante o processo de criptografia, o Windows instalará um leitor especial (bitlockertogo.exe) na unidade USB. Assim como o BitLocker, unidades criptografadas com o BitLocker To Go podem ser abertas com uma senha ou cartão inteligente, dependendo da opção de desbloqueio selecionada durante a criptografia.
Se alguém esqueceu a senha ou perdeu o cartão inteligente, ainda é possível desbloquear a unidade criptografada com o BitLocker usando a chave de recuperação.
Download Grátis do BitLocker To Go para Mac
Você pode estar se perguntando se existe o BitLocker To Go para Mac (bitlockertogo.exe para Mac), que permite acesso a uma unidade criptografada com BitLocker em computadores Mac ou criptografar unidades externas no Mac com BitLocker.
A resposta é SIM e o iBoysoft BitLocker para Mac é exatamente o que você precisa para usar unidades BitLocker no Mac.
O iBoysoft BitLocker para Mac é o software BitLocker mais poderoso para macOS e OS X disponível no mercado. Com este leitor BitLocker To Go para Mac, você pode obter acesso completo de leitura e gravação às suas unidades criptografadas com BitLocker em um computador Mac sem limitações. Ele suporta vários tipos de unidades, como HDD, SSD, pen drives USB, cartões SD, etc.
O iBoysoft BitLocker para Mac funciona bem no Mac Mini, Mac Pro, MacBook, MacBook Pro, MacBook Air e iMac com os sistemas operacionais macOS 26 Tahoe, macOS 15 Sequoia, macOS 14 Sonoma, macOS 13 Ventura, macOS 12 Monterey, macOS 11 Big Sur, 10.15 Catalina, 10.14 Mojave, 10.13 High Sierra. Além disso, é compatível com Macs Intel, M1, M2, M3 e M4.
Tutorial para acessar uma unidade criptografada com BitLocker em um computador Mac usando iBoysoft BitLocker para Mac:
Passo 1: Baixe o BitLocker To Go para Mac em seu computador Mac.
Passo 2: Dê um duplo clique no pacote de instalação e siga o assistente para completar a instalação.
Passo 3: Insira um drive criptografado com o BitLocker no computador Mac.
Passo 4: Abra a pasta Aplicativos, encontre o iBoysoft BitLocker para Mac e então o inicie.
Passo 5: Selecione seu drive criptografado com o BitLocker neste software e então clique no ícone "Abrir" para continuar.
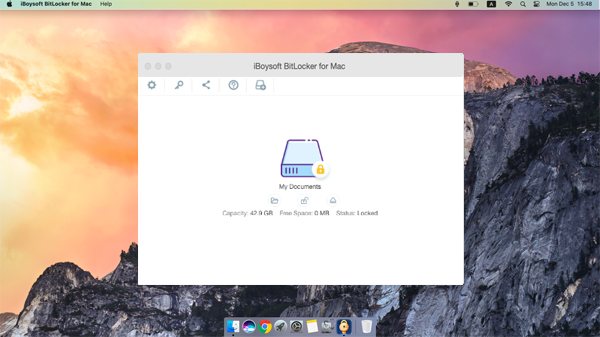
Passo 6: Insira a senha (ou chave de recuperação) e clique em "Desbloquear" para abrir o drive BitLocker no Mac.
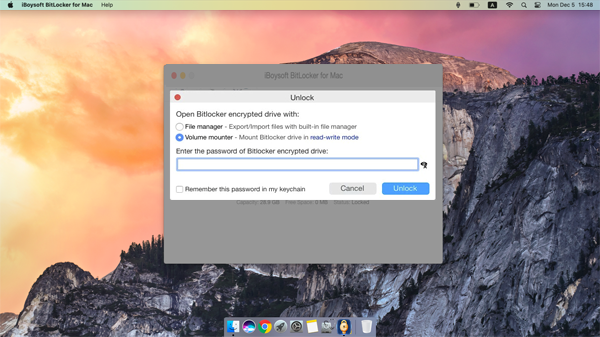
Observe que se você perder a senha e a chave de recuperação, o iBoysoft BitLocker para Mac não poderá acessar o drive criptografado com o BitLocker e visualizar os dados armazenados nele.
Passo 7: Após desbloquear o drive criptografado com o BitLocker, ele será montado como um drive regular. Você pode usá-lo da mesma forma que o drive nativo do seu Mac para ler, escrever, excluir, visualizar ou deletar seu conteúdo.
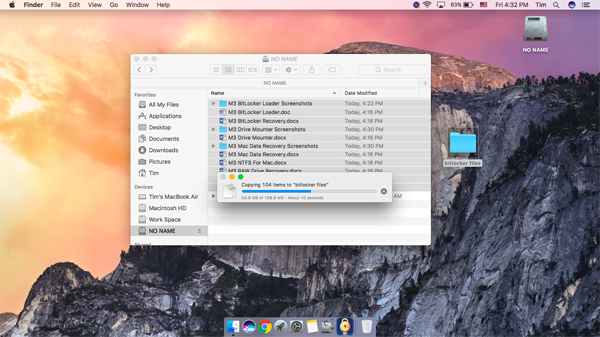
Passo 8: Após ler/escrever no drive criptografado com o BitLocker, por favor clique em Bloquear e então em Ejetar no iBoysoft BitLocker para Mac para ejetar com segurança o drive criptografado do seu computador Mac. Por favor, não remova o drive criptografado com o BitLocker sem ejetá-lo corretamente para evitar perda de dados.
Você também pode se interessar por:
Perguntas Frequentes sobre o BitLocker To Go
- QComo faço para obter o BitLocker To Go?
-
A
Se o seu PC com Windows suporta o BitLocker, você pode clicar com o botão direito na unidade que deseja criptografar em "Este PC" e selecionar "Ativar o BitLocker" para começar a criptografar mídias removíveis com o BitLocker To Go. Caso contrário, você pode baixar o BitLocker To Go a partir do link fornecido neste artigo.
- QO BitLocker pode ser baixado?
-
A
Sim, mas apenas quando o BitLocker não está disponível em seu computador.
- QQual é a diferença entre o BitLocker e o BitLocker To Go?
-
A
BitLocker To Go é apenas o nome dado ao BitLocker quando é utilizado para criptografar unidades de dados removíveis.
- QPara que serve o BitLocker To Go?
-
A
O BitLocker To Go é utilizado para criptografar unidades removíveis e proteger os dados contra acesso de pessoas não autorizadas.
- QComo desativar o BitLocker To Go?
-
A
Veja como desativar o BitLocker To Go no Windows:
1. Conecte sua unidade criptografada com o BitLocker ao computador.
2. Clique com o botão direito sobre ela e selecione "Gerenciar BitLocker" em "Este PC".
3. Localize a unidade e clique em "Desativar o BitLocker".