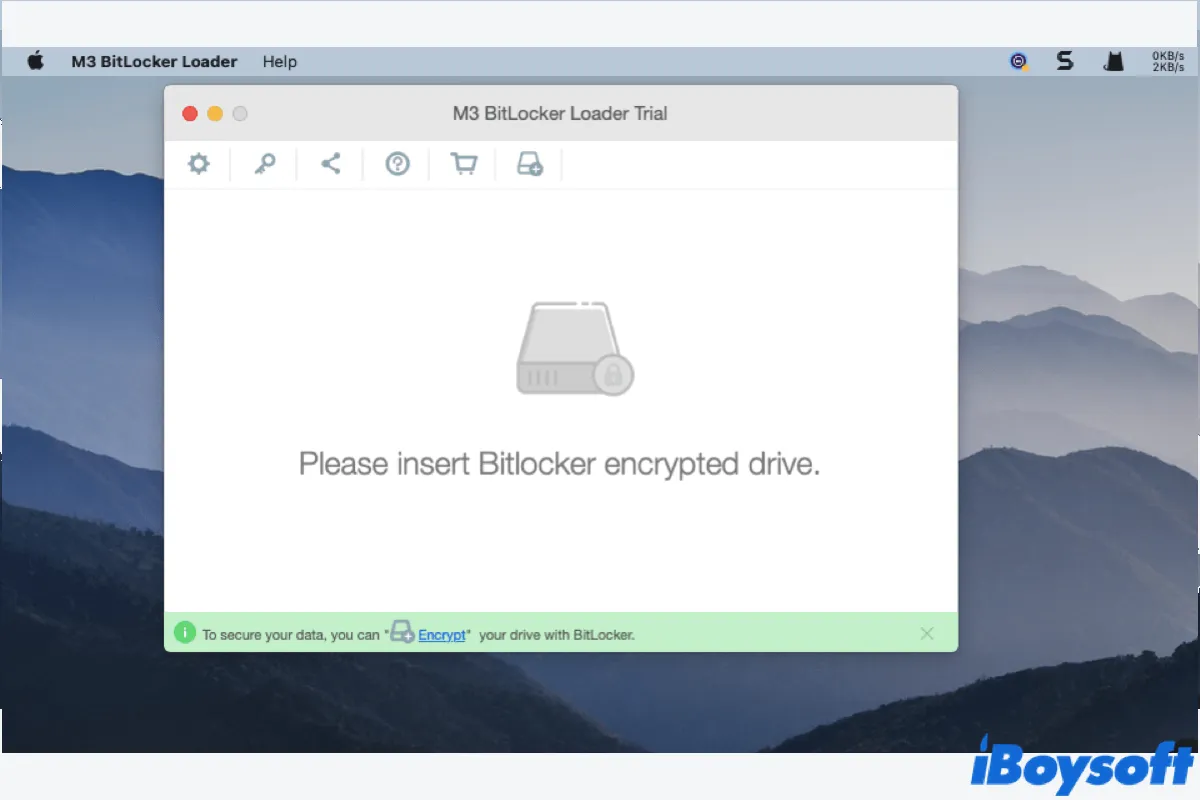Das Verschlüsseln eines Wechseldatenträgers ist eine effektive Methode, um die darauf gespeicherten Daten vor unbefugtem Zugriff zu schützen. Der empfohlene Weg, um einen USB-Stick, eine SD-Karte, eine SSD oder eine Festplatte auf einem Computer zu verschlüsseln, ist die Verwendung von BitLocker To Go.
Nachdem Ihre externe Festplatte mit BitLocker To Go verschlüsselt wurde, fordert das Betriebssystem Sie vor dem Lesen und Schreiben auf der Festplatte zur Eingabe des Passworts auf, wenn es mit einem Computer verbunden ist. Das bedeutet, dass Ihre Daten selbst dann nicht unbefugten Personen ausgesetzt sind, wenn Ihre Festplatte gestohlen oder verloren geht.
In diesem Artikel erklären wir, wie Sie BitLocker To Go auf USB-Sticks unter Windows Pro/Enterprise/Education verwenden können, wie Sie BitLocker To Go für Windows 11/10/8/7 Home-Editionen herunterladen und wie Sie auf Mac mit iBoysoft BitLocker for Mac auf Ihr BitLocker-verschlüsseltes Laufwerk zugreifen und darauf schreiben können.
Was ist BitLocker To Go?
BitLocker To Go - eine neue Funktion, die mit Windows 7 eingeführt wurde - ist eine Vollplattenverschlüsselungstechnologie für Wechselspeichergeräte wie USB-Sticks, SD-Karten, externe Festplatten, SSDs und andere Laufwerke, die mit dem Dateisystem NTFS, FAT16, FAT32 oder exFAT formatiert sind.
Im Grunde genommen ist BitLocker To Go nur der Name für BitLocker, wenn er für die Verschlüsselung von tragbaren Laufwerken verwendet wird. Daher ist BitLocker To Go nur auf den Windows-Versionen verfügbar, die mit BitLocker kompatibel sind. So wird es nicht nativ auf Windows Home- und Windows 7 Professional-Editionen unterstützt.
Hier ist eine Liste der Editionen, die BitLocker To Go unterstützen:
- Windows 11: Pro, Enterprise und Education Editionen
- Windows 10: Pro, Enterprise und Education Editionen
- Windows 8 und 8.1: Pro und Enterprise Editionen
- Windows 7: Enterprise und Ultimate Editionen
- Windows Server 2008 und später
Da BitLocker ein Systemfeature ist, müssen Sie BitLocker To Go nicht herunterladen, wenn Ihr PC es unterstützt. Falls Sie jedoch einen Windows-PC verwenden, der BitLocker To Go nicht anbietet oder einen Mac-Computer besitzen, müssen Sie BitLocker To Go von einer vertrauenswürdigen Quelle herunterladen, um die BitLocker-Verschlüsselung auf externen Laufwerken zu aktivieren.
Während des Verschlüsselungsprozesses installiert Windows einen speziellen Reader (bitlockertogo.exe) auf dem USB-Laufwerk. Wie bei BitLocker können Laufwerke, die mit BitLocker To Go verschlüsselt sind, mit einem Passwort oder einer Smart Card geöffnet werden, je nach der während der Verschlüsselung ausgewählten Entsperroption.
Wenn man das Passwort vergessen hat oder die Smart Card verloren hat, kann man das mit dem Wiederherstellungsschlüssel die BitLocker-verschlüsselte Festplatte dennoch entsperren.
Wie verschlüssele ich einen USB mit BitLocker To Go unter Windows?
Wenn Ihr Windows-Computer BitLocker To Go unterstützt, können Sie die folgenden Schritte durchführen, um Ihren USB oder ein anderes Art von Wechselmedium mit BitLocker zu verschlüsseln.
Beachten Sie, dass Ihr Laufwerk ein Dateisystem haben muss, das mit Windows kompatibel ist, um von BitLocker To Go verschlüsselt zu werden. Es muss also NTFS, FAT16, FAT32 oder exFAT-formatiert sein. Andernfalls müssen Sie Ihren USB nach dem Sichern neu formatieren.
- Stecken Sie Ihren USB-Stick in Ihren Windows-PC.
- Navigieren Sie zu "Dieser PC".
- Klicken Sie mit der rechten Maustaste auf den USB-Stick, den Sie verschlüsseln möchten, und klicken Sie auf "BitLocker aktivieren."
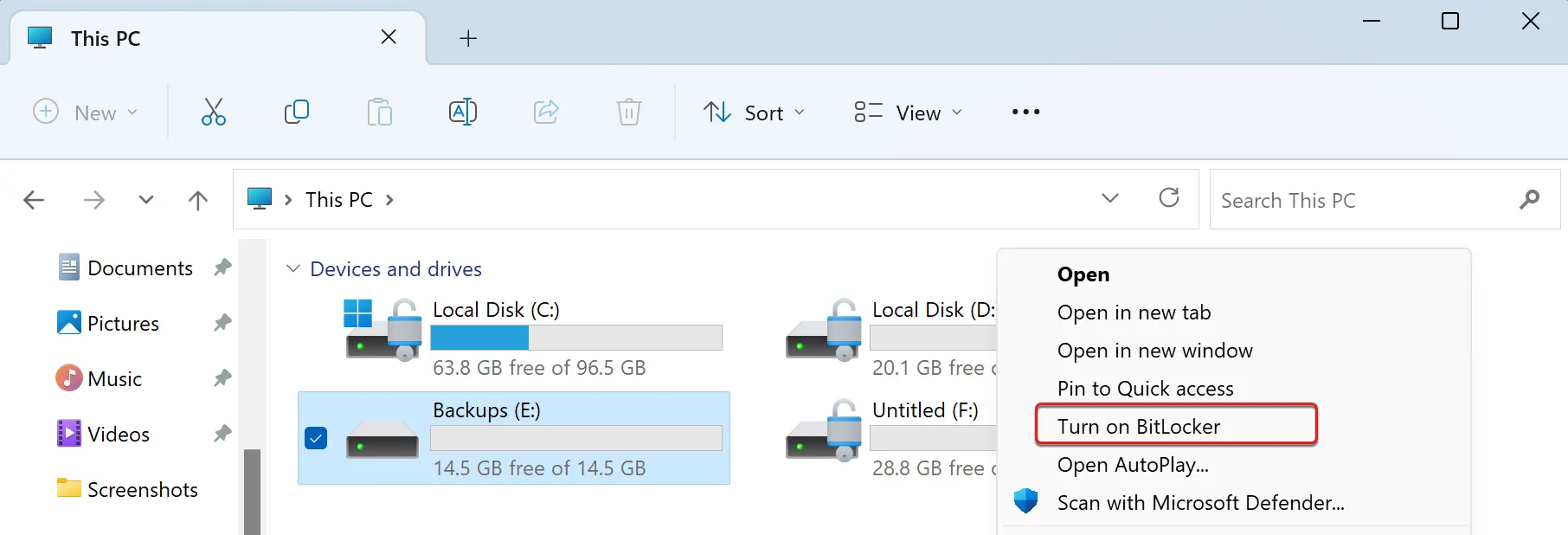
- Warten Sie, bis BitLocker Ihren USB-Stick zur Verschlüsselung vorbereitet hat.
- Wenn Sie aufgefordert werden, auszuwählen, wie Sie das Laufwerk entsperren möchten, aktivieren Sie das Kästchen neben "Ein Passwort zum Entsperren des Laufwerks verwenden".
- Geben Sie Ihr Passwort zweimal ein und klicken Sie auf Weiter. (BitLocker To Go Passwortanforderungen: Groß- und Kleinbuchstaben, Zahlen, Leerzeichen und Symbole.)
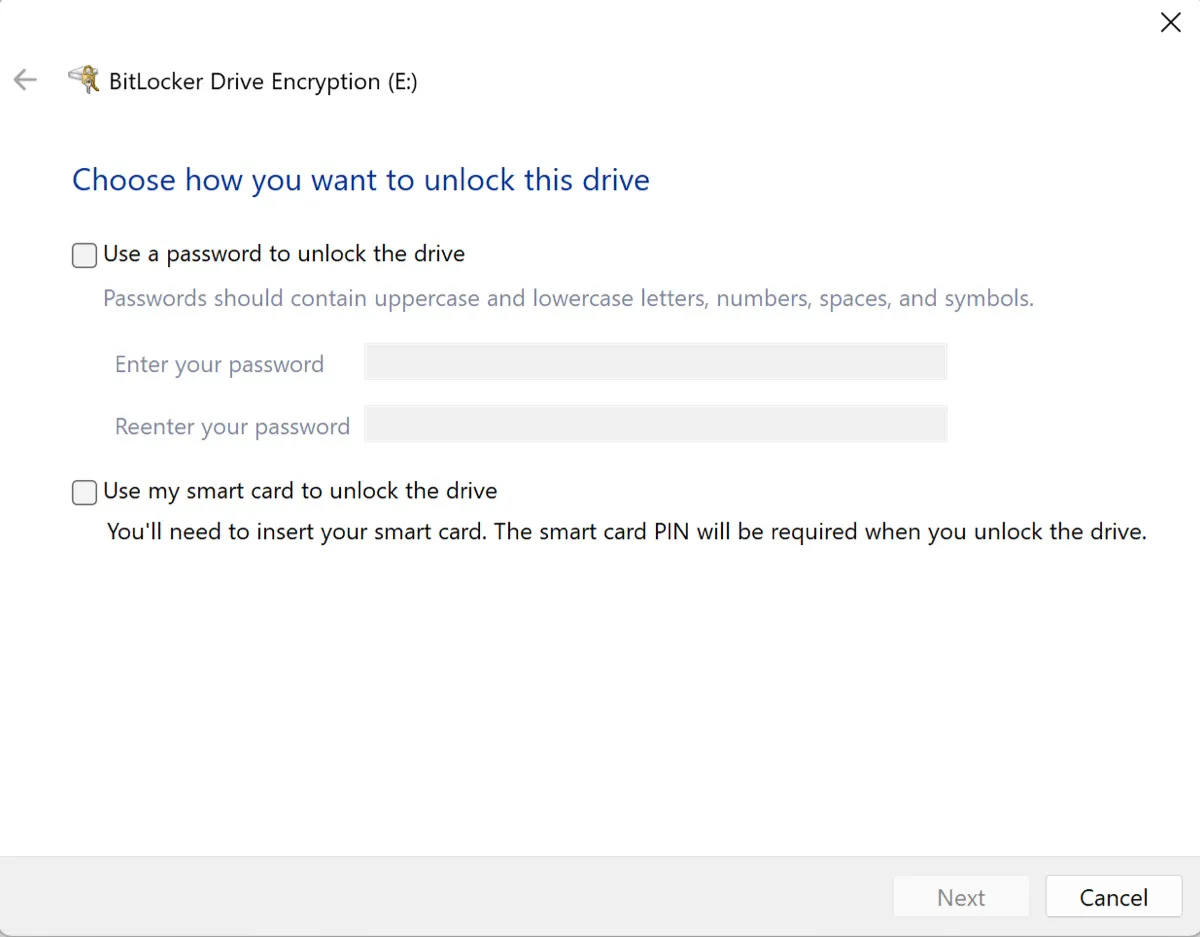
- Wählen Sie aus, wie Sie Ihren Wiederherstellungsschlüssel sichern möchten, und klicken Sie auf Weiter.
・In Ihrem Microsoft-Konto speichern (Verwenden Sie diese Option, wenn Sie Cloud-Speicher vertrauen)
・In einer Datei speichern
・Den Wiederherstellungsschlüssel ausdrucken - Wählen Sie aus, wie viel Ihres Laufwerks Sie verschlüsseln möchten, und klicken Sie auf Weiter.
・Nur verwendeten Speicherplatz verschlüsseln (schneller und am besten für neue Laufwerke.)
・Gesamtes Laufwerk verschlüsseln (langsamer, aber am besten für bereits verwendete Laufwerke) - Wählen Sie "Kompatibler Modus" und klicken Sie auf Weiter.
- Klicken Sie auf "Verschlüsselung starten".
- Nach Abschluss der Verschlüsselung klicken Sie auf Schließen.
Schauen Sie sich den mit BitLocker verschlüsselten USB-Stick in "Dieser PC" an, und Sie werden feststellen, dass er nun ein graues Vorhängeschloss hat, was bedeutet, dass er momentan entsperrt ist. Das nächste Mal, wenn Sie den USB-Stick in einen Windows-PC einstecken, werden Sie feststellen, dass das Vorhängeschloss goldfarben ist, was bedeutet, dass er gesperrt ist. Um darauf zugreifen zu können, müssen Sie das Passwort eingeben.
Wenn Sie einem Computer vertrauen, können Sie BitLocker To Go automatisch entsperren. Wenn Sie dazu aufgefordert werden, das Laufwerk zu entsperren, geben Sie Ihr Passwort ein, klicken Sie auf "Weitere Optionen", aktivieren Sie das Kästchen neben "Automatisch auf diesem PC entsperren" und klicken Sie auf Entsperren.
Teilen Sie diesen Beitrag, um anderen zu helfen, BitLocker To Go auf USB-Sticks zu aktivieren.
Kostenloser Download von BitLocker To Go für Windows11/10/8/7 Home
Wie bereits erwähnt, ist BitLocker To Go nicht in der Home-Edition von Windows und der Professional-Edition von Windows 7 verfügbar. Glücklicherweise können Sie BitLocker To Go für Windows 11, Windows 10, Windows 8, Windows 7, Windows Server 2008 R2 oder Windows Server 2012 immer noch über den folgenden Button herunterladen.
M3 BitLocker Loader für Windows ist ein vertrauenswürdiges Verschlüsselungstool, das entwickelt wurde, um die BitLocker-Verschlüsselung auf Computern zu aktivieren, die diese Funktion nicht haben. Es hilft Ihnen, externe Laufwerke wie USBs, Speicherkarten, SSDs, Festplatten usw. mit BitLocker zu verschlüsseln und so unerwünschten Zugriff auf Ihre Daten zu verhindern.
Diese bitlockertogo.exe-App ist besser als der Standard-BitLocker, da sie den Verschlüsselungsprozess fortsetzen kann, wenn er pausiert oder unterbrochen wird, ohne Datenverlust zu verursachen, und das BitLocker-Laufwerk ohne Neustarten Ihres PCs sperren kann.
So aktivieren Sie BitLocker To Go auf Windows 11/10/8/7 Home & anderen Editionen, die kein BitLocker haben:
Schritt 1: Laden Sie die BitLocker To Go-Software - M3 BitLocker Loader herunter und installieren Sie sie.
Schritt 2: Schließen Sie Ihr Laufwerk an Ihren PC an.
Schritt 3: Geben Sie Ihr Passwort zweimal ein und klicken Sie auf Weiter.
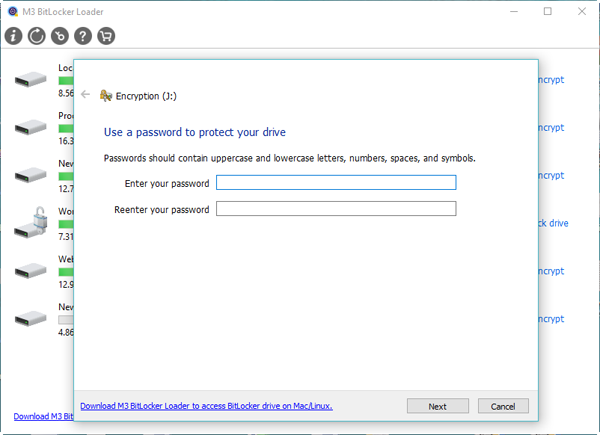
Schritt 4: Wählen Sie eine Möglichkeit zur Sicherung des Wiederherstellungsschlüssels und klicken Sie auf Weiter.
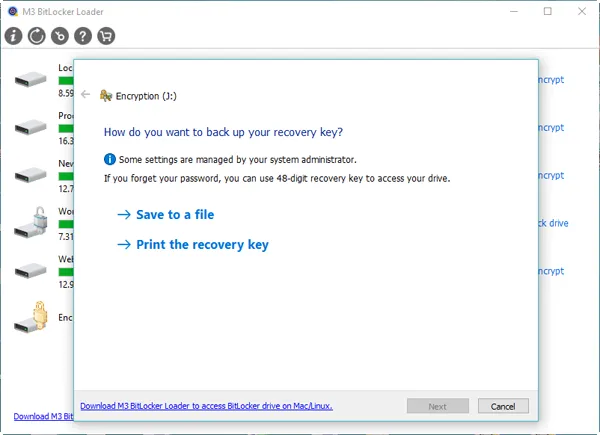
Schritt 5: Warten Sie, bis der Verschlüsselungsprozess abgeschlossen ist.
Kostenloser Download von BitLocker To Go für Mac
Sie fragen sich vielleicht, ob es BitLocker To Go für Mac (bitlockertogo.exe für Mac) gibt, mit dem Sie auf Mac-Computern auf das mit BitLocker verschlüsselte Laufwerk zugreifen oder externe Laufwerke auf Mac mit BitLocker verschlüsseln können.
Die Antwort ist JA und iBoysoft BitLocker für Mac ist genau das, was Sie brauchen, um BitLocker-Laufwerke auf Mac zu verwenden.
iBoysoft BitLocker für Mac ist die leistungsstärkste BitLocker-Software für macOS und OS X auf dem Markt. Mit diesem BitLocker To Go-Reader für Mac haben Sie uneingeschränkten Lese-Schreibzugriff auf Ihre mit BitLocker verschlüsselten Laufwerke auf einem Mac-Computer. Es unterstützt verschiedene Laufwerkstypen wie HDD, SSD, USB-Flash-Laufwerke, SD-Karten usw.
iBoysoft BitLocker für Mac funktioniert gut auf Mac Mini, Mac Pro, MacBook, MacBook Pro, MacBook Air und iMac mit macOS 14 Sonoma, 13 Ventura, macOS 12 Monterey, macOS 11 Big Sur, 10.15 Catalina, 10.14 Mojave, 10.13 High Sierra Betriebssystemen. Darüber hinaus ist es kompatibel mit Intel-basierten, T2-, M1- und M2-Macs.
Anleitung zum Zugriff auf mit BitLocker verschlüsselte Laufwerke auf einem Mac-Computer mit iBoysoft BitLocker für Mac:
Schritt 1: Laden Sie BitLocker To Go für Mac auf Ihrem Mac-Computer herunter.
Schritt 2: Doppelklicken Sie auf das Installationspaket und folgen Sie dem Assistenten, um die Installation abzuschließen.
Schritt 3: Legen Sie ein mit BitLocker verschlüsseltes Laufwerk in den Mac-Computer ein.
Schritt 4: Öffnen Sie den Ordner "Anwendungen", suchen Sie nach iBoysoft BitLocker für Mac und starten Sie es.
Schritt 5: Wählen Sie Ihr mit BitLocker verschlüsseltes Laufwerk in dieser Software aus und klicken Sie dann auf das "Öffnen"-Symbol, um fortzufahren.
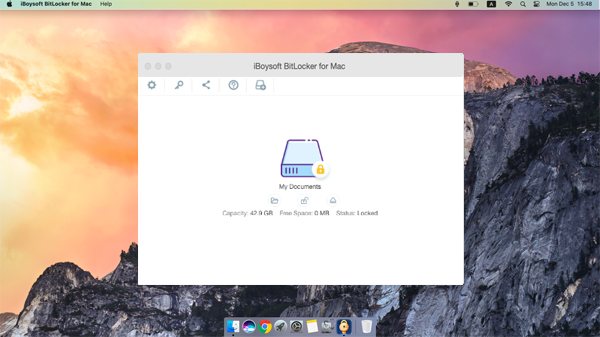
Schritt 6: Geben Sie das Passwort (oder Wiederherstellungsschlüssel) ein und klicken Sie auf "Entsperren", um das BitLocker-Laufwerk auf dem Mac zu öffnen.
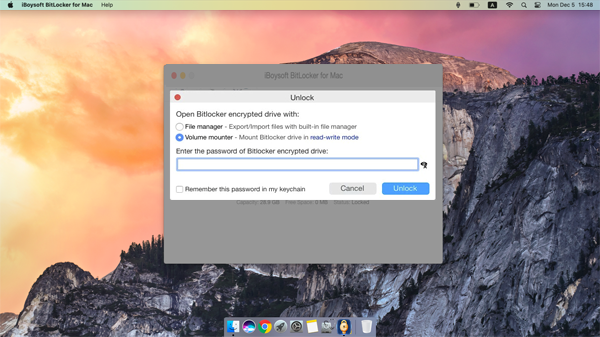
Beachten Sie, dass falls Sie das Passwort und den Wiederherstellungsschlussel verlieren, iBoysoft BitLocker für Mac nicht in der Lage ist, in das mit BitLocker verschlüsselte Laufwerk einzudringen und auf die darauf gespeicherten Daten zuzugreifen.
Schritt 7: Nach dem Entsperren des mit BitLocker verschlüsselten Laufwerks wird dieses als normales Laufwerk eingebunden. Sie können es genauso wie das natürliche Laufwerk Ihres Macs verwenden, um seine Inhalte zu lesen, schreiben, löschen, anzeigen oder löschen.
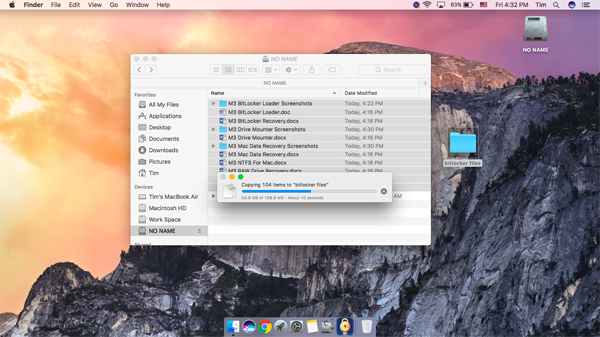
Schritt 8: Nach dem Lesen/Schreiben auf dem mit BitLocker verschlüsselten Laufwerk klicken Sie bitte auf Sperren und dann auf Auswerfen in iBoysoft BitLocker für Mac, um das mit BitLocker verschlüsselte Laufwerk sicher vom Mac-Computer auszuwerfen. Bitte ziehen Sie das mit BitLocker verschlüsselte Laufwerk nicht heraus, ohne es ordnungsgemäß auszuwerfen, um Datenverlust zu vermeiden.
Sie könnten auch interessiert sein an: