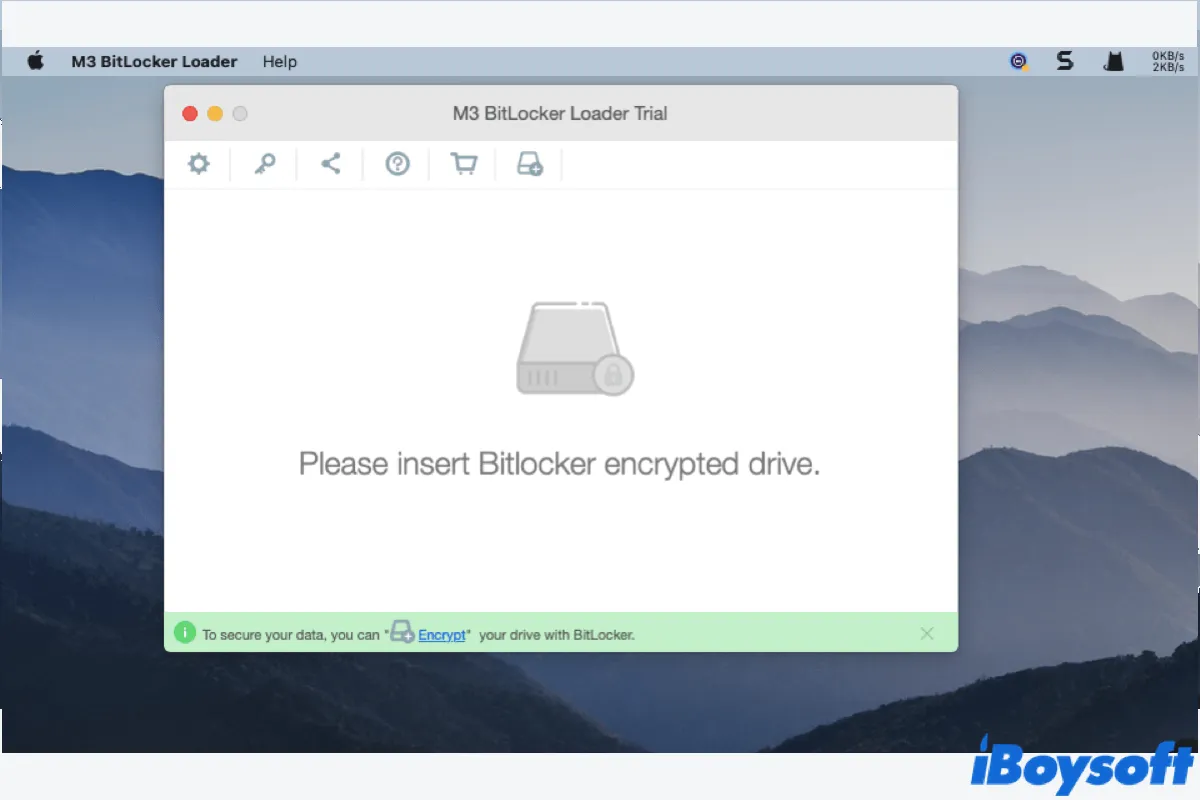Encriptar una unidad extraíble es un método efectivo para proteger los datos almacenados en ella de accesos no autorizados. La forma más recomendada de cifrar un USB, una tarjeta SD, un SSD o un HDD en una computadora es mediante el uso de BitLocker To Go.
Una vez que tu unidad externa esté cifrada con BitLocker To Go, el sistema operativo te pedirá la contraseña antes de permitirte leer y escribir en la unidad cuando esté conectada a una computadora. Esto significa que tus datos no estarán expuestos a personas no autorizadas incluso si tu unidad es robada o extraviada.
En este artículo, explicaremos cómo utilizar BitLocker To Go en unidades USB y cómo acceder y escribir en tu unidad cifrada con BitLocker en Mac con iBoysoft BitLocker para Mac.
¿Qué es BitLocker To Go?
BitLocker To Go - una nueva característica que llegó con Windows 7 - es una tecnología de protección de cifrado de disco completo para dispositivos de almacenamiento extraíbles, como USB, tarjetas SD, discos duros externos, SSD y otros dispositivos formateados con sistema de archivos NTFS, FAT16, FAT32 o exFAT.
Básicamente, BitLocker To Go es simplemente el nombre de BitLocker cuando se utiliza para cifrar unidades portátiles. Por lo tanto, BitLocker To Go solo está disponible en las versiones de Windows compatibles con BitLocker. Dicho esto, no es compatible de forma nativa con las ediciones Windows Home y Windows 7 Professional.
Esta es una lista de las ediciones que admiten BitLocker To Go:
- Windows 11: ediciones Pro, Enterprise y Education
- Windows 10: ediciones Pro, Enterprise y Education
- Windows 8 y 8.1: ediciones Pro y Enterprise
- Windows 7: ediciones Enterprise y Ultimate
- Windows Server 2008 y posteriores
Dado que BitLocker es una característica del sistema, no es necesario descargar BitLocker To Go si tu PC lo soporta. Sin embargo, si tienes un PC con Windows que no ofrece BitLocker To Go o tienes un ordenador Mac, necesitarás descargar BitLocker To Go de una fuente confiable para habilitar la encriptación de BitLocker en unidades externas.
Durante el proceso de encriptación, Windows instalará un lector especial (bitlockertogo.exe) en la unidad USB. Como BitLocker, las unidades encriptadas con BitLocker To Go se pueden abrir con una contraseña o una tarjeta inteligente, dependiendo de la opción de desbloqueo seleccionada durante la encriptación.
Si uno ha olvidado la contraseña o perdido la tarjeta inteligente, aún puede desbloquear la unidad encriptada con BitLocker con la clave de recuperación.
Descarga Gratuita de BitLocker To Go para Mac
Puede que te estés preguntando si hay BitLocker To Go para Mac (bitlockertogo.exe para Mac), que te permite acceder a la unidad encriptada con BitLocker en computadoras Mac o encriptar unidades externas en Mac con BitLocker.
La respuesta es SÍ y iBoysoft BitLocker para Mac es exactamente lo que necesitas para usar unidades BitLocker en Mac.
iBoysoft BitLocker para Mac es el software más potente de BitLocker para macOS y OS X en el mercado. Con este lector de BitLocker To Go para Mac, puedes obtener acceso completo de lectura y escritura a tus unidades encriptadas con BitLocker en una computadora Mac sin limitaciones. Soporta varios tipos de unidades, como HDD, SSD, unidades flash USB, tarjetas SD, etc.
iBoysoft BitLocker para Mac funciona bien en Mac Mini, Mac Pro, MacBook, MacBook Pro, MacBook Air y iMac con los sistemas operativos macOS 26 Tahoe, macOS 15 Sequoia, macOS 14 Sonoma, macOS 13 Ventura, macOS 12 Monterey, macOS 11 Big Sur, 10.15 Catalina, 10.14 Mojave, 10.13 High Sierra. Además, es compatible con Macs basados en Intel, M1, M2, M3 y M4.
Tutorial para acceder a una unidad encriptada con BitLocker en una computadora Mac usando iBoysoft BitLocker para Mac:
Paso 1: Descarga BitLocker To Go para Mac en tu computadora Mac.
Paso 2: Haz doble clic en el paquete de instalación y sigue el asistente para completar la instalación.
Paso 3: Inserta una unidad encriptada con BitLocker en la computadora Mac.
Paso 4: Abre la carpeta de Aplicaciones, encuentra iBoysoft BitLocker para Mac, luego ábrelo.
Paso 5: Selecciona tu unidad encriptada con BitLocker en este software y luego haz clic en el icono "Abrir" para continuar.
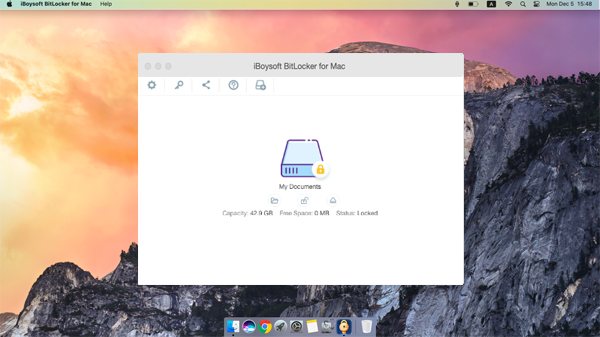
Paso 6: Ingresa la contraseña (o clave de recuperación) y haz clic en "Desbloquear" para abrir la unidad BitLocker en Mac.
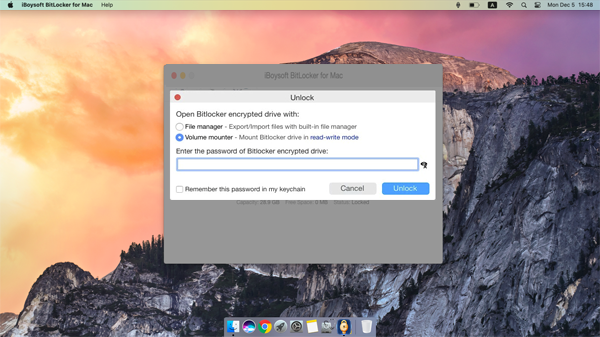
Es importante tener en cuenta que si pierdes la contraseña y la clave de recuperación, iBoysoft BitLocker para Mac no podrá acceder a la unidad encriptada con BitLocker ni a los datos almacenados en ella.
Paso 7: Después de desbloquear la unidad encriptada con BitLocker, esta se montará como una unidad regular. Puedes usarla igual que la unidad nativa de tu Mac para leer, escribir, eliminar, ver o modificar su contenido.
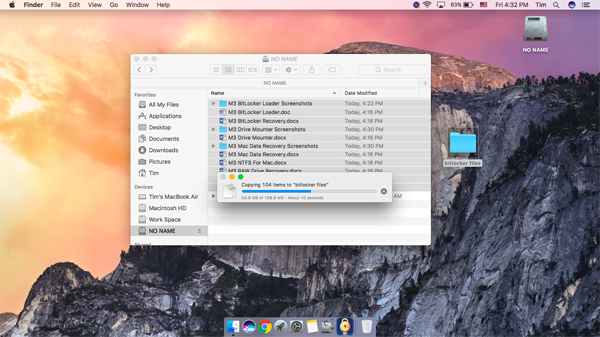
Paso 8: Después de leer/escribir en la unidad encriptada con BitLocker, haz clic en Bloquear y luego en Ejectar en iBoysoft BitLocker para Mac para expulsar de forma segura la unidad encriptada con BitLocker de tu computadora Mac. Por favor, no saques la unidad encriptada con BitLocker sin ejectarla correctamente para evitar la pérdida de datos.
También podría interesarte:
Preguntas frecuentes sobre BitLocker To Go
- Q¿Cómo obtengo BitLocker To Go?
-
A
Si tu PC con Windows es compatible con BitLocker, puedes hacer clic derecho en la unidad que deseas encriptar en "Este PC" y seleccionar "Activar BitLocker" para empezar a encriptar medios extraíbles con BitLocker To Go. En caso contrario, puedes descargar BitLocker To Go desde el enlace proporcionado en este artículo.
- Q¿Se puede descargar BitLocker?
-
A
Sí, pero solo es necesario cuando BitLocker no está disponible en tu computadora.
- Q¿Cuál es la diferencia entre BitLocker y BitLocker To Go?
-
A
BitLocker To Go es simplemente cómo se llama a BitLocker cuando se utiliza para encriptar unidades de datos extraíbles.
- Q¿Para qué se utiliza BitLocker To Go?
-
A
BitLocker To Go se utiliza para encriptar unidades extraíbles y proteger los datos de accesos no autorizados.
- Q¿Cómo desactivo BitLocker To Go?
-
A
Así es como se desactiva BitLocker To Go en Windows:
1. Conecta tu unidad encriptada con BitLocker a tu computadora.
2. Haz clic derecho sobre ella y selecciona "Administrar BitLocker" en "Este PC."
3. Localiza la unidad y haz clic en "Desactivar BitLocker."