Chiffrer un lecteur amovible est une méthode efficace pour protéger les données qui y sont stockées contre tout accès non autorisé. La manière la plus recommandée pour chiffrer une clé USB, une carte SD, un SSD ou un disque dur sur un ordinateur est d'utiliser BitLocker To Go.
Une fois que votre lecteur externe est chiffré avec BitLocker To Go, le système d'exploitation vous demandera le mot de passe avant de vous permettre de lire et écrire sur le lecteur lorsqu'il est connecté à un ordinateur. Cela signifie que vos données ne seront pas exposées à des personnes non autorisées même si votre lecteur est volé ou perdu.
Dans cet article, nous expliquerons comment utiliser BitLocker To Go sur des lecteurs USB sur les versions Windows Pro/Enterprise/Education et comment télécharger BitLocker To Go pour les éditions Windows 11/10/8/7 Home, ainsi que comment accéder et écrire sur votre lecteur chiffré avec BitLocker sur Mac avec iBoysoft BitLocker pour Mac.
Qu'est-ce que BitLocker To Go ?
BitLocker To Go - une nouvelle fonctionnalité introduite avec Windows 7 - est une technologie de protection par chiffrement complet du disque pour les dispositifs de stockage amovibles, tels que les clés USB, les cartes SD, les disques durs externes, les SSD et autres dispositifs formatés avec les systèmes de fichiers NTFS, FAT16, FAT32 ou exFAT.
Fondamentalement, BitLocker To Go est simplement le nom de BitLocker lorsqu'il est utilisé pour crypter des lecteurs portables. Par conséquent, BitLocker To Go n'est disponible que sur les versions de Windows compatibles avec BitLocker. Cela étant dit, il n'est pas pris en charge nativement sur Windows Home et les éditions Professionnelles de Windows 7.
Voici une liste des éditions qui prennent en charge BitLocker To Go :
- Windows 11 : éditions Pro, Entreprise et Éducation
- Windows 10 : éditions Pro, Entreprise et Éducation
- Windows 8 et 8.1 : éditions Pro et Entreprise
- Windows 7 : éditions Entreprise et Intégrale
- Windows Server 2008 et ultérieur
Étant donné que BitLocker est une fonctionnalité du système, vous n'avez pas besoin de télécharger BitLocker To Go si votre PC le prend en charge. Cependant, si vous avez un PC Windows qui ne propose pas BitLocker To Go ou si vous avez un ordinateur Mac, vous devrez télécharger BitLocker To Go depuis une source fiable pour activer le chiffrement BitLocker sur les lecteurs externes.
Pendant le processus de chiffrement, Windows installera un lecteur spécial (bitlockertogo.exe) sur le lecteur USB. Comme BitLocker, les lecteurs chiffrés avec BitLocker To Go peuvent être ouverts avec un mot de passe ou une carte à puce, en fonction de l'option de déverrouillage sélectionnée pendant le chiffrement.
Si quelqu'un a oublié le mot de passe ou perdu la carte à puce, il ou elle peut quand même déverrouiller le lecteur chiffré avec BitLocker en utilisant la clé de récupération.
Téléchargement gratuit de BitLocker To Go pour Windows 11/10/8/7 Home
Comme nous l'avons mentionné précédemment, BitLocker To Go n'est pas disponible dans l'édition Familiale de Windows et l'édition Professionnelle de Windows 7. Heureusement, vous pouvez toujours obtenir le téléchargement de BitLocker To Go pour Windows 11, Windows 10, Windows 8, Windows 7, Windows Server 2008 R2, ou Windows Server 2012 en cliquant sur le bouton ci-dessous.
M3 BitLocker Loader pour Windows est un outil de cryptage fiable conçu pour activer le chiffrement BitLocker sur les ordinateurs qui n'ont pas cette fonctionnalité. Il vous permet de crypter des lecteurs externes tels que des clés USB, des cartes mémoire, des SSD, des disques durs, etc. avec BitLocker, ce qui empêche l'accès non autorisé à vos données.
Cette application bitlockertogo.exe est meilleure que le BitLocker par défaut car elle peut reprendre le processus de chiffrement s'il est interrompu ou mis en pause sans causer de perte de données et peut verrouiller le lecteur BitLocker sans nécessiter de redémarrage de votre PC.
Comment activer BitLocker To Go sur Windows 11/10/8/7 Home et d'autres éditions qui n'ont pas BitLocker :
Étape 1 : Téléchargez et installez le logiciel BitLocker To Go - M3 BitLocker Loader.
Étape 2 : Branchez votre lecteur sur votre PC.
Étape 3 : Entrez votre mot de passe deux fois et cliquez sur Suivant.
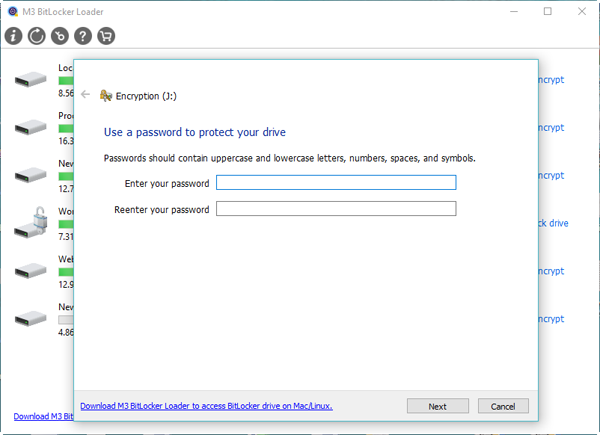
Étape 4 : Choisissez un moyen de sauvegarder la clé de récupération et cliquez sur Suivant.
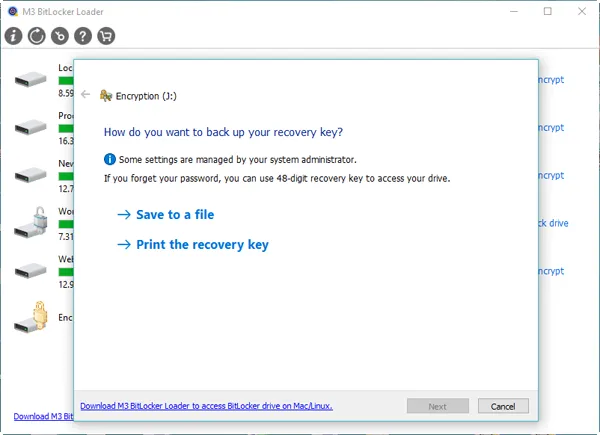
Étape 5 : Attendez que le processus de chiffrement soit terminé.
Téléchargement gratuit de BitLocker To Go pour Mac
Vous vous demandez peut-être s'il existe BitLocker To Go pour Mac (bitlockertogo.exe pour Mac), qui vous permet d'accéder au lecteur chiffré BitLocker sur des ordinateurs Mac ou de crypter des lecteurs externes sur Mac avec BitLocker.
La réponse est OUI et iBoysoft BitLocker pour Mac est exactement ce dont vous avez besoin pour utiliser des lecteurs BitLocker sur Mac.
iBoysoft BitLocker pour Mac est le logiciel BitLocker pour macOS et OS X le plus puissant sur le marché. Avec ce lecteur BitLocker To Go pour Mac, vous pouvez obtenir un accès complet en lecture-écriture à vos lecteurs chiffrés BitLocker sur un ordinateur Mac sans aucune limitation. Il prend en charge différents types de lecteurs, tels que les disques durs, SSD, clés USB, cartes SD, etc.
iBoysoft BitLocker pour Mac fonctionne bien sur Mac Mini, Mac Pro, MacBook, MacBook Pro, MacBook Air et iMac avec les systèmes d'exploitation macOS 14 Sonoma, 13 Ventura, macOS 12 Monterey, macOS 11 Big Sur, 10.15 Catalina, 10.14 Mojave, 10.13 High Sierra. De plus, il est compatible avec les Macs basés sur Intel, T2, M1 et M2.
Tutoriel pour accéder au lecteur chiffré BitLocker sur un ordinateur Mac en utilisant iBoysoft BitLocker pour Mac :
Étape 1 : Téléchargez BitLocker To Go pour Mac sur votre ordinateur Mac.
Étape 2 : Double-cliquez sur le package d'installation et suivez l'assistant pour terminer l'installation.
Étape 3 : Insérez une clé USB chiffrée par Bitlocker dans l'ordinateur Mac.
Étape 4 : Ouvrez le dossier Applications, trouvez iBoysoft BitLocker pour Mac, puis lancez-le.
Étape 5 : Sélectionnez votre clé USB chiffrée par BitLocker dans ce logiciel, puis cliquez sur l'icône "Ouvrir" pour continuer.
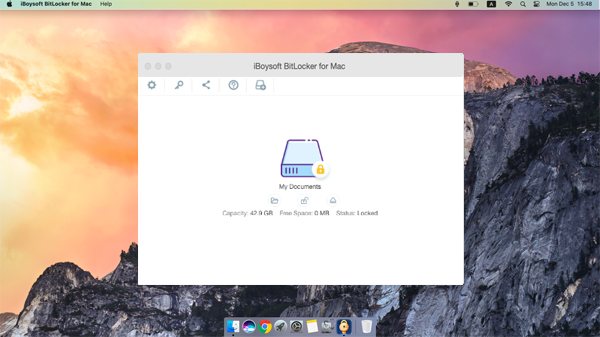
Étape 6 : Entrez le mot de passe (ou la clé de récupération) et cliquez sur "Déverrouiller" pour ouvrir la clé BitLocker sur Mac.
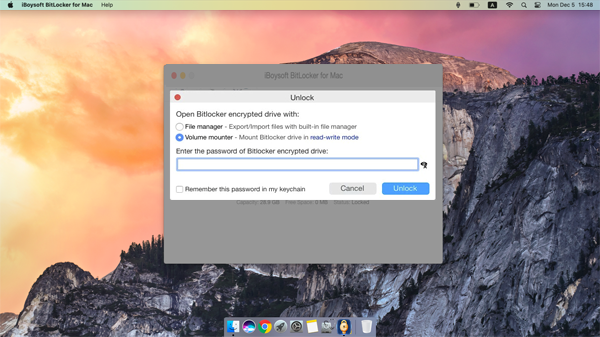
Remarque : Si vous avez perdu le mot de passe et la clé de récupération, iBoysoft BitLocker pour Mac ne peut pas accéder à la clé USB chiffrée par BitLocker et accéder aux données stockées dessus.
Étape 7 : Après avoir déverrouillé la clé USB chiffrée par BitLocker, la clé sera montée comme un lecteur normal. Vous pouvez l'utiliser de la même manière que le disque natif de votre Mac pour lire, écrire, supprimer, afficher ou supprimer son contenu.
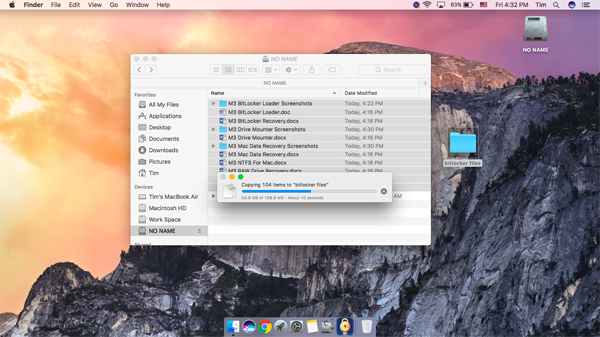
Étape 8 : Après avoir lu/écrit sur la clé USB chiffrée par BitLocker, veuillez cliquer sur Verrouiller puis sur Éjecter dans iBoysoft BitLocker pour Mac pour éjecter en toute sécurité la clé USB chiffrée par BitLocker de votre ordinateur Mac. Ne retirez pas la clé USB chiffrée par BitLocker sans l'avoir correctement éjectée au risque de perdre des données.
Vous pourriez également être intéressé par :
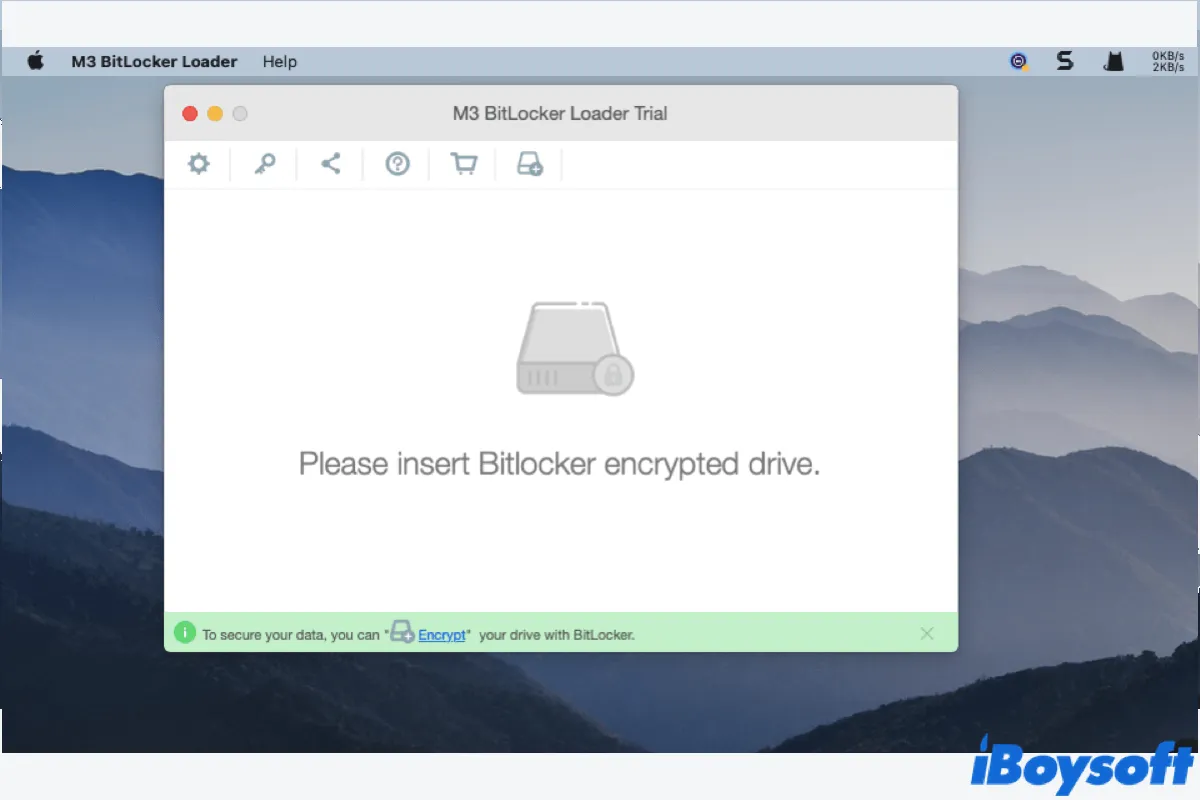
Comment chiffrer une clé USB avec BitLocker To Go sur Windows ?
Si votre ordinateur Windows prend en charge BitLocker To Go, vous pouvez suivre les étapes suivantes pour crypter votre clé USB ou tout autre type de périphérique de stockage amovible avec BitLocker.
Notez que votre lecteur doit avoir un système de fichiers compatible avec Windows pour être chiffré par BitLocker To Go. Il doit donc être formaté en NTFS, FAT16, FAT32 ou exFAT. Sinon, vous devrez reformater votre clé USB après l'avoir sauvegardée.
・Enregistrer dans votre compte Microsoft (Utilisez celui-ci si vous faites confiance au stockage cloud)
・Enregistrer dans un fichier
・Imprimer la clé de récupération
・Crypter seulement l'espace disque utilisé (plus rapide et meilleur pour les nouveaux lecteurs)
・Crypter l'intégralité du lecteur (plus lent mais meilleur pour les lecteurs déjà utilisés)
Regardez la clé USB cryptée par BitLocker dans "Ce PC", et vous verrez qu'elle a maintenant un cadenas gris, ce qui signifie qu'elle est actuellement déverrouillée. La prochaine fois que vous insérerez la clé USB dans un PC Windows, vous remarquerez que le cadenas est doré, ce qui signifie qu'elle est verrouillée. Si vous souhaitez y accéder, vous devrez entrer son mot de passe.
Si vous faites confiance à un ordinateur, vous pouvez configurer BitLocker To Go pour déverrouillage automatique. Lorsqu'on vous demande de déverrouiller le lecteur, entrez votre mot de passe, cliquez sur "Plus d'options", cochez la case à côté de "Déverrouiller automatiquement sur ce PC" et cliquez sur Déverrouiller.
Partagez ce post pour aider d'autres personnes à activer BitLocker To Go sur les clés USB.